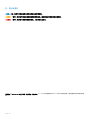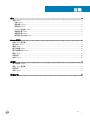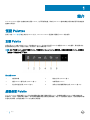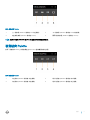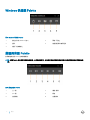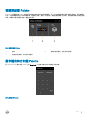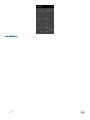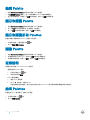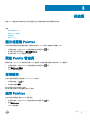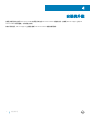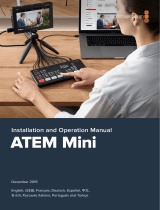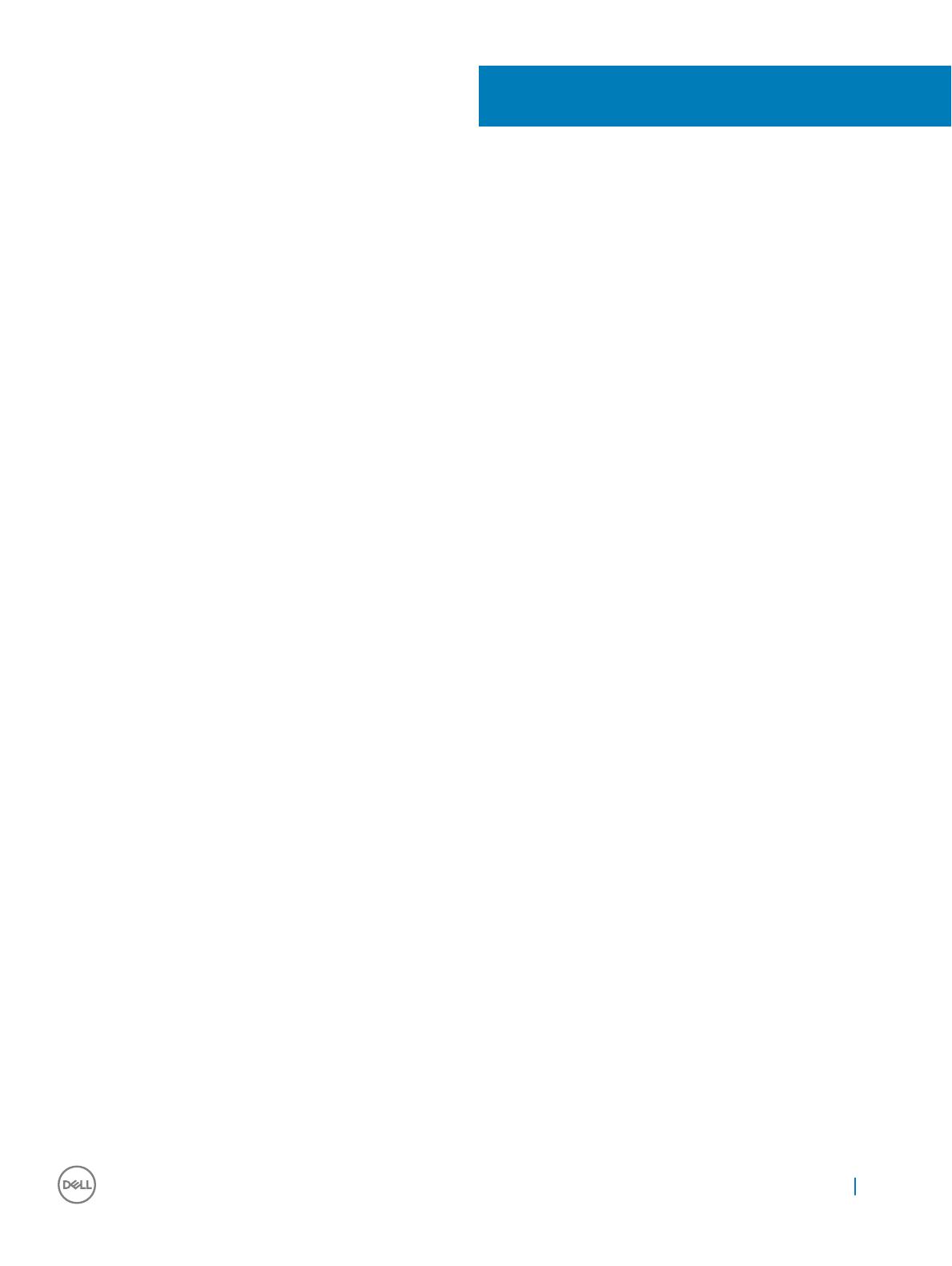
目錄
1 簡介................................................................................................................................................................4
預設 Palettes...................................................................................................................................................................... 4
主要 Palette.................................................................................................................................................................. 4
虛擬桌面 Palette..........................................................................................................................................................4
視窗貼齊 Palette..........................................................................................................................................................5
Windows 快速鍵 Palette.............................................................................................................................................6
媒體與音量 Palette......................................................................................................................................................6
視覺剪貼簿 Palette......................................................................................................................................................7
數字鍵台和方向鍵 Palette......................................................................................................................................... 7
2 Palette 管理員............................................................................................................................................... 9
啟動 Palette 管理員.......................................................................................................................................................... 9
建立自訂 Palette................................................................................................................................................................9
編輯 Palette.......................................................................................................................................................................10
顯示和隱藏 Palette..........................................................................................................................................................10
顯示和隱藏所有 Palettes................................................................................................................................................10
刪除 Palette.......................................................................................................................................................................10
取得說明............................................................................................................................................................................10
結束 Palettes.....................................................................................................................................................................10
3 系統匣...........................................................................................................................................................11
顯示或隱藏 Palettes......................................................................................................................................................... 11
開啟 Palette 管理員..........................................................................................................................................................11
取得說明............................................................................................................................................................................ 11
結束 Palettes......................................................................................................................................................................11
4 安裝與升級...................................................................................................................................................12
目錄
3


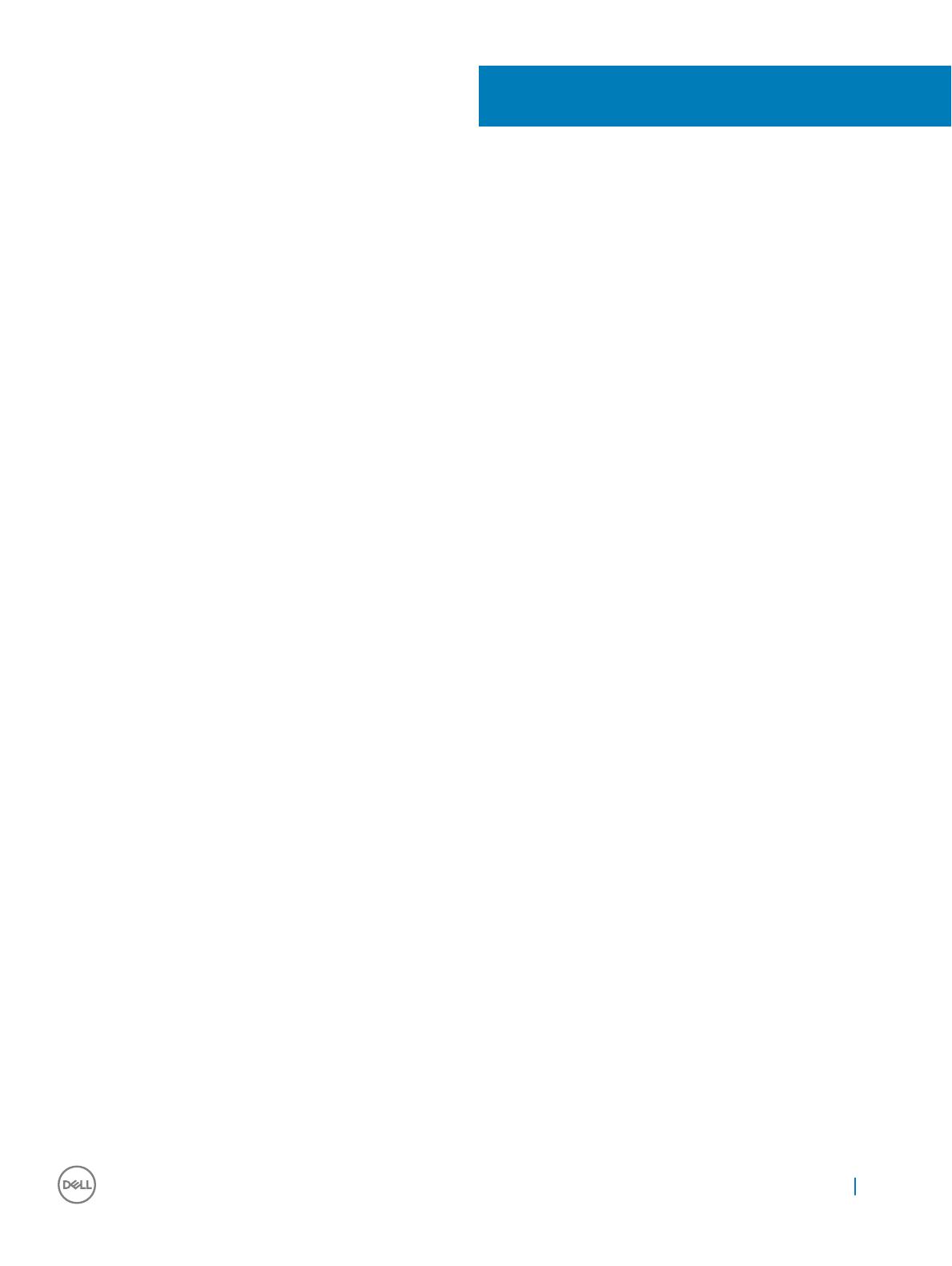









 1
1
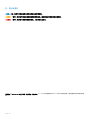 2
2
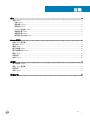 3
3
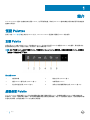 4
4
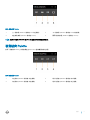 5
5
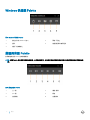 6
6
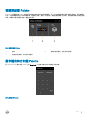 7
7
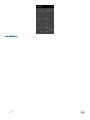 8
8
 9
9
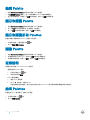 10
10
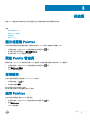 11
11
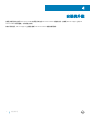 12
12