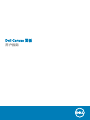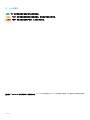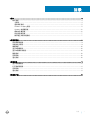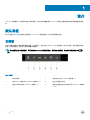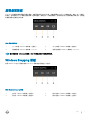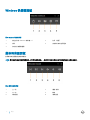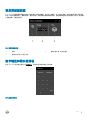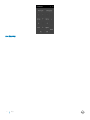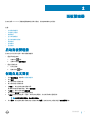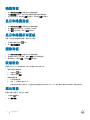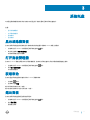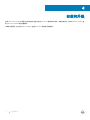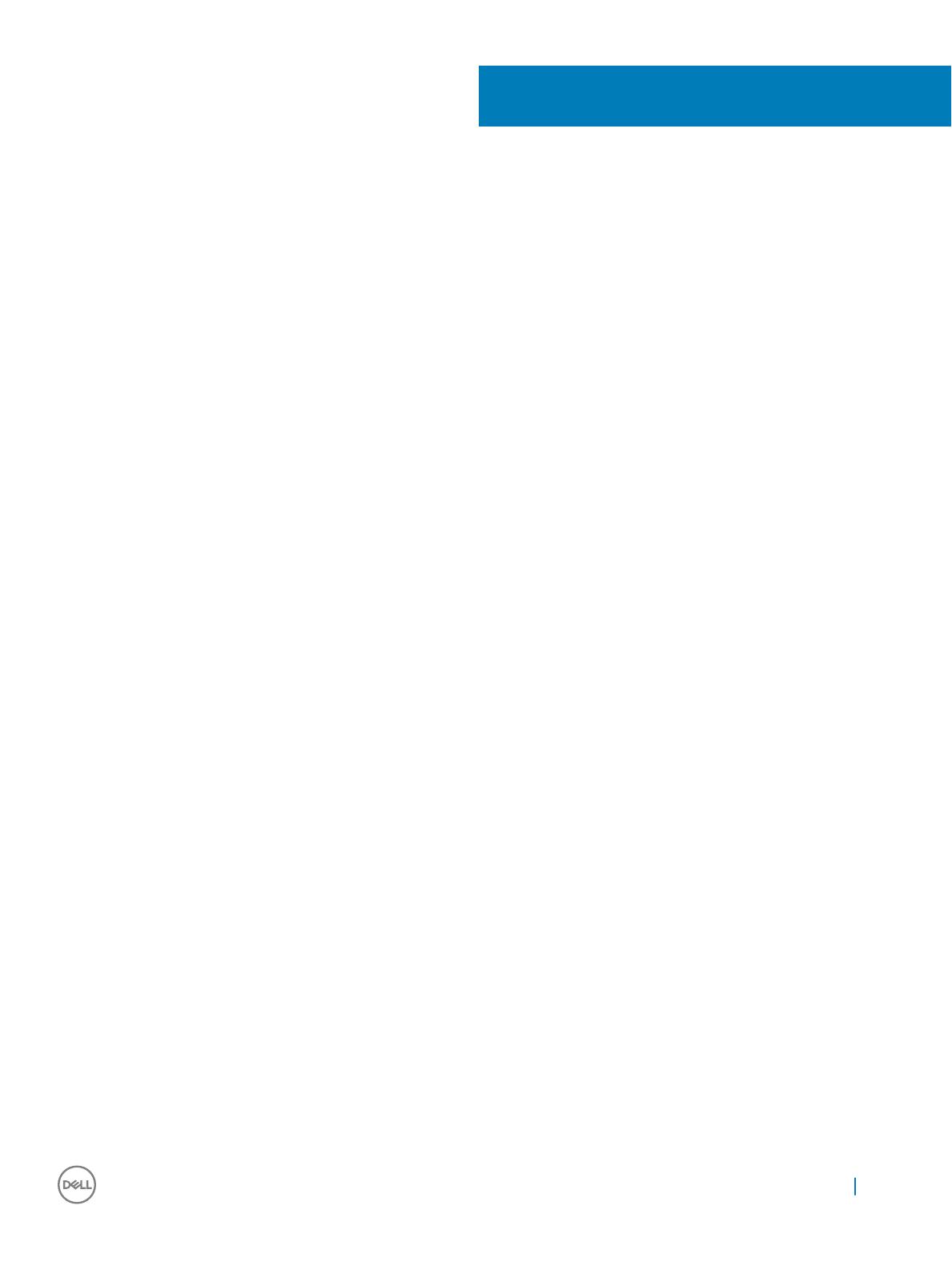
目录
1 简介................................................................................................................................................................4
默认面板............................................................................................................................................................................. 4
主面板........................................................................................................................................................................... 4
虚拟桌面面板...............................................................................................................................................................5
Windows Snapping 面板.............................................................................................................................................5
Windows 快捷键面板..................................................................................................................................................6
媒体和音量面板...........................................................................................................................................................6
视觉剪贴板面板...........................................................................................................................................................7
数字键区和箭头键面板.............................................................................................................................................. 7
2 面板管理器.................................................................................................................................................... 9
启动面板管理器.................................................................................................................................................................9
创建自定义面板.................................................................................................................................................................9
编辑面板............................................................................................................................................................................10
显示和隐藏面板............................................................................................................................................................... 10
显示和隐藏所有面板.......................................................................................................................................................10
删除面板............................................................................................................................................................................10
获取帮助............................................................................................................................................................................10
退出面板............................................................................................................................................................................10
3 系统托盘....................................................................................................................................................... 11
显示或隐藏面板................................................................................................................................................................11
打开面板管理器................................................................................................................................................................11
获取帮助............................................................................................................................................................................ 11
退出面板............................................................................................................................................................................ 11
4 安装和升级...................................................................................................................................................12
目录
3


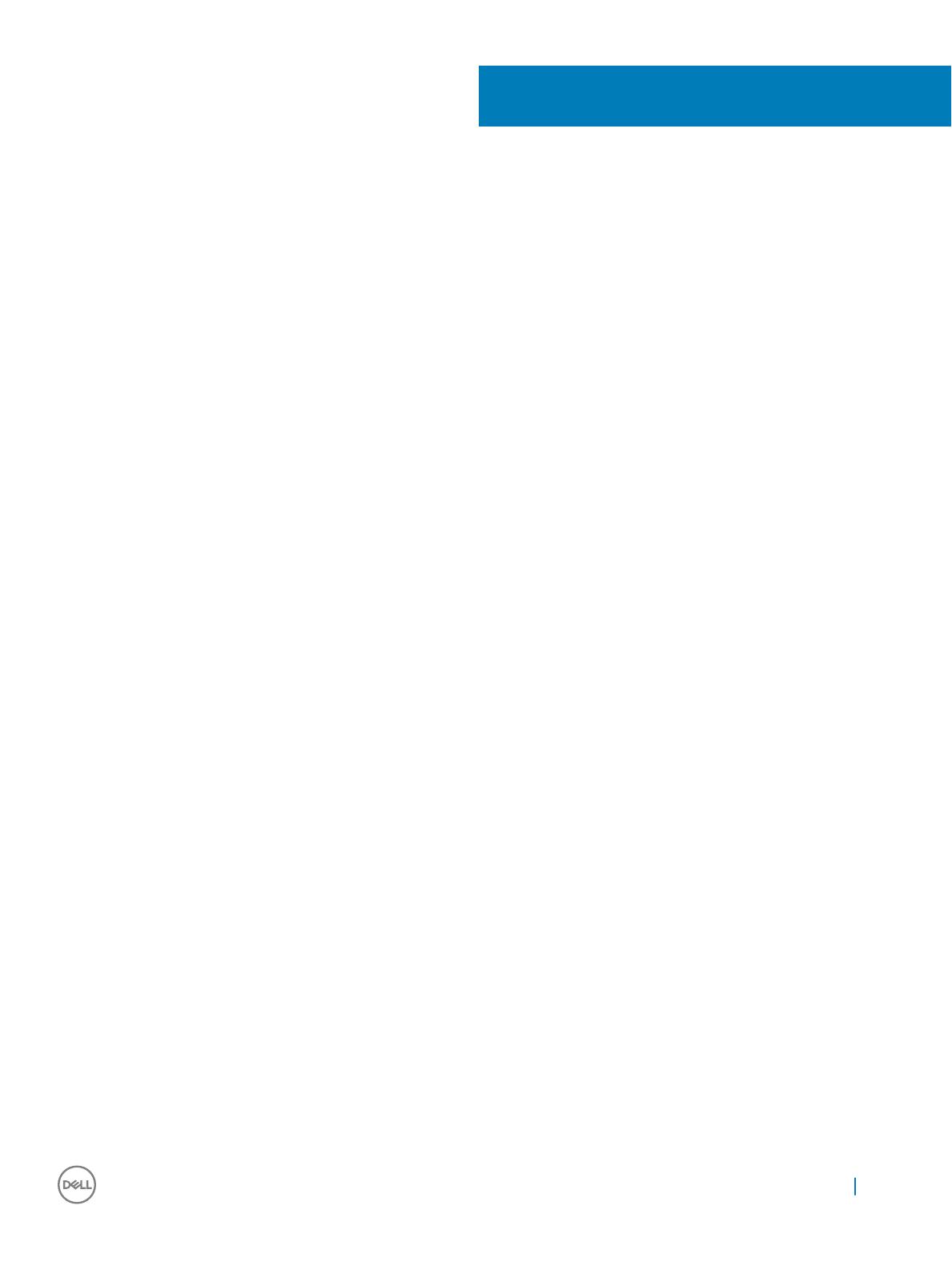









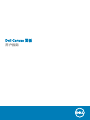 1
1
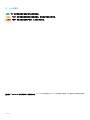 2
2
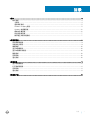 3
3
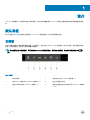 4
4
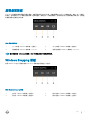 5
5
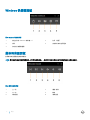 6
6
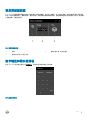 7
7
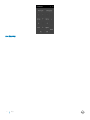 8
8
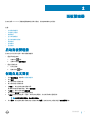 9
9
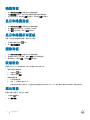 10
10
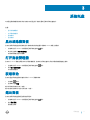 11
11
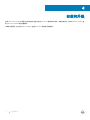 12
12