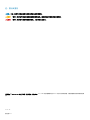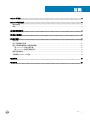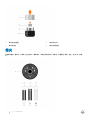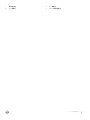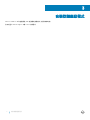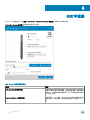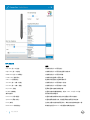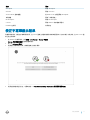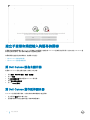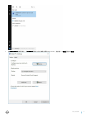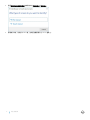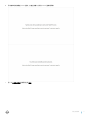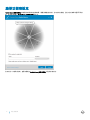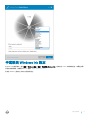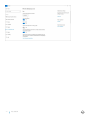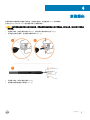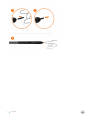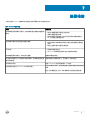Dell Canvas 27: 革新的な創造性を解き放つ
Dell Canvas 27 は、あなたの創造性を新たな高みに引き上げる、革新的なデジタルキャンバスです。高解像度27インチディスプレイと自然な書き心地を実現するアクティブペンが特徴で、まるで紙にペンで描いているかのような感覚で、絵を描く、スケッチする、アイデアを書き留めることができます。
Dell Canvas 27は、デジタルアートやデザインを制作するクリエイターに最適です。高解像度ディスプレイと正確な色再現により、あなたの作品を鮮やかに表現することができます。また、アクティブペンは、筆圧や傾きを感知する機能を備えているため、繊細な線の表現や太い線を描画することも可能です。
Dell Canvas 27は、ビジネスプレゼンテーションにも最適です。大画面に資料や画像を表示することで、プレゼンテーションをより効果的に行うことができます
Dell Canvas 27: 革新的な創造性を解き放つ
Dell Canvas 27 は、あなたの創造性を新たな高みに引き上げる、革新的なデジタルキャンバスです。高解像度27インチディスプレイと自然な書き心地を実現するアクティブペンが特徴で、まるで紙にペンで描いているかのような感覚で、絵を描く、スケッチする、アイデアを書き留めることができます。
Dell Canvas 27は、デジタルアートやデザインを制作するクリエイターに最適です。高解像度ディスプレイと正確な色再現により、あなたの作品を鮮やかに表現することができます。また、アクティブペンは、筆圧や傾きを感知する機能を備えているため、繊細な線の表現や太い線を描画することも可能です。
Dell Canvas 27は、ビジネスプレゼンテーションにも最適です。大画面に資料や画像を表示することで、プレゼンテーションをより効果的に行うことができます


















-
 1
1
-
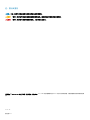 2
2
-
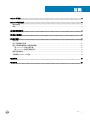 3
3
-
 4
4
-
 5
5
-
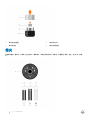 6
6
-
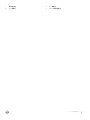 7
7
-
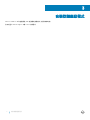 8
8
-
 9
9
-
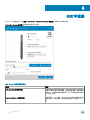 10
10
-
 11
11
-
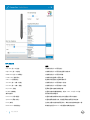 12
12
-
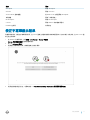 13
13
-
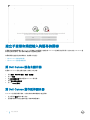 14
14
-
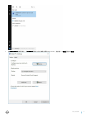 15
15
-
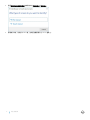 16
16
-
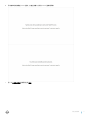 17
17
-
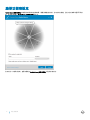 18
18
-
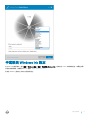 19
19
-
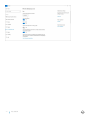 20
20
-
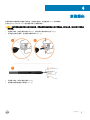 21
21
-
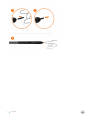 22
22
-
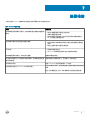 23
23
Dell Canvas 27: 革新的な創造性を解き放つ
Dell Canvas 27 は、あなたの創造性を新たな高みに引き上げる、革新的なデジタルキャンバスです。高解像度27インチディスプレイと自然な書き心地を実現するアクティブペンが特徴で、まるで紙にペンで描いているかのような感覚で、絵を描く、スケッチする、アイデアを書き留めることができます。
Dell Canvas 27は、デジタルアートやデザインを制作するクリエイターに最適です。高解像度ディスプレイと正確な色再現により、あなたの作品を鮮やかに表現することができます。また、アクティブペンは、筆圧や傾きを感知する機能を備えているため、繊細な線の表現や太い線を描画することも可能です。
Dell Canvas 27は、ビジネスプレゼンテーションにも最適です。大画面に資料や画像を表示することで、プレゼンテーションをより効果的に行うことができます