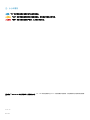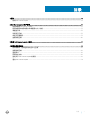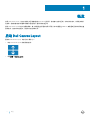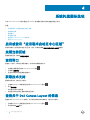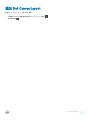Dell Canvas 27 は、あなたの創造性を最大限に引き出すために設計された革新的なデジタルキャンバスです。27インチの4K解像度ディスプレイを搭載し、自然で正確な色再現を実現。また、最大60度のチルト角度で調整でき、快適な作業姿勢をサポートします。
Dell Canvas 27の特徴の一つは、マルチタッチ機能です。最大20点のタッチに対応し、指やスタイラスペンを使って直感的に操作することができます。ペンの感圧レベルは4,096段階で、繊細な線の強弱を表現することができます。
また、Dell Canvas 27は、さまざまなソフトウェアに対応しているのも魅力です。Adobe PhotoshopやIllustratorなどのクリエイティブソフトウェアはもちろん、Microsoft OfficeやWebブラウザなど、日常的に使用するソフトウェアも快適に使用できます。
Dell Canvas 27は、創造性を追求する人にとって、最適なパートナーとなるでしょう。直感的な操作性と多彩
Dell Canvas 27 は、あなたの創造性を最大限に引き出すために設計された革新的なデジタルキャンバスです。27インチの4K解像度ディスプレイを搭載し、自然で正確な色再現を実現。また、最大60度のチルト角度で調整でき、快適な作業姿勢をサポートします。
Dell Canvas 27の特徴の一つは、マルチタッチ機能です。最大20点のタッチに対応し、指やスタイラスペンを使って直感的に操作することができます。ペンの感圧レベルは4,096段階で、繊細な線の強弱を表現することができます。
また、Dell Canvas 27は、さまざまなソフトウェアに対応しているのも魅力です。Adobe PhotoshopやIllustratorなどのクリエイティブソフトウェアはもちろん、Microsoft OfficeやWebブラウザなど、日常的に使用するソフトウェアも快適に使用できます。
Dell Canvas 27は、創造性を追求する人にとって、最適なパートナーとなるでしょう。直感的な操作性と多彩









-
 1
1
-
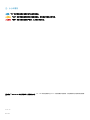 2
2
-
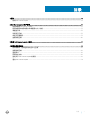 3
3
-
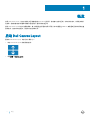 4
4
-
 5
5
-
 6
6
-
 7
7
-
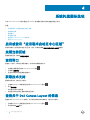 8
8
-
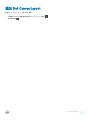 9
9
Dell Canvas 27 は、あなたの創造性を最大限に引き出すために設計された革新的なデジタルキャンバスです。27インチの4K解像度ディスプレイを搭載し、自然で正確な色再現を実現。また、最大60度のチルト角度で調整でき、快適な作業姿勢をサポートします。
Dell Canvas 27の特徴の一つは、マルチタッチ機能です。最大20点のタッチに対応し、指やスタイラスペンを使って直感的に操作することができます。ペンの感圧レベルは4,096段階で、繊細な線の強弱を表現することができます。
また、Dell Canvas 27は、さまざまなソフトウェアに対応しているのも魅力です。Adobe PhotoshopやIllustratorなどのクリエイティブソフトウェアはもちろん、Microsoft OfficeやWebブラウザなど、日常的に使用するソフトウェアも快適に使用できます。
Dell Canvas 27は、創造性を追求する人にとって、最適なパートナーとなるでしょう。直感的な操作性と多彩