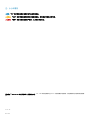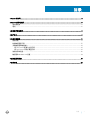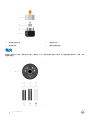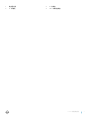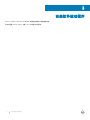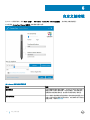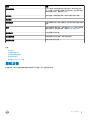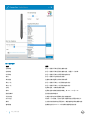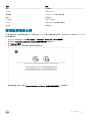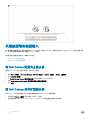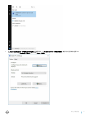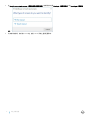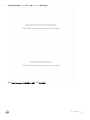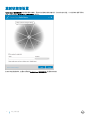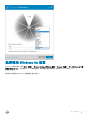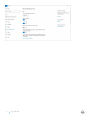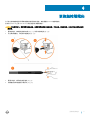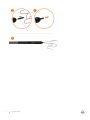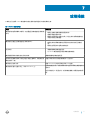Dell Canvas 27 は、クリエイターやデザイナーのために設計された 27 インチのインタラクティブ ペン ディスプレイです。10 点マルチタッチとアクティブスタイラスペンに対応しており、自然で正確な描画や書き込みが可能です。また、WQHD (2560 x 1440) の解像度と 99% の Adobe RGB カバー率により、鮮やかな色と細部まで表現することができます。
Dell Canvas 27 は、付属のスタンドを使って机の上に設置したり、VESA マウントを使って壁に取り付けることができます。また、調整可能なチルト機能により、自分に合った角度に画面を傾けることができます。
Dell Canvas 27 は、付属のソフトウェアである「Dell Canvas アプリ」を使って、さまざまな機能を利用することができます。このアプリには、ノートやスケッチ、マインドマップの作成、画像の編集や注釈付け、プレゼンテーションの作成など、さまざまな機能が用意されています
Dell Canvas 27 は、クリエイターやデザイナーのために設計された 27 インチのインタラクティブ ペン ディスプレイです。10 点マルチタッチとアクティブスタイラスペンに対応しており、自然で正確な描画や書き込みが可能です。また、WQHD (2560 x 1440) の解像度と 99% の Adobe RGB カバー率により、鮮やかな色と細部まで表現することができます。
Dell Canvas 27 は、付属のスタンドを使って机の上に設置したり、VESA マウントを使って壁に取り付けることができます。また、調整可能なチルト機能により、自分に合った角度に画面を傾けることができます。
Dell Canvas 27 は、付属のソフトウェアである「Dell Canvas アプリ」を使って、さまざまな機能を利用することができます。このアプリには、ノートやスケッチ、マインドマップの作成、画像の編集や注釈付け、プレゼンテーションの作成など、さまざまな機能が用意されています


















-
 1
1
-
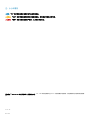 2
2
-
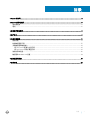 3
3
-
 4
4
-
 5
5
-
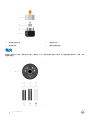 6
6
-
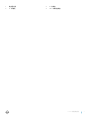 7
7
-
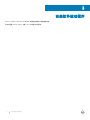 8
8
-
 9
9
-
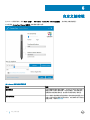 10
10
-
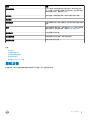 11
11
-
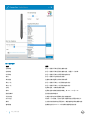 12
12
-
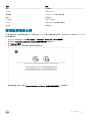 13
13
-
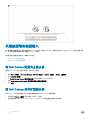 14
14
-
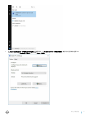 15
15
-
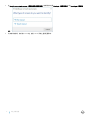 16
16
-
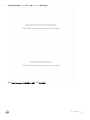 17
17
-
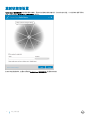 18
18
-
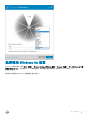 19
19
-
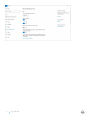 20
20
-
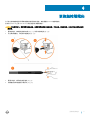 21
21
-
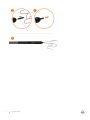 22
22
-
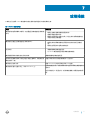 23
23
Dell Canvas 27 は、クリエイターやデザイナーのために設計された 27 インチのインタラクティブ ペン ディスプレイです。10 点マルチタッチとアクティブスタイラスペンに対応しており、自然で正確な描画や書き込みが可能です。また、WQHD (2560 x 1440) の解像度と 99% の Adobe RGB カバー率により、鮮やかな色と細部まで表現することができます。
Dell Canvas 27 は、付属のスタンドを使って机の上に設置したり、VESA マウントを使って壁に取り付けることができます。また、調整可能なチルト機能により、自分に合った角度に画面を傾けることができます。
Dell Canvas 27 は、付属のソフトウェアである「Dell Canvas アプリ」を使って、さまざまな機能を利用することができます。このアプリには、ノートやスケッチ、マインドマップの作成、画像の編集や注釈付け、プレゼンテーションの作成など、さまざまな機能が用意されています