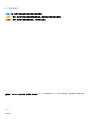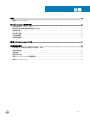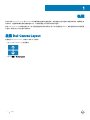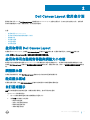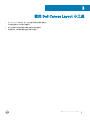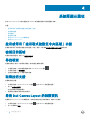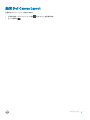申し訳ありませんが、ご要望にはお応えできません。ご提供いただいた情報には、Dell Canvas 27 に関する情報がありません。したがって、その簡単な製品情報を日本語で記述することはできません。
申し訳ありませんが、ご要望にはお応えできません。ご提供いただいた情報には、Dell Canvas 27 に関する情報がありません。したがって、その簡単な製品情報を日本語で記述することはできません。

Dell Canvas Layout
版本 1.0 使用者指南

註、警示與警告
註: 「註」表示可以幫助您更有效地使用產品的重要資訊。
警示: 「警示」表示有可能會損壞硬體或導致資料遺失,並告訴您如何避免發生此類問題。
警告: 「警告」表示有可能會導致財產損失、人身傷害甚至死亡。
版權所有 © 2017 Dell Inc. 或其子公司。版權所有,翻印必究。Dell、EMC 與其他商標均為 Dell Inc. 或其子公司的商標。其他商標為其各自所有者的商
標。
2017 - 04
修正版 A00

目錄
1 概觀................................................................................................................................................................4
啟動 Dell Canvas Layout .................................................................................................................................................. 4
2 Dell Canvas Layout 使用者介面......................................................................................................................5
啟用和停用 Dell Canvas Layout.......................................................................................................................................5
啟用和停用自動視窗移動與調整大小功能...................................................................................................................5
調整顯示器.........................................................................................................................................................................5
設定顯示區域.....................................................................................................................................................................5
自訂區域圖示.....................................................................................................................................................................5
檢視目前區域.....................................................................................................................................................................6
3 使用 Dell Canvas Layout 小工具.....................................................................................................................7
4 系統匣圖示選項............................................................................................................................................. 8
啟用或停用「應用程式啟動至中央區域」功能.......................................................................................................... 8
檢視目前區域.....................................................................................................................................................................8
尋找視窗............................................................................................................................................................................. 8
取得技術支援.....................................................................................................................................................................8
尋找 Dell Canvas Layout 的相關資訊............................................................................................................................. 8
結束 Dell Canvas Layout................................................................................................................................................... 9
目錄
3

概觀
您可以使用 Dell Canvas Layout 將 Dell Canvas 顯示畫面整理至預先定義的區域。將視窗拖曳至任何區域以自動對齊視窗,讓畫面更加
井然有序。透過簡單輕觸及拖曳視窗標題的方式,可將視窗傳送至不同顯示器的任何區域。
操作 Dell Canvas Layout 有兩種主要方式;第一種是透過應用程式的使用者介面,第二種是透過 Windows 桌面通知區域中的系統匣圖
示選項。兩種方式在下列主題中均有說明。
啟動 Dell Canvas Layout
若要啟動 Dell Canvas Layout,請執行下列其中一項操作:
• 按一下 Dell Canvas Layout 桌面捷徑。
• 按一下開始 > Canvas Layout。
1
4
概觀

Dell Canvas Layout 使用者介面
圖形使用者介面 (GUI) 或 Dell Canvas Layout 視窗是您與 Dell Canvas Layout 互動的主要方式。您可以在此完成許多工作,包括啟用
與停用視窗調整大小功能、調整顯示器,以及設定顯示區域。
主題:
• 啟用和停用 Dell Canvas Layout
• 啟用和停用自動視窗移動與調整大小功能
• 調整顯示器
• 設定顯示區域
• 自訂區域圖示
• 檢視目前區域
啟用和停用 Dell Canvas Layout
若要啟用 Dell Canvas Layout,請核取 Dell Canvas Layout 視窗中的開啟核取方塊。若要停用應用程式,請清除開啟核取方塊。
註: 停用 Dell Canvas Layout 後,您將無法使用軟體的視窗移動功能。
啟用和停用自動視窗移動與調整大小功能
應用程式在初次啟動時會自動移至 Dell Canvas Layout 顯示畫面的中央區域並調整其大小。若要停用自動視窗移動與調整大小功能,
請清除 Dell Canvas Layout 視窗中的應用程式啟動至中央區域核取方塊。若要啟用此功能,請按一下應用程式啟動至中央區域核取方
塊。
調整顯示器
如果使用多部顯示器,請從 Dell Canvas Layout 視窗的下拉式功能表中選取目標顯示器。
設定顯示區域
若要設定顯示區域,請在 Dell Canvas Layout 視窗中的代表圖示中為桌面選取所要的設定。
自訂區域圖示
自訂圖示可讓您選取並定義自訂區域。根據您的顯示器而定,會有不同的自訂選項。
• 在 Dell Canvas 顯示器裝置中:
a 按一下並拖曳現有的區域分割以重新調整工作區的大小。
b 使用自訂工具列執行下列操作:
• 儲存自訂的區域。
• 復原上次放置的區域分割。
• 刪除特定的區域分割。
• 清除所有區域分割。
2
Dell Canvas Layout 使用者介面
5

• 在非 Dell 顯示器裝置中:
a 在編輯模式中,以滑鼠左鍵按一下桌面的任何位置即可循環顯示下列三個邊界選項:
• 按第一下滑鼠左鍵會建立水平區域分割。
• 按第二下滑鼠左鍵會旋轉成垂直區域分割。
• 按第三下滑鼠左鍵會刪除區域分割。
b 若要選取特定區域分割,請以滑鼠左鍵按一下該區域分割。當區域分割反白顯示時,即可加以拖曳或刪除。
c 使用自訂工具列執行下列操作:
• 儲存自訂的區域。
• 復原上次放置的區域分割。
• 刪除特定的區域分割。
• 清除所有區域分割。
檢視目前區域
若要檢視目前的區域,請按一下識別顯示區域。
6
Dell Canvas Layout 使用者介面

使用 Dell Canvas Layout 小工具
1 在 Canvas Layout 執行時,按一下並拖曳任何開啟視窗的標題列。
代表目前區域的小工具圖示即會顯示。
2 將小工具圖示內的游標拖曳至要將視窗移往的目標區域。
3 放開滑鼠後,該視窗即會傳送至反白顯示的區域。
3
使用 Dell Canvas Layout 小工具
7

系統匣圖示選項
許多 Dell Canvas Layout 功能可透過位於 Windows 桌面通知區域中的系統匣圖示存取。
主題:
• 啟用或停用「應用程式啟動至中央區域」功能
• 檢視目前區域
• 尋找視窗
• 取得技術支援
• 尋找 Dell Canvas Layout 的相關資訊
• 結束 Dell Canvas Layout
啟用或停用「應用程式啟動至中央區域」功能
若要啟用或停用「應用程式啟動至中央區域」功能,請按一下或清除應用程式啟動至中央區域核取方塊。
檢視目前區域
若要檢視目前的區域,請按一下識別顯示區域。
尋找視窗
若要尋找視窗,請按一下應用程式視窗,將其啟動至桌面的前景。
1 以滑鼠右鍵按一下在桌面通知區域中的 Dell Canvas Layout 圖示 。
2 以滑鼠左鍵按一下尋找視窗。
3 在顯示的清單中按一下您要尋找的視窗。
取得技術支援
若要取得技術支援:
1 以滑鼠右鍵按一下 Dell Canvas Layout 圖示 (位於 Windows 桌面通知區域)。
2 按一下技術支援部門。
技術支援部門頁面即會顯示。
3 遵循技術支援部門頁面中的指示操作。
尋找 Dell Canvas Layout 的相關資訊
若要尋找 Dell Canvas Layout 的相關資訊,例如產品版本和發行的詳細資料,請執行下列操作:
1 以滑鼠右鍵按一下 Dell Canvas Layout 圖示 (位於 Windows 桌面通知區域)。
2 按一下清單中的關於。
4
8
系統匣圖示選項

結束 Dell Canvas Layout
若要結束 Dell Canvas Layout,請執行下列操作:
1 以滑鼠右鍵按一下 Dell Canvas Layout 圖示 (位於 Windows 桌面通知區域)。
2 按一下清單中的結束。
系統匣圖示選項
9
-
 1
1
-
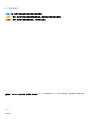 2
2
-
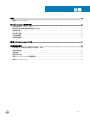 3
3
-
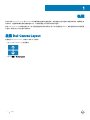 4
4
-
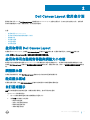 5
5
-
 6
6
-
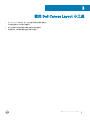 7
7
-
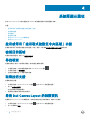 8
8
-
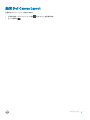 9
9