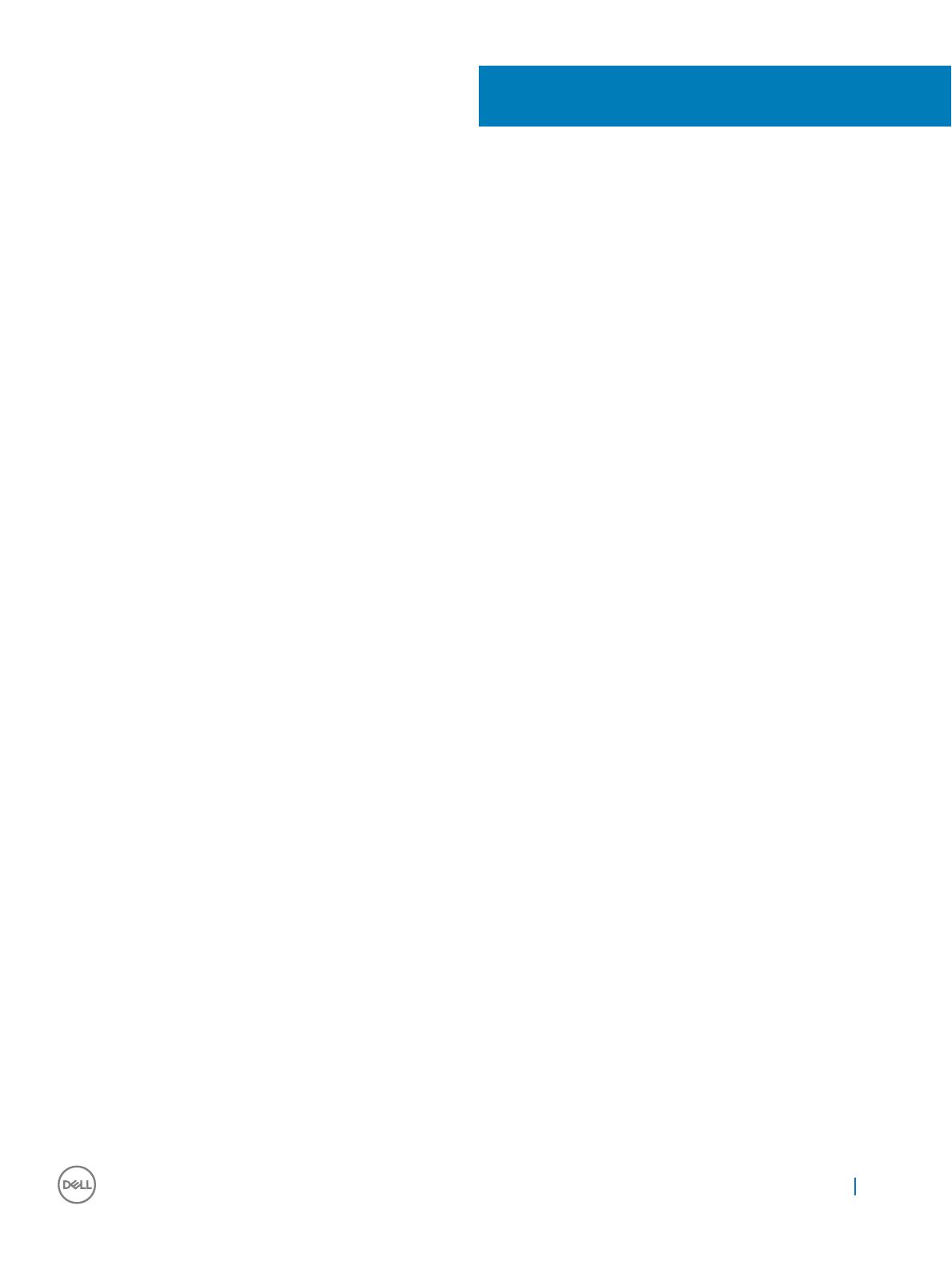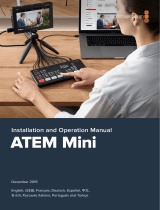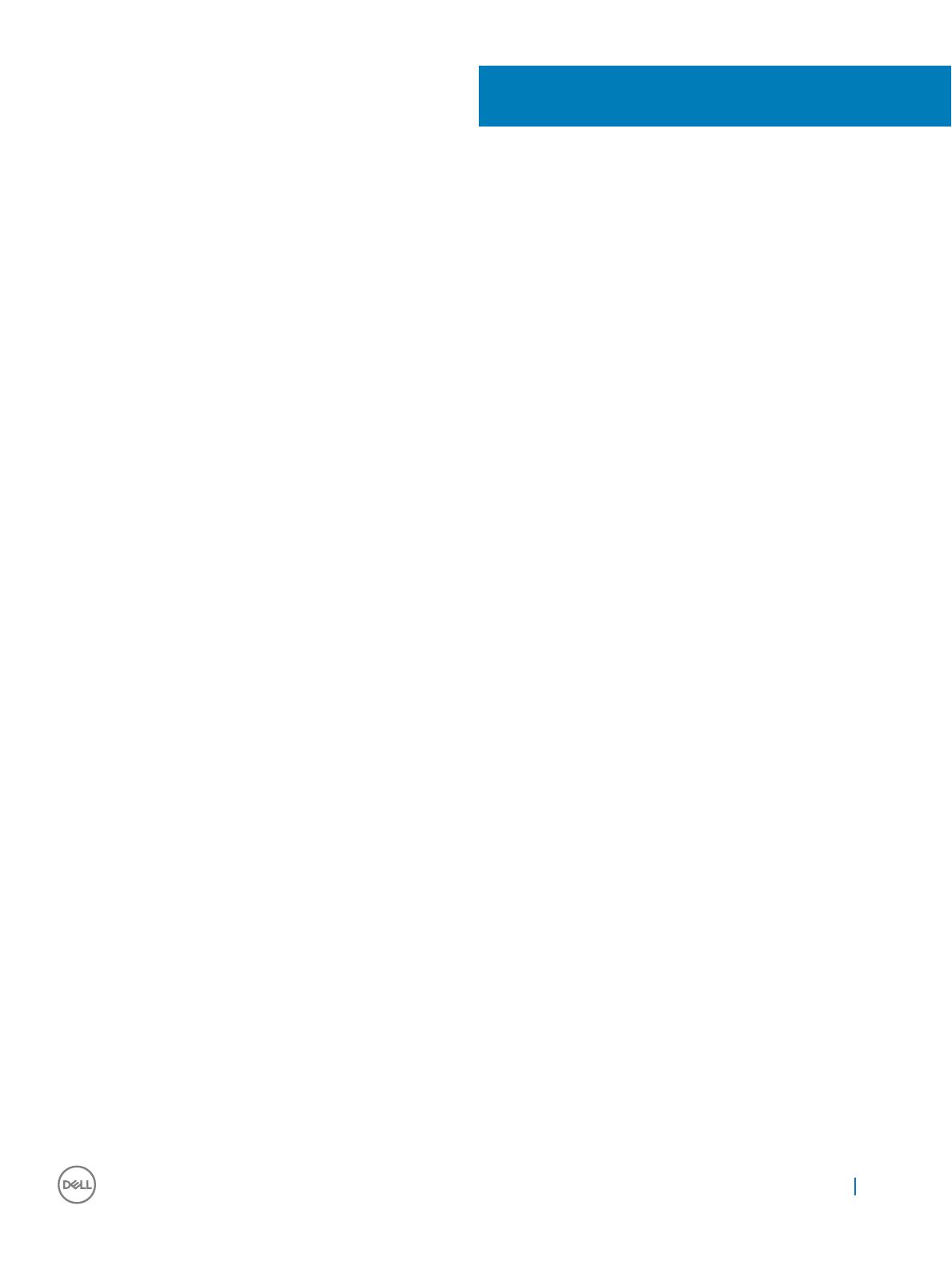
目次
1 はじめに...........................................................................................................................................................4
デフォルトパレット.................................................................................................................................................................. 4
マスターパレット............................................................................................................................................................... 4
仮想デスクトップパレット................................................................................................................................................. 4
ウィンドウスナップパレット.................................................................................................................................................5
Windows ショートカットパレット...................................................................................................................................... 6
メディアおよびボリュームパレット...................................................................................................................................... 6
ビジュアルクリップボードパレット........................................................................................................................................7
数字パッドおよび矢印キーパレット..................................................................................................................................7
2 Palette Manager............................................................................................................................................ 9
Palette Manager の起動....................................................................................................................................................9
カスタムパレットの作成......................................................................................................................................................... 9
パレットの編集.................................................................................................................................................................... 10
パレットの表示 / 非表示....................................................................................................................................................10
全パレットの表示 / 非表示............................................................................................................................................... 10
パレットの削除.................................................................................................................................................................... 10
困ったときは.........................................................................................................................................................................10
パレットの終了.................................................................................................................................................................... 10
3 システムトレイ................................................................................................................................................. 11
パレットの表示 / 非表示.................................................................................................................................................... 11
Palette Manager の起動................................................................................................................................................... 11
ヘルプの取得....................................................................................................................................................................... 11
パレットの終了..................................................................................................................................................................... 11
4 インストールとアップグレード.............................................................................................................................13
目次
3