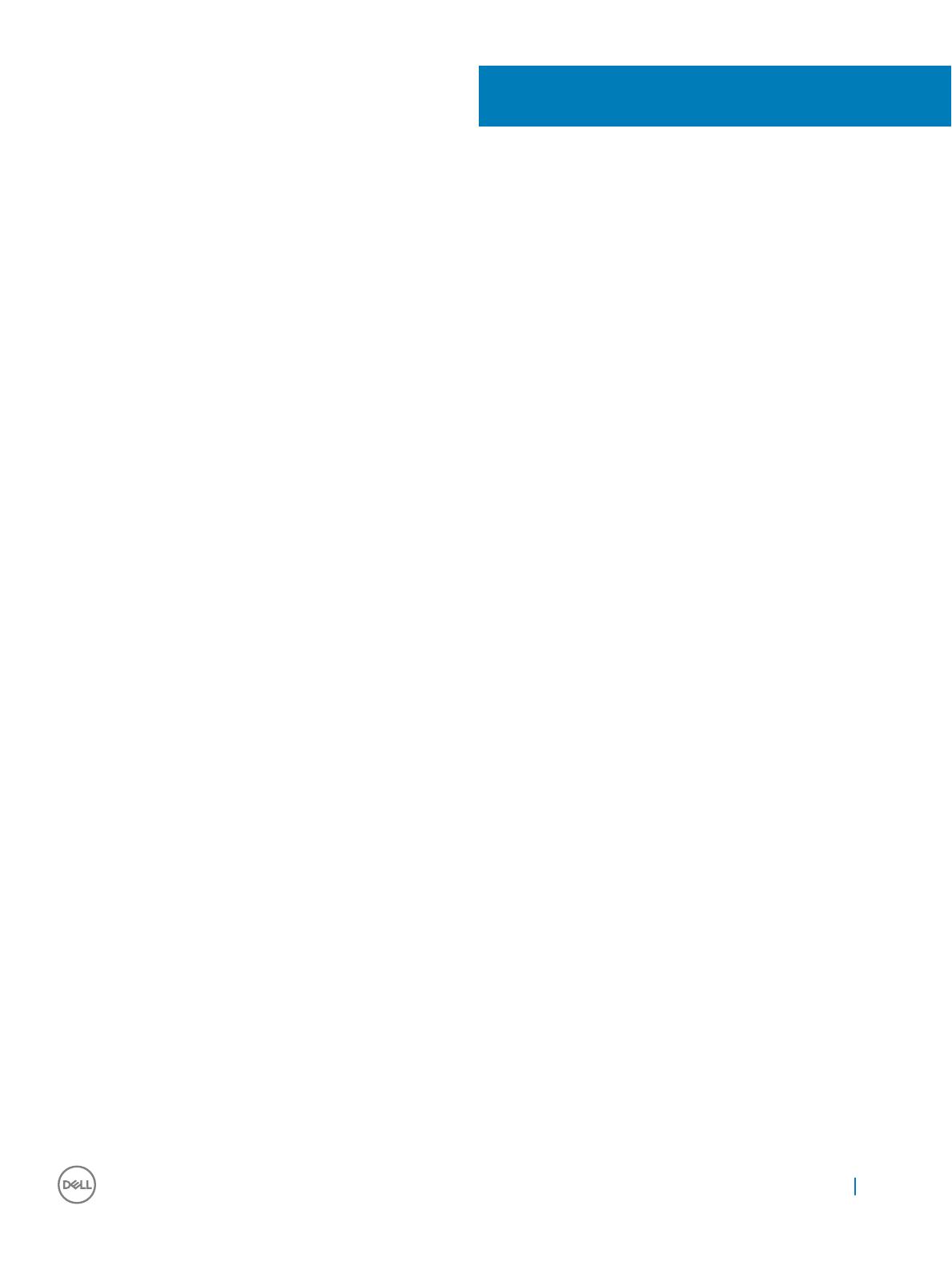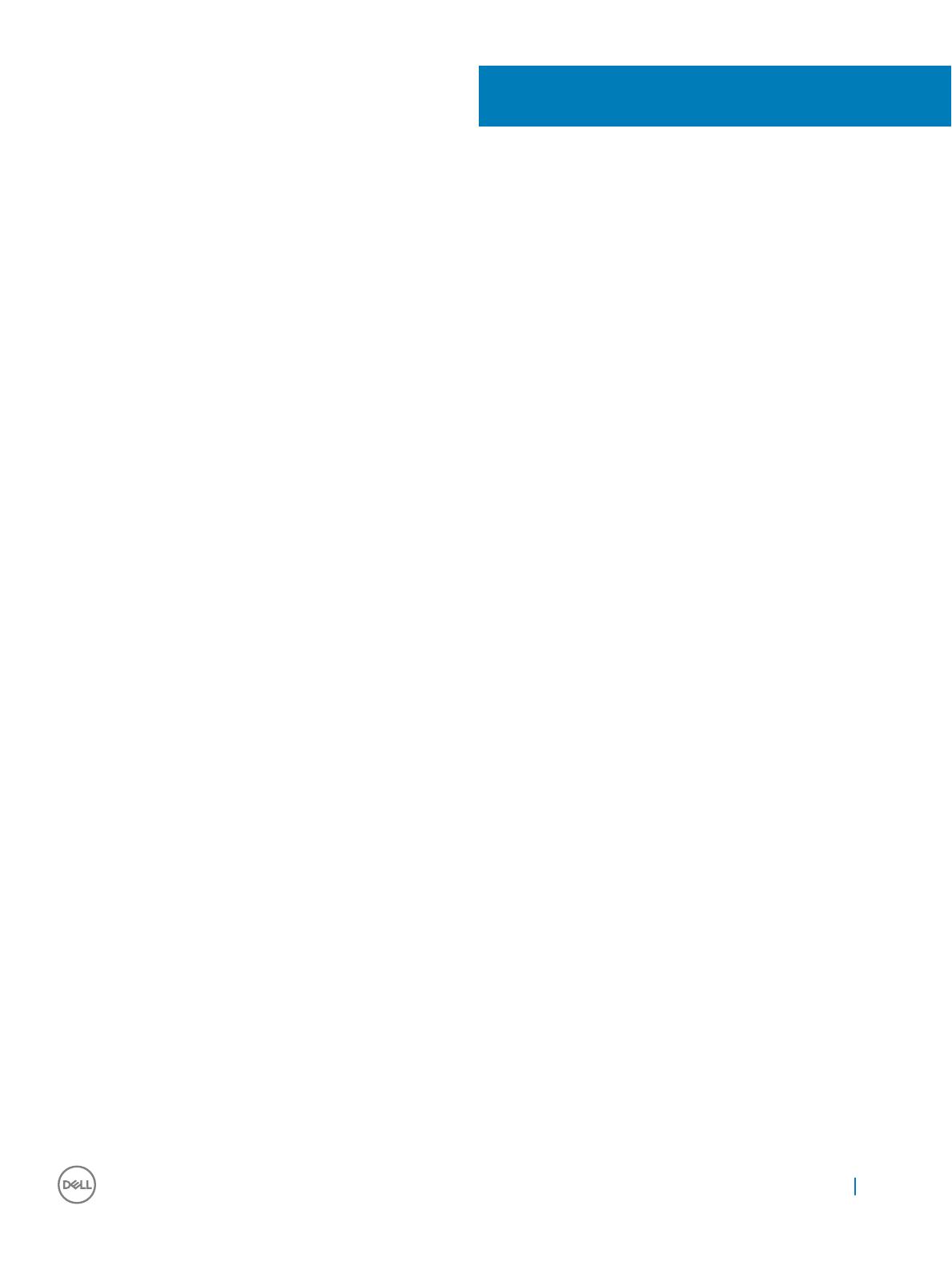
目次
1 Canvas Pen.................................................................................................................................................... 4
2 Canvas Pen の機能........................................................................................................................................ 5
ペンチップホルダ.................................................................................................................................................................... 5
ペンチップ.............................................................................................................................................................................. 6
3 ソフトウェアドライバのインストール..................................................................................................................... 8
4 ユーザー操作...................................................................................................................................................9
5 ペンのカスタマイズ..........................................................................................................................................10
ボタンの機能........................................................................................................................................................................11
ペン表示の調整..................................................................................................................................................................13
ペン入力とタッチ入力の関連付け.......................................................................................................................................14
Dell Canvas をメインディスプレイとして設定................................................................................................................. 14
Dell Canvas を拡張ディスプレイとして使用..................................................................................................................14
ラジアルメニューの設定....................................................................................................................................................... 18
ペンと Windows Ink の設定............................................................................................................................................... 19
6 ペンチップの交換............................................................................................................................................ 21
7 トラブルシューティング.....................................................................................................................................23
目次
3