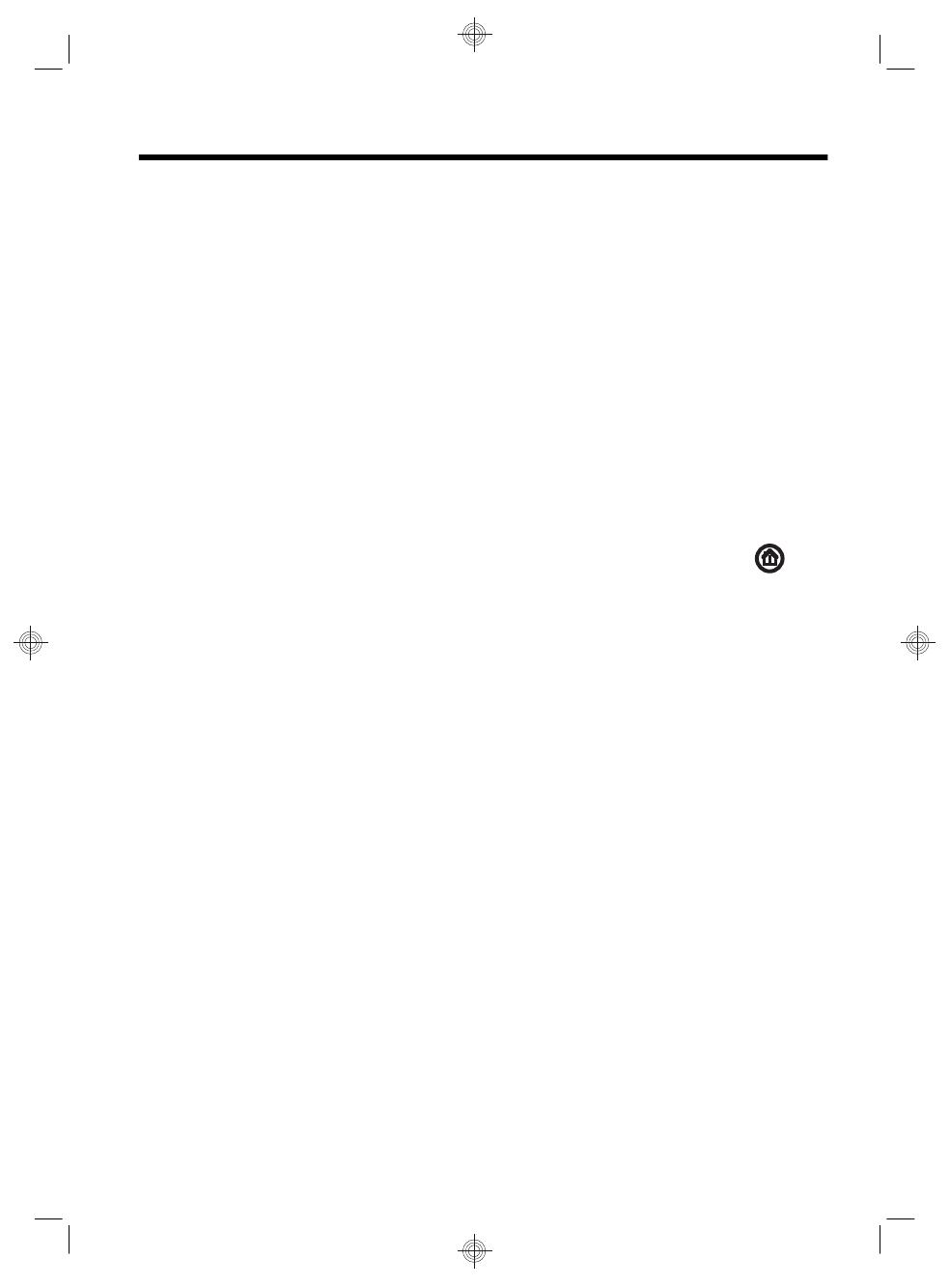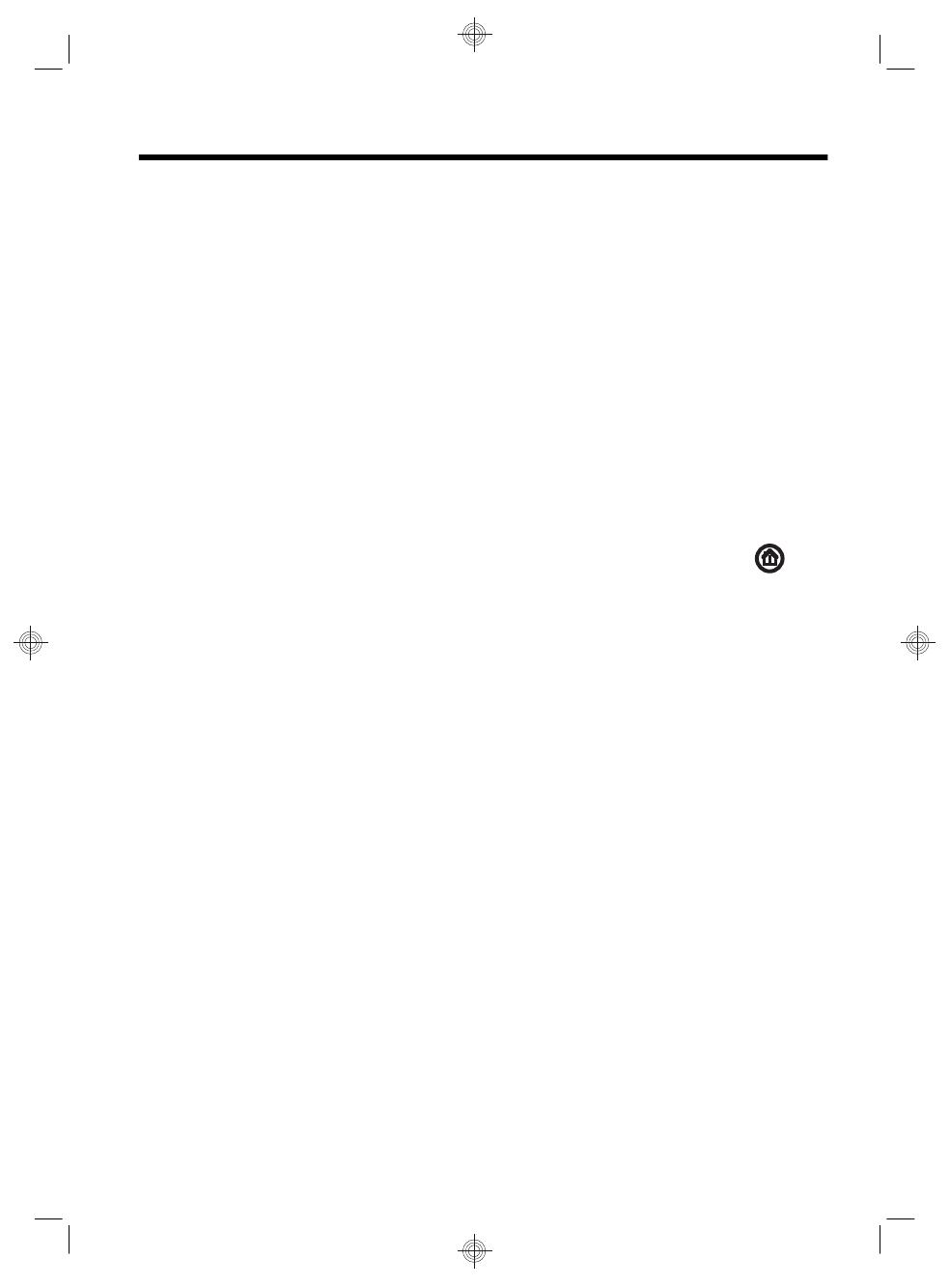
3 その他の機能のセットアップ
HP TouchSmart Magic Canvas
HP TouchSmart PC は、タッチ対応の高性能コンピューターを HD 対応のワイド
ディスプレイに組み込んだコンピューターです。 スリムな本体に、最新の機能が
搭載されています(機能はモデルによって異なります)。たとえば、Web カメ
ラ、CD/DVD/ブルーレイディスクのプレーヤーおよび書き込みデバイス、
Bluetooth® 機能、USB コネクター、メディアカードリーダー、802.11n 無線ネッ
トワーク、Beats Audio™ デバイス(別売)完全対応機能、高品質スピーカーな
どの機能があります。
[HP TouchSmart] は、独自のタッチベースのコンピューター操作環境を提供しま
す。 [Magic Canvas] は、左右に拡張されるようになっていて、アプリケーショ
ンやドキュメントを広げて表示できるデスクトップ環境を提供します。 カルー
セルを使用すると、お気に入りのアプリケーション、フォルダー、ファイル、および
Web ページのすべてにショートカットを配置できます。 HP TouchSmart ソフ
トウェアを起動するには、デスクトップの [HP TouchSmart] アイコン
を
タップするか、または [スタート] ボタン→ [HP TouchSmart]の順にタップ
します。
●
マジックキャンバス
[Magic Canvas] は、左右にスクロールするに従って拡張され、 1 つの背景
画面に制限されることなく、キャンバスを画面の左右に拡張して、メモ、プ
ログラム、およびファイルをキャンバス全体に広げて表示できます。
◦
マジックキャンバスをタップしてサブメニューにアクセスすると、背景
を変更したり、マジックキャンバス上でメモを作成して貼り付けたり、
画面に表示されるメディアの種類をフィルタリングしたりできます。
◦
静的および動的なオブジェクトを使用して、マジックキャンバスの背景
をカスタマイズできます。
◦
マジックキャンバスには、プレイリスト、スライドショー、音楽、グラ
フィティ、動画、および写真を配置できます。
◦
使用可能なアプリケーションおよびお気に入りの Web サイトの
ショートカットを含むカルーセルが、画面の下部に表示されます。 カ
ルーセルを指で左右になぞると、アプリケーションおよび Web サイ
トのショートカットが次々とスクロールされます。
●
Magnet の作成
Magnet とは、[Magic Canvas] 上に配置できるコンテンツのことです。
Magnet は一部の [HP TouchSmart] アプリケーションから作成できます。
HP TouchSmart Magic Canvas
7