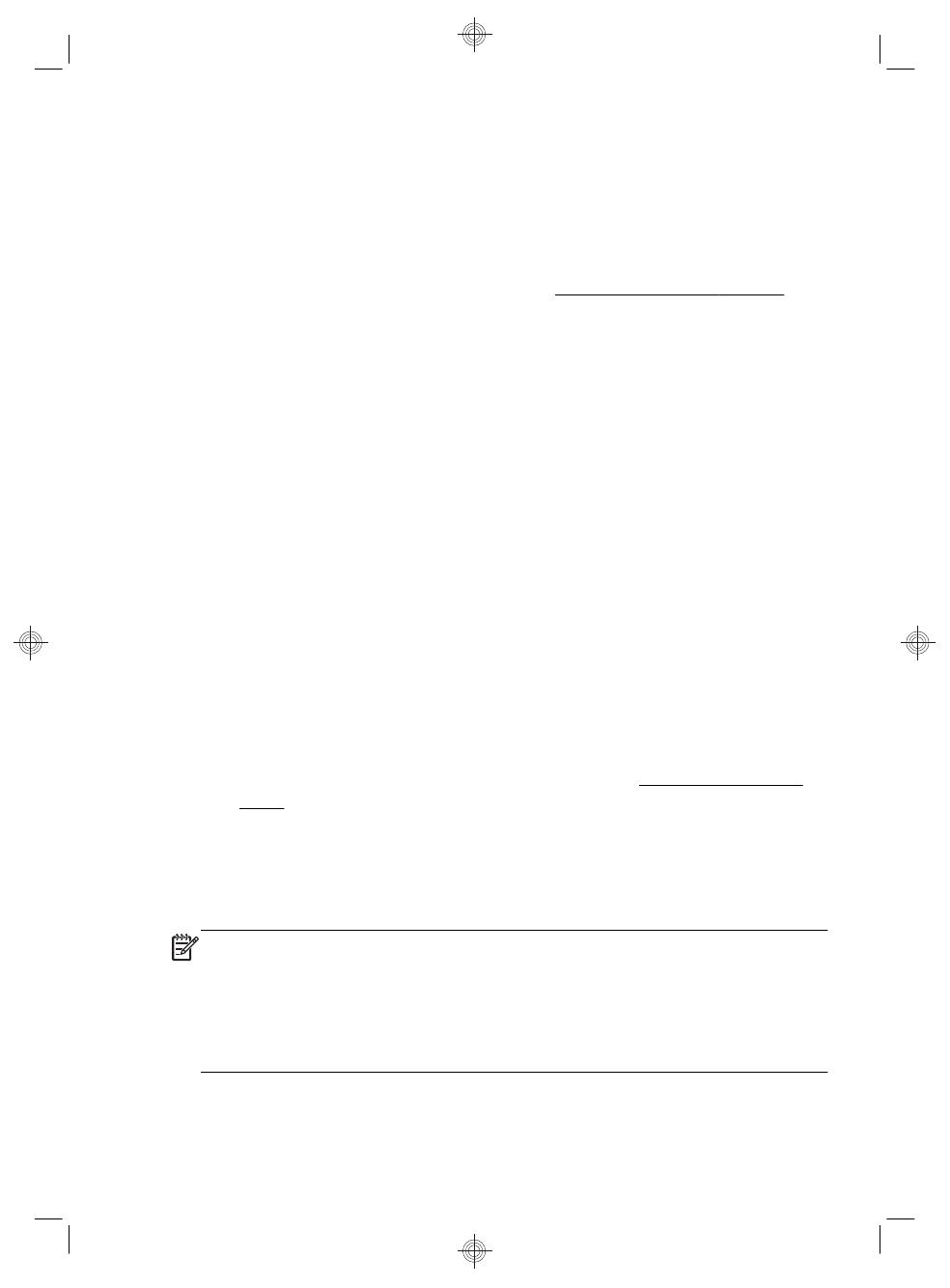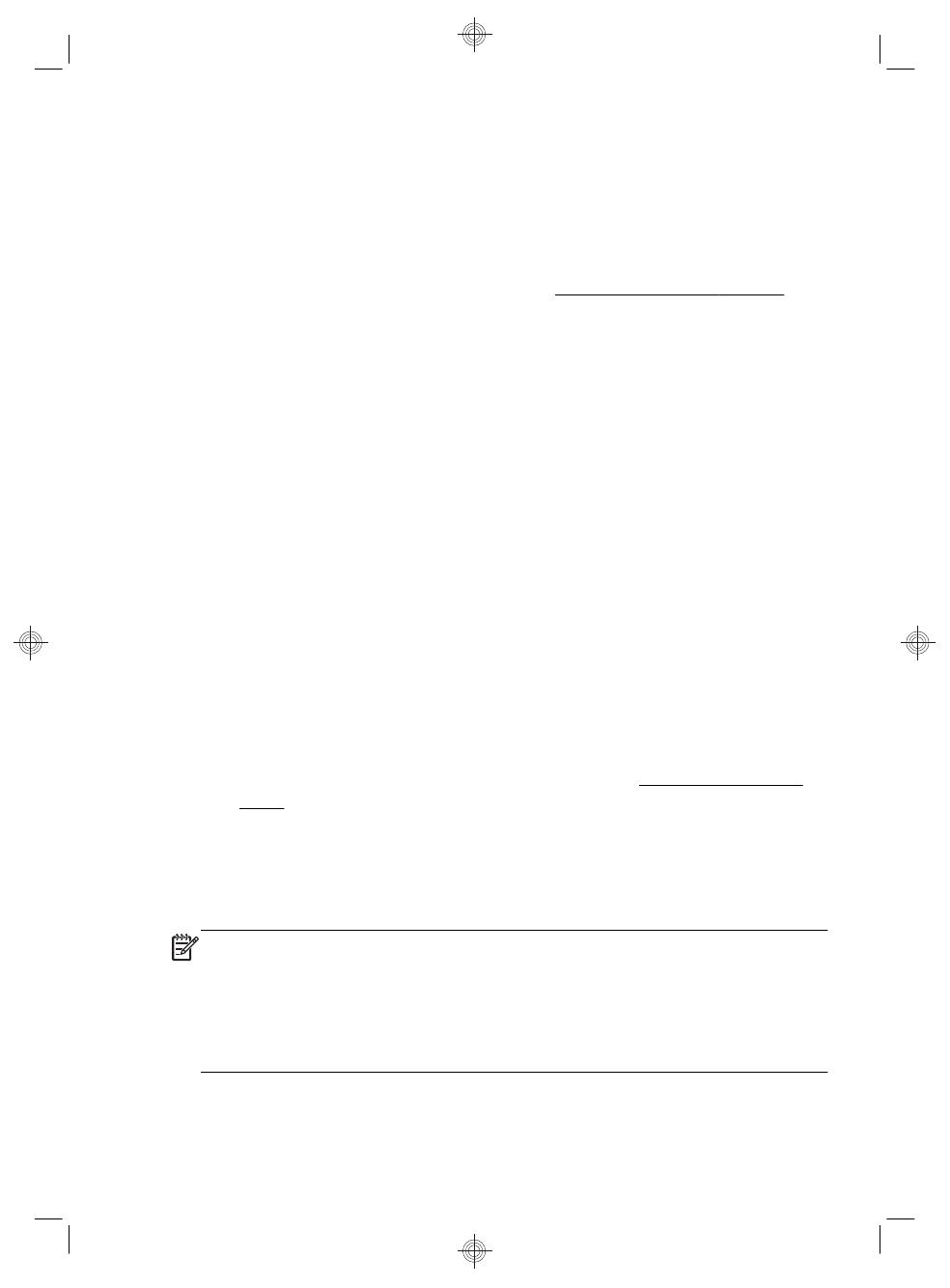
a. お使いのコンピューターで現在実行されているオペレーティングシス
テムとバージョンを調べます。
([スタート] → [コントロール パネル] の順にクリックし、[システ
ム] をダブルクリックします。[Windows Edition] の下にオペレー
ティングシステムとバージョンが表示されます。)
b. インターネットブラウザーを開き、
http://www.hp.com/support/ にア
クセスします。
c. 必要に応じて国と言語を選択し、[サポート & ドライバー] をクリッ
クします。
d. [ドライバー & ソフトウェア ダウンロード] を選択し、お使いのコン
ピューターの製品名/製品番号をフィールドに入力して、[Enter] キーを
押します。
e. 必要に応じて、[製品の検索結果] からお使いのコンピューターのモデ
ルを選択します。
f. コンピューターのオペレーティングシステムを選択します。
g. ダウンロードする各更新プログラムの横にある [ダウンロード] をク
リックします。
h. 画面の説明に沿って操作し、ダウンロードした各更新プログラムをイン
ストールします。
4. 追加の印刷物や最新情報が梱包箱に入っていないか確認します。
5. (推奨)[ユーザーガイド] フォルダーにある『規定および安全に関する情報』
を参照します。(一部モデルのみ)
6. 正しい作業環境の整え方や、作業をする際の姿勢、健康上/作業上の習慣、
および電気的/物理的安全基準についての情報については、『快適に使用して
いただくために』を参照してください。[スタート] → [すべてのプログラ
ム] → [ユーザーガイド] の順にクリックするか、
http://www.hp.com/
ergo/(英語サイト)を表示します。
コンピューターの初回セットアップを完了すると、ソフトウェアプログラムまた
はハードウェアデバイスを追加できます。お使いのコンピューター用に新しいソ
フトウェアまたはハードウェアを購入する前に、オペレーティングシステム、メ
モリ、その他の要件の一覧を確認します。新しいソフトウェアをインストールす
るには、ソフトウェアの製造販売元の説明に沿って操作します。
注記: ライセンスのあるオリジナルのソフトウェアのみを使用してください。
不正にコピーされたソフトウェアをインストールすると、動作が不安定になった
り、コンピューターがウィルスに感染したり、違法行為を問われたりする危険性
があります。
セキュリティ機能に抑止効果はありますが、盗難、誤った取り扱い、およびソフ
トウェアによる攻撃を完全に防ぐものではありません。
5