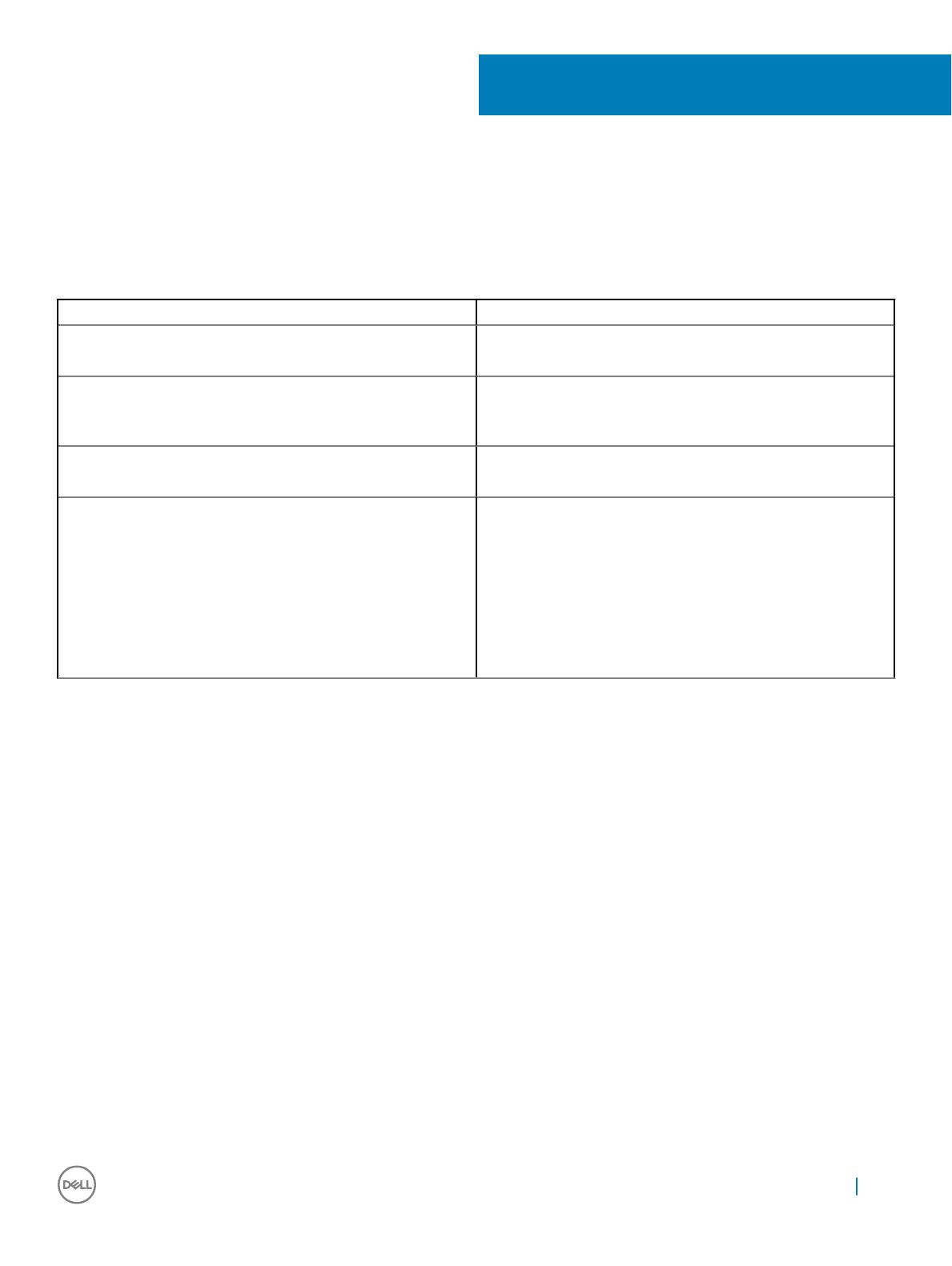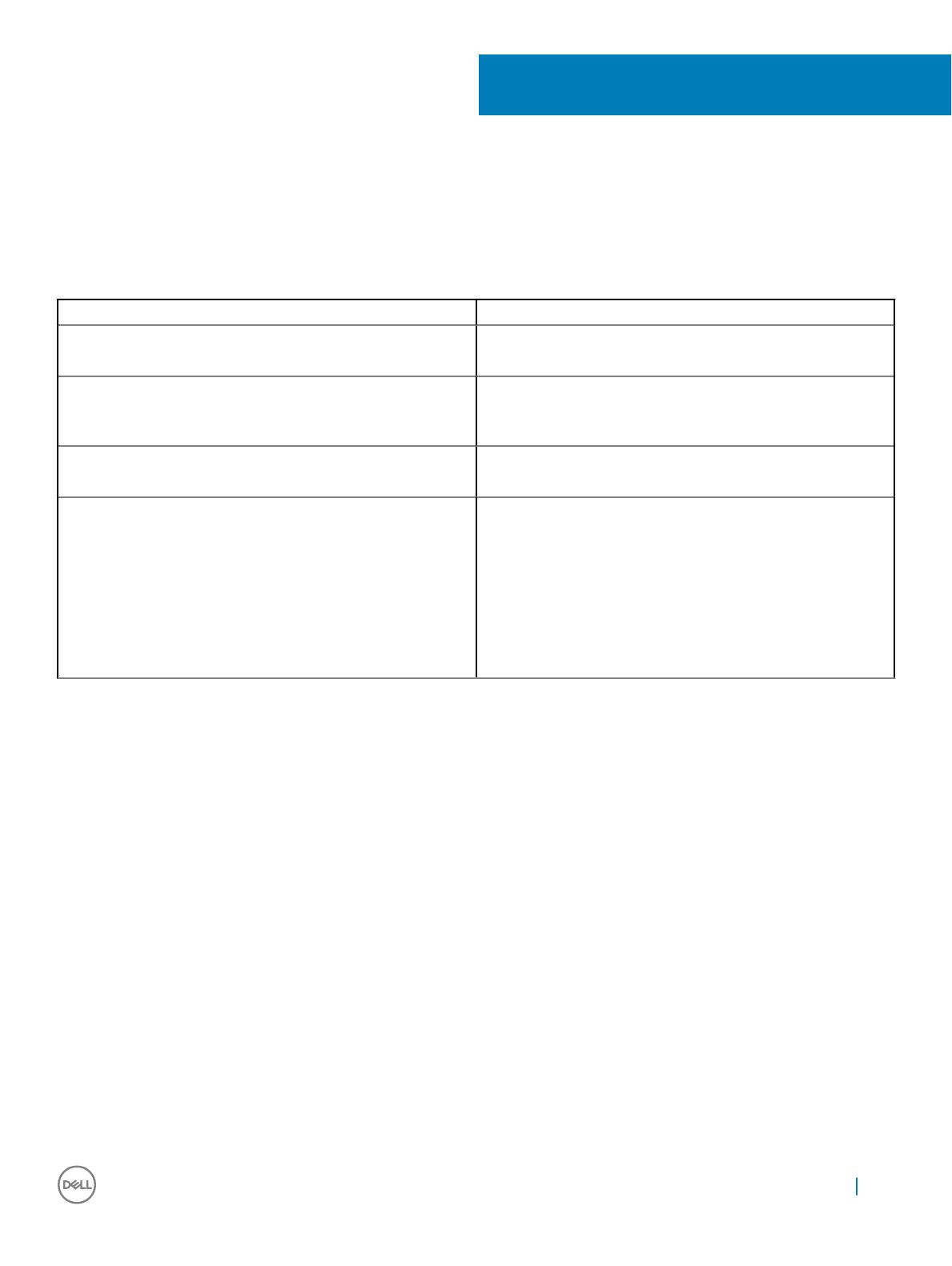
ユーザー操作
Dial Totem は表にリストされているジェスチャをサポートします。
表 1. Dial Totem のユーザー操作
ユーザーアクション 説明
長押し Dial Totem のメインメニューをアクティブにして表示します。このジェスチャに
関連するアプリケーションの機能はありません。
回転 Dial Totem の主な機能は、回転操作でコントロールできるように設計され
ており、回転することで値を変更したり、メニュー項目をスクロールしたりで
きます。このデバイスは、右回りと左回りのどちらにも回転できます。
シングルクリック Dial Totem のクリックは、マウスの左ボタンのクリックとほぼ同じです。トーテ
ムをクリックしてメニュー項目を選択できます。
持ち上げる — トーテムを画面から外す
持ち上げるとは、トーテムを画面から外すことを意味します。
• マスターメニューがアクティブで何も選択されていない場合、メニュー
は、最後にトーテムが置かれていた場所に縮小表示されます。メニュ
ーを別の場所に移動するには、ホイールの中心をドラッグします。
• 選択が行われている場合、メニューはトーテムの周囲に表示されませ
ん。
• 選択が行われており、トーテムの周囲にサブレベルメニューが表示され
ている場合、サブレベルメニューは、最後に表示されていた場所に縮
小表示されます。
Dial Totem の使い方
Dial Totem を使用すると、メニューの設定にアクセスして変更できます。Dial Totem は、Dell Canvas の画面のアクティブな領域で使用してください。Dial
Totem
には電子部品が使われていないので、画面から離して使用することはできません。画面上でも、ベゼル領域では使用できません。Dial Totem は
タッチ操作で動作します。トーテムから指を離すとタッチ操作が中止され、トーテムのメニューが非表示になります。
最上位メニューへのアクセス
最上位メニューにアクセスするには、長押しのジェスチャを使用します。
1 最上位メニューをアクティブにするには、Dell Canvas の画面のアクティブな領域でトーテムを長押しします。
2 最上位メニューが表示されたら、押していた指は離してかまいませんが、トーテムは画面上に置いたままにしてください。メニュー項目間の移動は、ト
ーテムを左または右のいずれかに回します。
3 メニューの選択やサブメニューへの移動は、該当のオプションまたはサブメニューがハイライト表示されている状態でトーテムをクリックします。
4 サブメニュー内で選択可能な項目間を移動するには、続けてクリックします。トーテムを左右に回すと、メニューの選択を動的に変更できます。
5 もう一度長押しすると、メインメニューに戻ります。
4
ユーザー操作
7