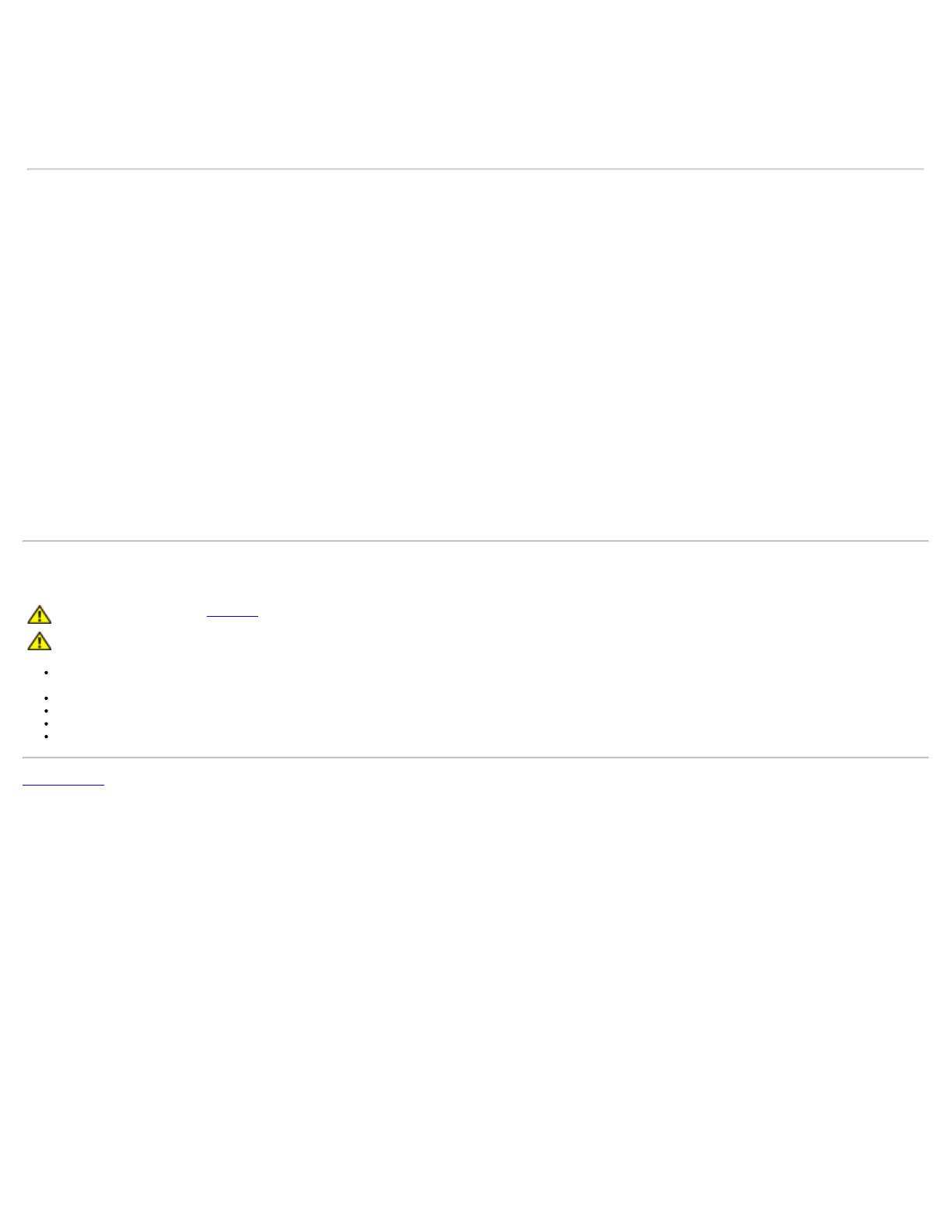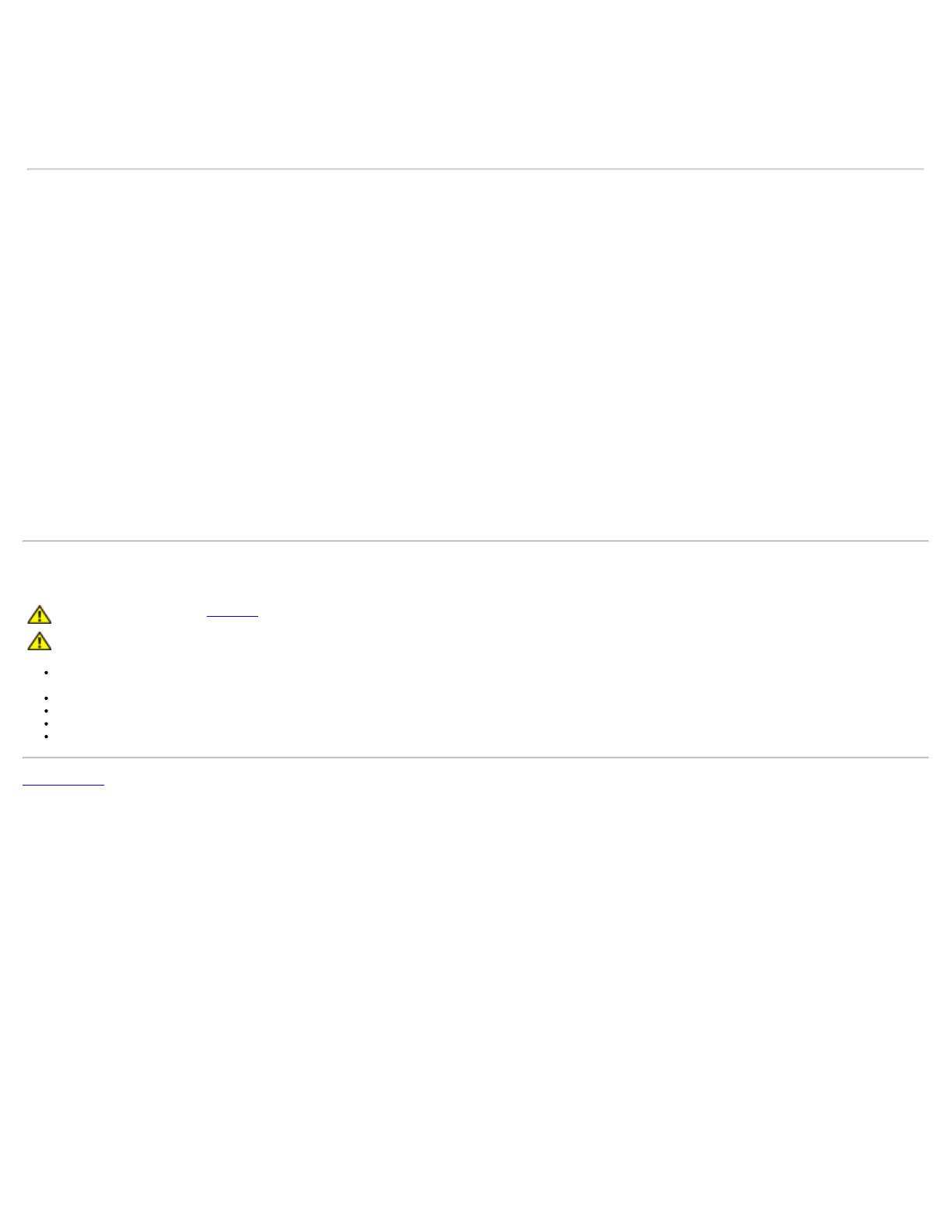
重さ(スタンド・アセンブリなし)
(壁取付またはVESA取付用 - ケーブルなし)
7.78 lbs (3.53 kg)
スタンド・アセンブリの重さ
3.52 lbs (1.6 kg)
環境
温度:
運転時 5°~ 35°C (41°~ 95°F)
運転停止時 ストーレッジ: -20°~ 60°C (-4°~ 140°F)
出荷時 -20°~ 60°C (-4°~ 140°F)
湿度:
運転時 10%~80%(結露しないこと)
運転停止時 ストーレッジ: 5%~90%(結露しないこと)
出荷時: 5%~90%(結露しないこと)
高度:
運転時 3,657.6m (12,000 ft) 最大
運転停止時 12,192 m (40,000 ft) 最大
熱発散 256.08 BTU/時 (最大)
119.5 BTU/時 (一般)
モニターを清掃する
警告: モニターの清掃前には、安全指示書を読み、従ってください。
警告: モニターの清掃前には、電源コンセントからモニター電源ケーブルを外してください。
静電気防止スクリーンを清掃するには、柔らかい、きれいな布を水で軽く湿らせてください。 できれば、特殊スクリーン清掃ティッシュまたは静電気防止コーティングに適して溶液を使用
してください。 ベンゼン、シンナー、アンモニア、研磨クリーナー、または圧縮空気は使用しないでください。
軽く湿らせた、暖かい布を使って、プラスチックを清掃します。 洗剤には、プラスチック上に乳膜を残すものがありますので、使用は避けてください。
モニターを外したときに白い粉末がある場合は、布で拭きとってください。 この白い粉末は、モニターの出荷時に発生します。
暗いプラスチックは、明るいプラスチックより白いカフマークを削り、表示するため、モニターの取扱には注意してください。
モニタの最高の画像品質を保てるように、ダイナミックに変化するスクリーンセーバーを使用し使用しないときはモニタの電源をオフにしてください.
目次ページに戻る