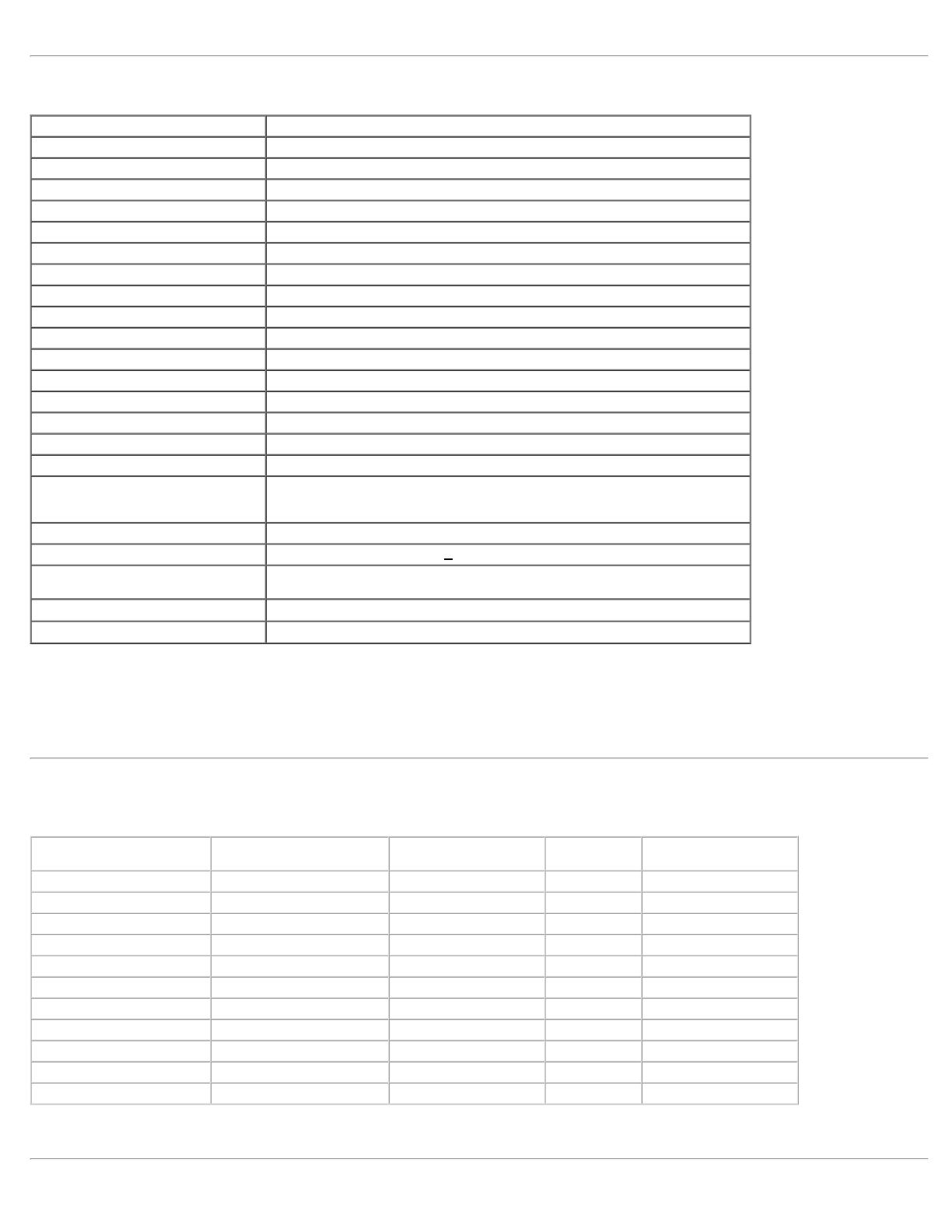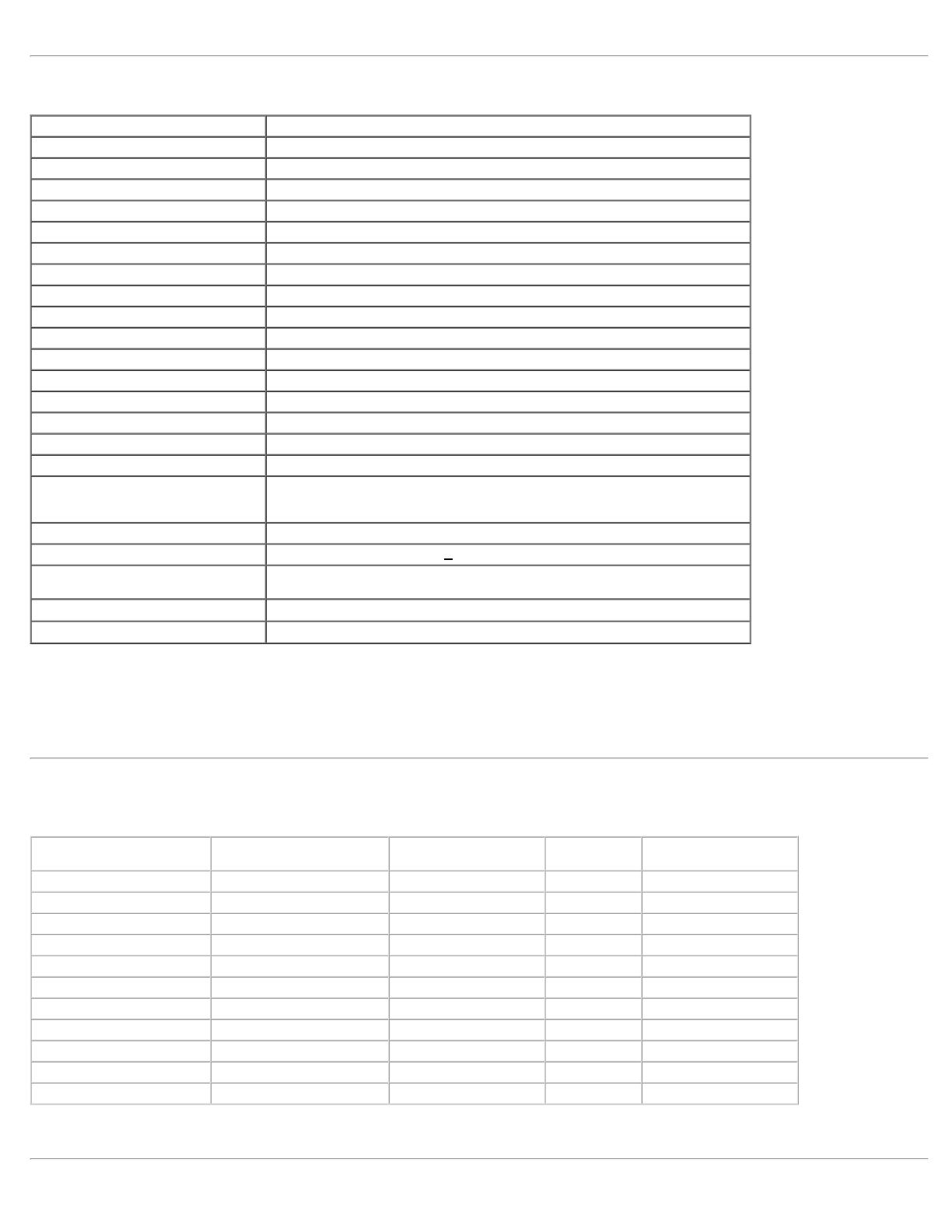
仕様
モデル番号
S1909WX
スクリーン・タイプ 有効マトリックス - TFT LCD
画面寸法 19インチワイド (19インチワイド表示可能画像サイズ)
事前設定ディスプレイ領域: 水平 408.24mm / 16.07インチ (最小)
事前設定ディスプレイ領域: 垂直 255.15mm / 10.05 インチ (最小)
ピクセル・ピッチ
0.2835mm
表示角度 160°(垂直) タイプ、 160°(水平) タイプ
ルミナンス出力 300 CD/m²(標準)
コントラスト比 1000~1 (標準)
面板コーティング ハードコーティング3Hでの遮光
バックライト CCFLエッジライト・システム
応答時間 5ms 標準
水平走査幅 30KHz~83HKz(自動)
垂直走査幅 56Hz~75Hz(自動)
事前設定の最適解像度 60Hzで1440 x 900
事前設定の最高解像度 75Hzで1440 x 900
ビデオディスプレイ機能 (DVI HD再生) 480i/576i/1080i/480p/576p/720p/1080p (HDCP をサポート)
ビデオ入力信号
アナログ RGB、0.7 ボルト +/-5%、75 オーム入力インピーダンス
デジタル DVI-D TMDS での肯定極性、それぞれの差動ラインで 600mV、50 オーム入力インピーダン
スで肯定極性
同期入力信号 個別水平および垂直同期、電極フリーTTLレベル、SOG(複合同期オン・グリーン)
AC入力電圧/周波数/電流 100 ~ 240 VAC / 50 または 60 Hz+
3 Hz/1.5A (最大)
インラッシュ電流
120V:30A (最大)
240V:60A (最大)
色深度 1670万色
色域 85% 標準
*Dell S1909WXフラットパネル・モニターの色域(標準)は、CIE 1976 (85%)およびCIE1931 (72%)テスト基準に基づいています。
事前設定ディスプレイ・モード
次の表では、Dellが画像サイズとセンタリングを保証する事前設定モードを一覧表示しています。
ディスプレイ・モード 水平周波数(kHz) 垂直周波数(Hz) ピクセル・クロック
(MHz)
同期極(水平/垂直)
VESA、720 x 400
31.5 70.0 28.3 -/+
VESA、640 x 480
31.5 60.0 25.2 -/-
VESA、640 x 480
37.5 75.0 31.5 -/-
VESA、800 x 600
37.9 60.3 49.5 +/+
VESA、800 x 600
46.9 75.0 49.5 +/+
VESA、1024 x 768
48.4 60.0 65.0 -/-
VESA、1024 x 768
60.0 75.0 78.8 +/+
VESA、1152 x 864
67.5 75.0 108 +/+
VESA、1280 x 1024
64.0 60.0 135.0 +/+
VESA、1280 x 1024
80.0 75.0 135.0 +/+
VESA、1440 x 900
55.9 60.0 106.5 -/+