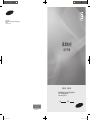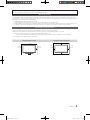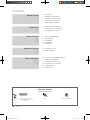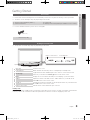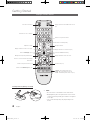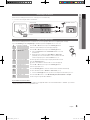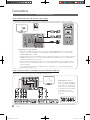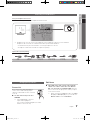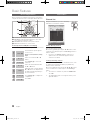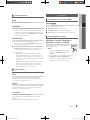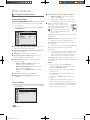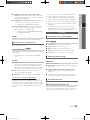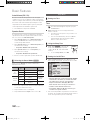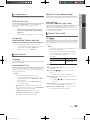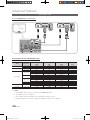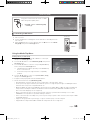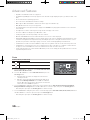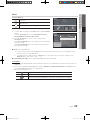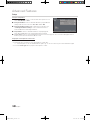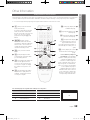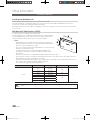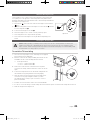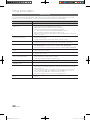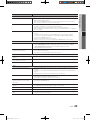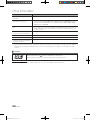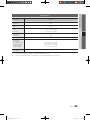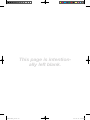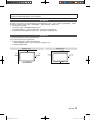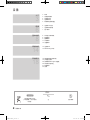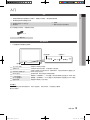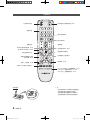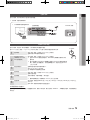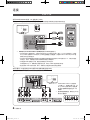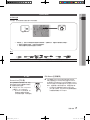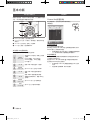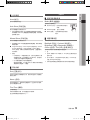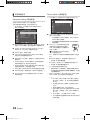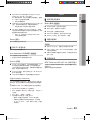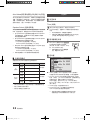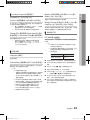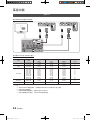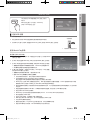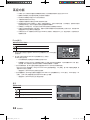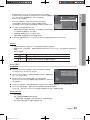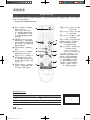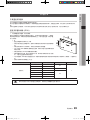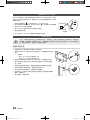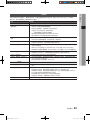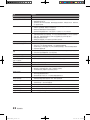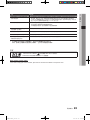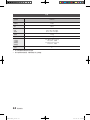三星全球服务网
如果您对三星产品有任何咨询或建议, 请联系三星客服中心。
3698 4698
www.samsung.com/hk
液晶电视
用户手册
想象无穷,可能无限
感谢您购买三星产品。请在三星网站注册您的
产品,以获得更全面的服务:
www.samsung.com/hk
型号
序列号
BN68-02683L-00
BN68-02683L_00.indb 1 2010-03-18 오후 4:00:23

1
English
Figures and illustrations in this User Manual are provided for reference only and may differ from actual product appearance.
Product design and specifications may be changed without notice.
Still image warning
Avoid displaying still images (like jpeg picture files) or still image element (like TV programme logo, panorama or 4:3 image format, stock or news bar at
screen bottom etc.) on the screen. Constant displaying of still picture can cause uneven wear of screen phosphor, which will affect image quality. To reduce
risk of this effect, please follow below recommendations:
Avoid displaying the same TV channel for long periods.
Always try to display any image on full screen, use TV set picture format menu for best possible match.
Reduce brightness and contrast values to minimum required to achieve desired picture quality, exceeded values may speed up the burnout process.
Frequently use all TV features designed to reduce image retention and screen burnout, refer to proper user manual section for details.
Securing the Installation Space
Keep the required distances between the product and other objects (e.g. walls) to ensure proper ventilation.
Failing to do so may result in fire or a problem with the product due to an increase in the internal temperature of the product.
When using a stand or wall-mount, use parts provided by Samsung Electronics only.
If you use parts provided by another manufacturer, it may result in a problem with the product or an injury due to the product falling.
The appearance may differ depending on the product.
Installation with a stand. Installation with a wall-mount.
10 cm
10 cm10 cm
10 cm
10 cm
10 cm
10 cm
•
•
•
•
✎
✎
BN68-02683L_00.indb 1 2010-03-18 오후 4:00:23

2
English
Contents
Getting Started
3
4 Accessories
5 Viewing the Control Panel
5 Viewing the Remote Control
6 Connecting to an Antenna
6 Plug & Play (Initial Setup)
Connections
6
6 Connecting to an AV Device
7 Connecting to an Audio Device
7 Changing the Input Source
Basic Features
8
8 How to Navigate Menus
8 Channel Menu
9 Picture Menu
11 Sound Men
u
12 Setup Men
u
Advanced Features
14
14 Connecting to a PC
15 Media Pla
y(USB)
Other Information
19
19 Analogue Channel Teletext Feature
20 Installing the Wall Moun
t
21 Anti-Theft Kensington Loc
k
21 Securing the TV to the Wal
l
22 Troubleshootin
g
25 Specification
s
Check the Symbol!
t
This function can be used by
pressing the TOOLS button on the
remote control.
Note One-touch button
POWER
P.SIZE
P.MODE
MEDIA.P
P.MODE
BN68-02683L_00.indb 2 2010-03-18 오후 4:00:24

3
01
Getting Started
English
Accessories
Please make sure the following items are included with your LCD TV. If any items are missing, contact your dealer.
The items’ colours and shapes may vary depending on the models.
Remote Control & Batteries (AAA x 2)
Owner’s Instructions
Power Cord
Warranty Card / Safety Guide (Not available in some locations)
For more detailed information, please refer to stand guide.
(M4 X L16)
Stand Screws(
2EA)
▪
Viewing the Control Panel
The product colour and shape may vary depending on the model.
P
(Power)
Turns the TV on or off.
Power Indicator Blinks and turns off when the power is on and lights up in standby mode.
SOURCE
E
Toggles between all the available input sources. In the on-screen menu, use this
button as you would use the ENTER
E
button on the remote control.
MENU Displays an on-screen menu, the OSD (on screen display), of your TV’s features.
- VOL + Adjusts the volume. In the OSD, use the - VOL + buttons as you would use the
◄ and ► buttons on the remote control.
z
Changes the channels. In the OSD, use the
z
buttons as you would use the
▼ and ▲ buttons on the remote control.
Remote control sensor Aim the remote control towards this spot on the TV.
Standby mode
Do not leave your TV in standby mode for long periods of time (when you are away on a holiday, for example). A small amount
of electric power is still consumed even when the power button is turned off. It is best to unplug the power code.
✎
✎
✎
✎
Getting Started
Speakers
Power IndicatorRemote control sensor
BN68-02683L_00.indb 3 2010-03-18 오후 4:00:25

4
Getting Started
English
Viewing the Remote Control
Installing batteries (Battery size: AAA)
NOTE
Use the remote control within 23 feet from the TV.
Bright light may affect the performance of the remote
control. Avoid using nearby special fluorescent light or
neon signs.
The colour and shape may vary depending on the
model.
✎
MEDIA.P HDMI
A B C D
P.MODE P.SIZE
SLEEP
Displays and selects the available video sources.
(P. 7)
Turns the TV on and off.
Have direct access to channels.
Selects the HDMI mode directly.
Changes channels.
Quickly selects frequently used functions.
Displays information on the TV screen.
Displays the main on-screen menu. (P. 8)
Adjusts the volume.
Returns to the previous channel.
Buttons in the Media Play menu, etc.
Cut off the sound temporarily.
Returns to the previous menu. (P. 8)
Selects on-screen menu items and changes
menu values.
Exit the menu. (P. 8)
P.MODE : Selects picture mode. (P. 9)
P.SIZE : Choose the picture size. (P. 10)
SLEEP : Automatically shuts off the TV. (P. 12)
Views the Media play. (P. 15)
Displays channel list on the screen. (P. 8)
BN68-02683L_00.indb 4 2010-03-18 오후 4:00:26

5
01
Getting Started
English
Connecting to an Antenna
When the TV is initially powered on, basic settings proceed automatically.
Preset: Connecting the mains and antenna.
Plug & Play (Initial Setup)
When the TV is initially powered on, a sequence of on-screen prompts will assist in confi guring basic settings.
Press the POWER
P
button. Plug & Play is available only when the Input source is set to TV.
1
Selecting a language
Press the ▲ or ▼ button, then press the ENTER
E
button.
Select the desired OSD (On Screen Display) language.
2
Selecting Store Demo
or Home Use
Press the ◄ or ► button, then press the ENTER
E
button.
Select the Home Use mode. Store Demo Mode is for retail
environments.
Return the unit’s settings from Store Demo to Home Use
(standard): Press the volume button on the TV. When the OSD
volume is displayed, press and hold MENU for 5 sec.
3
Check antenna input
The message “Check antenna input” is displayed with OK selected.
Press
the ENTER
E
button.
N Please check that the antenna cable is connected properly
4
Selecting an area.
Press the ▲ or ▼ button, then press the ENTER
E
button.
Select the appropriate area.
5
Selecting a channel
Press the ENTER
E
button, then the channel search will start automatically.
For more information,refer to Channel → Auto Store. (P. 11)
Press the ENTER
E
button at any time to interrupt the memorization process.
✎
6
Setting the clock
Press the ◄ or ► button to select Month, Day, Year, Hour, Minute or am/pm.
Set these by pressing the ▲ or ▼ button.
If you want to reset this feature...
Select Setup - Plug & Play (Initial setup). Enter your 4 digit PIN number. The default PIN number is ‘0-0-0-0’. If you want to
change PIN number, use the Change PIN function.
✎
Cable
R-AUDIO-L
PR PB Y
ANT OUT
VHF/UHF Antenna
or
[TV Rear Panel]
Power Input
P.SIZE
HDMI
P
POWER
P.MODE
CH LIST
MEDIA.P
SLEEP
BN68-02683L_00.indb 5 2010-03-18 오후 4:00:27

6
English
Connections
Connecting to an AV Device
Using an HDMI / DVI Cable: HD connection (up to 1080p)
Available devices: DVD / Blu-ray player / HD Cable Box / HD Satellite receiver (STB) / Cable Box / Satellite receiver (STB)
Using a Component Cable: (up to 1080p) / Using an Audio/Video: (480i only)
Available devices: VCR / DVD / Blu-ray player / Cable Box / Satellite receiver
HDMI (DVI) IN / PC/DVI AUDIO IN
When using an HDMI / DVI cable connection, you must use the HDMI (DVI) IN jack. For the DVI cable
connection, use a DVI to HDMI cable or DVI-HDMI (DVI to HDMI) adapter for video connection and the
PC/DVI AUDIO IN jacks for audio.
If an external device such as a DVD / Blu-ray player / Cable Box / Satellite receiver (Set-Top Box) supporting
a HDMI versions older than 1.3 is connected, the TV may operate abnormally (e.g. no screen display/ no
sound/ annoying flicker/ abnormal colour).
When connecting an HDMI cable and there is no sound, check the HDMI version of the external device. If
the version is not 1.3, contact the provider of the corresponding device to confirm the HDMI version and
request to upgrade.
It is recommended you purchase an HDMI-certified cable. Otherwise, the screen may appear blank or a
yyconnection error may occur.
✎
DVD
R-AUDIO-L
L-AUDIO-R
P
R PB Y
DVI OUT
R-AUDIO-L
L-AUDIO-R
P
R PB Y
HDMI OUT
R-AUDIO-L
L-AUDIO-R
P
R PB Y
AUDIO OUT
B
R
G W R
WR
B
R
G
W R
R
W
B
Y
Y
Y
COMPONENT IN / AV IN 1:
When connecting to AV IN 1, the
colour of the AV IN 1 [Y/VIDEO]
jack (Green) does not match the
colour of the video cable (Yellow).
To obtain the best picture quality,
the Component connection
is recommended over the A/V
connection.
✎
✎
W W
B
G
RR
W
Y
Yellow Red White Red Blue Green
R-AUDIO-L
PR PB Y
COMPONENT OUT
R-AUDIO-L
PR PB Y
AUDIO OUT
Blu-ray player
R-AUDIO-L
PR PB Y
VIDEO OUT
VCR
R-AUDIO-L
PR PB Y
AUDIO OUT
DVD
HDMI
W
R
W W
R
Red White
䷈书䕨ߏ
DVI 䕨ߏ
䕨ߏ
ৈ䷈Ꮋ
䷈书䕨ߏ
Connections
BN68-02683L_00.indb 6 2010-03-18 오후 4:00:30

7
English
02
Connections
Connecting to an Audio Device
Using an Headphone Connection
Available devices: digital audio system, amplifi er, DVD home theatre.
Input Cables (Sold Separately)
HDMI
HDMI-DVI Component Composite (AV) Coaxial (RF) VGA
HDMI HDMI-DVI Component Composite (AV) Coaxial (RF) VGA
Changing the Input Source
Source List
Use to select TV or other external input
sources such as DVD / Blu-ray players /
cable box / STB satellite receiver connected
to the TV.
TV / AV1 / AV2 / Component / PC /
HDMI/DVI
In the Source List, connected
inputs will be highlighted.
(The connection will be highlighted, no matter
whether connected to PC)
■
✎
Edit Name
VCR / DVD / Cable STB / Satellite STB / PVR STB
/ AV Receiver / Game / Camcorder / PC / DVI PC /
DVI / TV / IPTV / Blu-ray / HD DVD / DMA: Name the
device connected to the input jacks to make your input
source selection easier.
When connecting an HDMI/DVI cable to the HDMI
IN 1(DVI) or HDMI (DVI) IN port, you should set to
DVI PC or DVI mode under Edit Name.
■
✎
Headphones H: You can connect your headphones to the headphones output on your set. While the
headphones are connected, the sound from the built-in speakers will be disabled.
Sound function may be restricted when connecting headphones to the TV.
Headphone volume and TV volume are adjusted separately.
✎
Headphones
P.SIZE
HDMI
P
POWER
P.MODE
CH LIST
MEDIA.P
SLEEP
BN68-02683L_00.indb 7 2010-03-18 오후 4:00:32

8
English
Basic Features
How to Navigate Menus
Before using the TV, follow the steps below to learn how to
navigate the menu and select and adjust different functions.
1 MENU button: Displays the main on-screen menu.
2 ENTER
E
/ Direction button: Move the cursor and
select an item. Confi rm the setting.
3 RETURN button: Returns to the previous menu.
4 EXIT button: Exits the on-screen menu.
How to Operate the OSD (On Screen Display)
The access step may differ depending on the selected menu.
1
MENU
m
The main menu options appears
on the screen:
Picture, Sound, Channel, Setup,
Input
.
2
▲ / ▼
Select an icon with the ▲ or ▼
button.
3
ENTER
E
Press ENTER
E
to access the
sub-menu.
4
▲ / ▼
Select the desired submenu with
the ▲ or ▼ button.
5
◄ / ►
Adjust the value of an item with the
◄ or ► button. The adjustment in
the OSD may differ depending on
the selected menu.
6
ENTER
E
Press ENTER
E
to complete the
confi guration.
7
EXIT
e
Press EXIT.
Channel Menu
Channel List
Using the Channel List, you can conveniently
add/delete or lock/unlock channels.
Adding / Deleting channels
You can add or delete channels.
Move to the (#) fi eld by pressing the ▲ / ▼ buttons, select
a channel to be added, and press the ENTER
E
button to
add the channel.
If you press the ENTER
E
button again, the (c)
symbol next to the channel disappears and the
channel is not added.
Locking / Unlocking channels
This feature allows you to prevent unauthorized users, such
as children, from watching. unsuitable programmes by
muting out video and audio.
Move to the (
\
) fi eld by pressing the ▲ / ▼ /
▲ / ▼
buttons,
select a channel to be locked, and press the
ENTER
E
button.
This function is available only when the Child Lock is
set to On.
The PIN number input screen appears. Enter your 4
digit PIN number.
✎
✎
✎
Channel List
P 1 C46
1 / 10
0 C45
1 C46
2 C47
3 C48
4 C49
5 C50
6 C51
7 C52
8 C53
9 C54
\ Lock
# \
c
c
c \
c
c
c
# Add
Move
E Enter
P
Page
R Return
Prog.
P.SIZE
HDMI
P
POWER
P.MODE
CH LIST
MEDIA.P
SLEEP
Basic Features
MEDIA
.
P
HDMI
A B C D
P.MODE P.SIZE
SLEEP
4
1
2
3
BN68-02683L_00.indb 8 2010-03-18 오후 4:00:33

9
English
03
Basic Features
Retuning channels
Area
You can change the desired area.
Auto Store
Scans for a channel automatically and stores in the TV.
Automatically allocated programme numbers may not
correspond to actual or desired programme numbers. If
a channel is locked using the Child Lock function, the
PIN input window appears.
Manual Store
Scans for a channel manually and stores in the TV.
If a channel is locked using the Child Lock function,
the PIN input window appears.
Programme (0~99), Colour System, Sound System,
Channel, Search, Store): If there is abnormal sound or
no sound, reselect the sound standard required.
Channel mode
P (programme mode): When tuning is complete,
the broadcasting stations in your area have been
assigned to position numbers from P0 to P99. You
can select a channel by entering the position number
in this mode.
C (aerial channel mode) / S (cable channel mode):
These two modes allow you to select a channel
by entering the assigned number for each aerial
broadcasting station or cable channel.
Other Features
Sort
This operation allows you to change the programme
numbers of the stored channels. This operation may be
necessary after using the auto store.
Name
Channel names will be assigned automatically when channel
information is broadcast. These names can be changed,
allowing you to assign new names.
Fine Tune
(Available only in Analogue Channel)
If the signal is weak or distorted, fine tune the channel
manually.
Fine tuned channels are marked with an asterisk “*”.
¦
✎
✎
■
✎
¦
Picture Menu
Changing the Preset Picture Mode
Mode
t
Select your preferred picture type.
Dynamic: Suitable for a bright room.
Standard: Suitable for a normal environment.
Movie: Suitable for watching movies in a dark room.
Adjusting picture settings
Backlight / Contrast / Brightness /
Sharpness / Colour / Tint (G/R)
Your television has several setting options for
picture quality control.
NOTE
In analogue TV, AV modes of the PAL
system, the Tint (G/R) function is not
available.
In PC mode, you can only make changes to
Backlight, Contrast and Brightness.
Settings can be adjusted and stored for each
external device connected to the TV.
¦
■
■
■
¦
✎
P.SIZE
HDMI
P
POWER
P.MODE
CH LIST
MEDIA.P
SLEEP
BN68-02683L_00.indb 9 2010-03-18 오후 4:00:33

10
English
Basic Features
Changing the Picture Options
Advanced Settings
(available in Standard / Movie mode)
You can adjust the detailed setting for the screen including
colour and contrast.
In PC mode, you can only make changes to Gamma
and White Balance.
Black Tone (Off / Dark / Darker / Darkest): Select the
black level to adjust the screen depth.
Dynamic Contrast (Off / Low / Medium / High): Adjust
the screen contrast.
Gamma: Adjust the primary colour intensity.
Colour Space (Auto / Native): Adjust the range of
colours available to create the image.
White Balance: Adjust the colour temperature for a
more natural picture.
R-Offset / G-Offset / B-Offset: Adjust each
colour’s (red, green, blue) darkness.
R-Gain / G-Gain / B-Gain: Adjust each colour’s
(red, green, blue) brightness.
Reset: Resets the White Balance to it’s default
settings.
Flesh Tone: Emphasize pink “Flesh Tone.”
Edge Enhancement (Off / On): Emphasize object
boundaries.
Picture Options
In PC mode, you can only make changes to the Colour
Tone and Size.
¦
✎
■
■
■
■
■
■
■
✎
Colour Tone (Cool / Normal / Warm1 / Warm2)
Warm1 or Warm2 is only activated when the
picture mode is Movie.
Settings can be adjusted and stored for each
external device connected to an input on the TV.
Size: Your cable box/satellite receiver
may have its own set of screen sizes as
well. However, we highly recommend you
use 16:9 mode most of the time.
You can select these options simply
by pressing the P.SIZE button on the
remote control.
16:9 : Adjusts the picture size to 16:9 for DVDs or wide
broadcasting.
Wide Zoom: Magnifies the picture size more than 4:3.
Adjusts the Position by using ▲, ▼ buttons.
Zoom: Magnifies the 16:9 wide pictures vertically to fit
the screen size.
Adjusts the Position or Size by using ▲, ▼ button.
4:3 : The default setting for a movie or normal
broadcasting.
Do not watch in 4:3 format for a long time. Traces
of borders displayed on the left, right and centre
of the screen may cause image retention(screen
burn) which are not covered by the warranty.
Screen Fit: Displays the full image without any cut-off
when HDMI (720p / 1080i ) or Component (1080i) signals
are inputted.
NOTE
After selecting Screen Fit in HDMI (1080i) or
Component (1080i) mode: Adjusts the Position or
Size by using▲, ▼, ◄, ► button.
Depending on the input source, the picture size
options may vary.
The available items may differ depending on the
selected mode.
In PC mode, only 16:9 and 4:3 modes can be
adjusted.
Settings can be adjusted and stored for each
external device connected to an input of the TV.
If you use the Screen Fit function with HDMI 720p
input, 1 line will be cut at the top, bottom, left and
right as in the overscan function.
■
✎
✎
■
✎
✎
✎
✎
Black Tone : Off
Dynamic Contrast : Medium
Gamma : 0
Colour Space : Native
White Balance : Off
Flesh Tone : 0
Edge Enhancement : On
Advanced Settings
T V
U Move E Enter R Return
Colour Tone : Normal
Size : 16:9
Digital Noise Filter : Off
HDMI Black Level : 16:9
Film Mode : Off
Picture Options
T V
U Move E Enter R Return
P.SIZE
HDMI
P
POWER
P.MODE
CH LIST
MEDIA.P
SLEEP
BN68-02683L_00.indb 10 2010-03-18 오후 4:00:33

11
English
03
Basic Features
Digital Noise Filter (Off / Low / Medium / High /
Auto): When the broadcast signal is weak, some static
and ghosting may appear. Select one of the options until
the best picture is displayed.
HDMI Black Level (Normal / Low): Selects the black
level on the screen to adjust the screen depth.
Available only in HDMI mode (RGB signals).
Film Mode (Off / Auto): Sets the TV to automatically
sense and process film signals from all sources and
adjust the picture for optimum quality.
Available in TV, AV, COMPONENT (480i / 1080i)
and HDMI (480i / 1080i).
Reset
Resets your current picture mode to its default settings.
Setting up the TV with Your PC
Set the input source to PC.
Auto Adjustment
t
Adjust frequency values/positions and fine tune the settings
automatically.
Not available when connecting through HDMI/DVI
cable.
Screen
Coarse / Fine: Removes or reduces picture noise. If the
noise is not removed by Fine-tuning alone, then adjust
the frequency as best as possible (Coarse) and Fine-
tune again. After the noise has been reduced, readjust
the picture so that it is aligned to the centre of screen.
PC Position: Adjust the PC screen position with
direction button (▲ / ▼ / ◄ / ►).
Image Reset: Resets the image to default settings.
Using Your TV as a Computer (PC) Display
Setting Up Your PC Software (Based on Windows XP)
Depending on the version of Windows and the video card,
the actual screens on your PC may differ in which case the
same basic set-up information will almost always be applied.
(If not, contact your computer manufacturer or Samsung
Dealer.)
■
■
✎
■
✎
¦
✎
■
■
■
1. Click on “Control Panel” on the Windows start menu.
2.
Click on “Appearance and Themes” in the “Control
Panel” window and a display dialog-box will appear.
3.
Click on “Display” and a display dialog box will appear.
4.
Navigate to the “Settings” tab on the display dialog-box.
The correct size setting (resolution) [Optimum: 1920 X
1080 pixels]
If a vertical-frequency option exists on your display
settings dialog box, the correct value is “60” or “60 Hz”.
Otherwise, just click “OK” and exit the dialog box.
Sound Menu
Changing the Preset Sound Mode
Mode
t
Standard: Selects the normal sound mode.
Music: Emphasizes music over voices.
Movie: Provides the best sound for movies.
Clear Voice: Emphasizes voices over other sounds.
Custom: Recalls your customized sound settings.
Adjusting sound settings
Equalizer
Adjusts the sound mode.
Balance L/R: Adjusts the balance between the right and
left speaker.
100Hz / 300Hz / 1KHz / 3KHz / 10KHz (Bandwidth
Adjustment): Adjusts the level of specific bandwidth
frequencies.
If you make any change to the setting of Equalizer,
Sound mode will be automatically switched to Custom.
Sound Systems, Etc.
SRS TruSurround HD (Off / On)
This feature allows you to experience deep and full surround
sound as if you are sitting in a movie theatre or concert hall.
Select this when you are listening to a DVD or to music.
¦
■
■
■
■
■
¦
■
■
■
¦
BN68-02683L_00.indb 11 2010-03-18 오후 4:00:33

12
English
Basic Features
Auto Volume (Off / On)
Because each broadcasting station has its own signal
conditions, it is not easy to adjust the volume every time the
channel is changed. This feature lets you automatically adjust
the volume of the desired channel by lowering the sound
output when the modulation signal is high or by raising the
sound output when the modulation signal is low.
Not available in Component and HDMI.
Speaker Select
A sound echo may occur due to a difference in decoding
speed between the main speaker and the audio receiver. In
this case, set the TV to External Speaker.
When Speaker Select is set to External Speaker, the
volume and MUTE buttons will not operate and the
sound settings will be limited.
When Speaker Select is set to External Speaker, you
should use these settings.
TV speaker: Off, External speaker: On
When Speaker Select is set to TV Speaker, you
should use these settings.
TV speaker: On, External speaker: On
If there is no video signal, both speakers will be mute.
Selecting the Sound Mode t
When you set to Dual l ll, the current sound mode is
displayed on the screen.
Audio
Type
Dual I-II Default
A2
Stereo
Mono Mono
Automatic
change
Stereo
Stereo Mono
Dual
DUAL Ⅰ DUAL Ⅱ
Dual I
NICAM
Stereo
Mono
Mono
Automatic
change
Stereo
Stereo Mono
Dual
Mono DUAL Ⅰ
DUAL Ⅱ
Dual I
If the stereo signal is weak and an automatic switching
occurs, then switch to the mono.
Only activated in stereo sound signal.
Only available when the Input source is set to TV.
✎
✎
✎
✎
✎
¦
✎
✎
✎
Setup Menu
Setting the Time
Time
The current time will appear every time you press
the INFO button.
Clock: Setting the clock is for using various timer
features of the TV.
If you disconnect the power cord, you have to set
the clock again.
You can set the Month, Day, Year, Hour, Minute
and am/pm directly by pressing the number
buttons on the remote control.
Using the Sleep Time
Sleep Timer
t
: Automatically
shuts off the TV after a preset period
of time. (30, 60, 90, 120, 150 and 180
minutes).
To cancel Sleep Timer, select Off.
Setting the On/Off Time
Timer 1 / Timer 2 / Timer 3: Three different on / off
timer settings can be made. You must set the clock first.
On Time / Off Time: Set the hour, minute, am/pm
and activate / inactivate. (To activate timer with
the setting you’ve chosen, set to Activate.)
Repeat : Select Once, Everyday, Mon~Fri,
Mon~Sat, Sat~Sun to set at you convenience.
Volume: Set the desired volume level.
Programme : When the On Time is active, you
can turn on a specific channel.
Auto Power Off (available only when the TV is turned on
by Timer): The TV will be automatically turned off after 3
hours of being left idle to prevent overheating.
¦
■
✎
✎
¦
■
✎
¦
■
✎
Timer 1
T V
► Move U Adjust R Return
On Time
:
03 00 am Inacticate
▲
▼
Repeat
Volume Programme
Once
10 10
Off Time
:
00 00 am Inacticate
P.SIZE
HDMI
P
POWER
P.MODE
CH LIST
MEDIA.P
SLEEP
BN68-02683L_00.indb 12 2010-03-18 오후 4:00:34

13
English
03
Basic Features
Locking Programs
The PIN input screen appears before the setup screen.
Child Lock (Off / On)
Lock channels in Channel List, to prevent unauthorized
users, such as children, from watching unsuitable
programme.
Enter your 4-digit PIN, the default of which is
“0-0-0-0”. Change the PIN using the Change
PIN option.
Available only when the Input source is set to TV.
Change PIN
(Enter New PIN/ Confirm New PIN)
Change your personal ID number required to set up the TV.
If you forget the PIN code, press the remote
control buttons in the following sequence, which
resets the PIN to “0-0-0-0”: POWER (off) →
MUTE → 8 → 2 → 4 → POWER (on).
Other Features
Language
Set the menu language.
Game Mode (Off / On)
When connecting to a game console such as PlayStation™
or Xbox™, you can enjoy a more realistic gaming experience
by selecting game mode.
NOTE
Precautions and limitations for game mode
To disconnect the game console and connect
another external device, set Game Mode to Off in
the setup menu.
If you display the TV menu in Game Mode, the
screen shakes slightly.
Game Mode is not available in TV and PC mode.
After connecting the game console, set Game Mode
to On to prevent poor picture quality.
If Game Mode is On: Picture mode is set to
Standard and Sound mode is set to Movie.
Game Mode is only for playing the game.
¦
✎
✎
✎
✎
¦
✎
–
–
Melody (Off / Low / Medium / High)
Set so that a melody plays when the TV is turned on or off.
Energy Saving
(Off / Low / Medium / High / Auto)
This feature adjusts the brightness of the TV in order to
reduce power consumption. When watching TV at night, set
the Energy Saving mode option to High to reduce eye fatigue
as well as power consumption.
Picture In Picture (PIP)
PIP
t
Watches simultaneously the TV tuner and one external video
source. PIP (Picture-in-Picture) does not function in the same
mode.
NOTE
If you turn the TV off while watching in PIP mode, the
PIP window will disappear.
You may notice that the picture in the PIP window
becomes slightly unnatural when you use the main
screen to view a game or karaoke.
PIP settings
Main picture Sub picture
Component, HDMI/DVI,
PC
TV, AV1, AV2
PIP (Off / On): Activate or deactivate the PIP function.
Source (TV / AV1 / AV2): Select a source of the
sub-picture.
Size (
Õ
/
À
/
Œ
): Select a size for the sub-
picture.
This function is available in HDMI mode.
Position (
Ã
/
–
/
—
/
œ
): Select a position for
the sub-picture.
In Double (
À
,
Œ
) mode, Position cannot be
selected.
Programme : You can select a channel of the sub-
picture only when the Source is set to TV.
Sound Select (Main / Sub) : You can choose the
desired sound (Main / Sub) in PIP mode.
¦
✎
■
■
■
✎
■
✎
■
■
BN68-02683L_00.indb 13 2010-03-18 오후 4:00:34

14
English
Advanced Features
Connecting to a PC
Using an HDMI/DVI Cable / a D-sub Cable
Display Modes (D-Sub and HDMI/DVI Input)
Optimal resolution is 1360X768@60Hz.
Mode Resolution
Horizontal Frequency
(KHz)
Vertical Frequency
(Hz)
Pixel Clock Frequency
(MHz)
Sync Polarity
(H / V)
IBM
640 x 350 31.469 70.086 25.175 + / -
720 x 400 31.469 70.087 28.322 - / +
MAC
640 x 480 35.000 66.667 30.240 - / -
832 x 624 49.726 74.551 57.284 - / -
VESA DMT
640 x 480
31.469 59.940 25.175 - / -
37.861 72.809 31.500 - / -
37.500 75.000 31.500 - / -
800 x 600
37.879 60.317 40.000 + / +
48.077 72.188 50.000 + / +
46.875 75.000 49.500 + / +
1024 x 768
48.363 60.004 65.000 - / -
56.476 70.069 75.000 - / -
60.023 75.029 78.750 + / +
1360 x 768 47.712 60.015 85.500 + / +
720 x 576 35.910 59.950 32.750 - / +
VESA CVT 1280 x 720
56.456 74.777 95.750 - / +
44.772 59.855 74.500 - / +
VESA GTF 1280 x 720 52.500 70.000 89.040 - / +
NOTE
For HDMI/DVI cable connection, you must use the HDMI (DVI) IN jack.
The interlace mode is not supported.
The set might operate abnormally if a non-standard video format is selected.
Separate and Composite modes are supported. SOG(Sync on Green) is not supported.
✎
R-AUDIO-L
PR PB Y
AUDIO OUT
R-AUDIO-L
PR PB Y
DVI OUT
R-AUDIO-L
PR PB Y
AUDIO OUT
R-AUDIO-L
PR PB Y
PC OUT
BN68-02683L_00.indb 14 2010-03-18 오후 4:00:35

15
English
04
Advanced Features
Media Play (USB)
Connecting a USB Device
1. Turn on your TV.
2. Connect a USB device containing photo and/or music fi les to the USB jack on the
side of the TV.
3. When the Input selection screen is displayed, press the button to select Media
Play (USB), then press the ENTER
E
button.
Using the Media Play Menu
Viewing a Photo (or Slide Show)
1. Press the MENU button. Press the ▲ or ▼ button to select Input,
then press the ENTER
E
button.
2. Press the ▲ or ▼ button to select Media Play (USB), then press the
ENTER
E
button.
3. Press the ▲ or ▼ button to select the corresponding USB Memory
Device, then press the ENTER
E
button.
The Media Play menu differs depending on the USB Memory
Device connected to TV.
Some devices may not be supported due to compatibility
problems.
4. Press the ◄ or ► button to select an icon (Photo, Music, Setup),
then press the ENTER
E
button.
✎
✎
It might not work properly with unlicensed multimedia files.
Need-to-Know List before using Media Play (USB)
Only alphanumeric characters must be used as a folder name or file name (photo, music).
The file system only supports FAT16/32 (The NTFS file system is not supported) Certain types of USB Digital camera
and audio devices may not be compatible with this TV.
Media Play (USB) only supports the USB Mass Storage Class device (MSC). MSC is a Mass Storage Class Bulk-Only
Transport device. Examples of MSC are Thumb drives and Flash Card Readers (USB HDD and HUB and any usb
device more than 16Giga byte are not supported.)
Before connecting your device to the TV, please back up your files to prevent them from damage or loss of data.
SAMSUNG is not responsible for any data file damage or data loss.
Please connect directly to the USB port of your TV. If you are using a separate cable connection, there may be a USB
Compatibility problem.
Suggest to use jpeg format. Progressive jpg occupy lots of memory,may couse decoding fail.
Support MP3 decoding format file,MP1 and MP2 decoding format file are not supported.
¦
✎
✎
Photo
Photo Music Setup
SUM
307.2MB/973.7MB
Music
Photo Music Setup
SUM
307.2MB/973.7MB
DSC_0558.JPG
580 440
78.0KB
03 / 14
SUM
*
Photo
307.2MB/973.7MB
File.....jpg File.....jpg File.....jpg
File.....jpg File.....jpg File.....jpg
File.....jpg File.....jpg
File.....jpg File.....jpg
File.....jpg File.....jpg File.....jpg
Music
4.3MB
2 / 31
06-I Will Carry You.mp3 00:00:00
01-The Way.mp3 00:03:25
02-Run To Me.mp3 00:03:25
03-No More Sad Songs.mp3 00:03:25
04-Interference-gold.mp3 00:03:25
05-marketa_irglova-The_hill.mp3 00:03:25
06-I Will Carry You.mp3 00:03:25
07-marketa_irglova.mp3 00:03:25
08-Super World.mp3 00:03:25
SUM
307.2MB/973.7MB
Setup
USB
L
Move
E
Enter
R
Return
TV Side Panel
USB Drive
MEDIA.P
Enjoy photos and/or music fi les saved on a USB
Mass Storage Class (MSC) device.
MENU
m
→ Input → Media Play (USB)
→ ENTER
E
O
USB
E
Enter Exit
SUM
315.0MB/495.0MB Free
Device Name
R
USB
E
Enter Exit
SUM
315.0MB/495.0MB Free
Device Name
R
BN68-02683L_00.indb 15 2010-03-18 오후 4:00:41

16
English
Advanced Features
Only MP3 and JPEG file formats are supported.
The Media Play (USB) mp3 format only supports music files with a high sampling frequency (32 kHz, 44.1 kHz, or 48
kHz).
We recommend the sequential jpeg format.
Do not disconnect the USB device while it is loading.
MSC supports MP3 and JPEG files, and the PTP device supports JPEG files only.
MTP (Media Transfer Protocol) is not supported.
The playing duration of an mp3 file may be displayed as “00:00:00” if its playing time information is not found at the
start of the file.
The higher the resolution of the image, the longer it takes to display on the screen.
The Photo or Music List displays up to 300 folders or files.
Loading may take some time depending on the size of the file.
MP3 files with DRM that have been downloaded from a non-free site cannot be played.
Digital Rights Management (DRM) is a technology that supports the creation, distribution and management of of the
content in an integrated and comprehensive way, including the protection of the rights and interests of the content
providers, the prevention of the illegal copying of contents, as well as managing billings and settlements.
If a USB extension cable is used, the USB device may not be recognized or the files on the device may not be read.
If a USB device connected to the TV is not recognized, the list of files on the device is corrupted or a file in the list is
not played, connect the USB device to the PC, format the device and check the connection.
If a file deleted from the PC is still found when Media Play is run, use the “Empty the Recycle Bin” function on the PC
to permanently delete the file.
Photo
Viewing a Photo (or Slide Show)
Folder icon
Move to the previous folder stage icon
1.
Press the INFO button to display the option View, Start Slide Show,
Delete, Delete All, Deselect All.
2.
Press the ▲ or ▼ button to select Start Slide Show then press the
ENTER
E
button.
During the slide show, files are displayed in order from the
currently shown file.
MP3 files can be automatically played during the Slide Show
if the Default Background Music is set to On. To enable this
function, MP3 files and other photo files must be located in the
same folder on the USB Memory Device.
✎
✎
Press the INFO button during the slide show to set the following options Slide Show Speed, Background Music,
Background Music Setting, List. Press the ▲ or ▼ button to select the option, then press the ENTER
E
button.
After setting the option press the ENTER
E
button to make a change.
Press the INFO button during the photo view to set the following options Start Slide Show, Zoom, Rotate, List. Press
the ▲ or ▼ button to select the option, then press the ENTER
E
button.
After setting the option press the ENTER
E
button to make a change.
✎
–
✎
–
Jan 7. 2010
DSC_0558.JPG
800
600
78.0KB
03 / 14
SUM
*
307.2MB/973.7MB
File.....jpg
File.....jpg File.....jpg
File.....jpg File.....jpg File.....jpg
File.....jpg File.....jpg
File.....jpg File.....jpg
File.....jpg File.....jpg File.....jpg
c
Jan 30, 2010
' Select nMove E Enter I Option
R
Return
1/1
page
Photo
Upper Fold... Folder
BN68-02683L_00.indb 16 2010-03-18 오후 4:00:43

17
English
04
Advanced Features
Music
Using the MP3 List
Folder icon
Music list icon
Move to the previous folder stage icon
The selected file is displayed on the top with its playing time.
1.
To select all files or a file, press the INFO button to display the Music
menus.
Press the ENTER
E
button to select Play, Play the selected
file,Repeat Music, Select All or Deselect All.
2.
Press the ▲ or ▼ button to move to an icon, then press the
ENTER
E
button.
Pressing the ENTER
E
button over a musical note icon immediately
plays the music file.
Pressing the ENTER
E
button over a folder icon shows the music
files included in the folder.
✎
Play: Select to play MP3 files.
This menu only shows files with the MP3 file extension. Files with other file extensions are not displayed, even if
they are saved on the same USB device.
To adjust the music volume, press the
y
button on the remote control. To mute the sound, press the
M
MUTE button on the remote control.
Repeat Music (On / Off): Select to repeatedly play MP3 files in the current folder.
Playing Music
Only displays files with the MP3 file extension. Other file extensions are not displayed, even if they are saved on the same
USB device.
If the sound is strange when playing MP3 files, adjust the Equalizer and SRS TruSurround HD in the Sound menu. (An
over-modulated MP3 file may cause a sound problem.)
Music function information icons
Repeat Mode is On.
Repeat Mode is Off.
When pressing the PLAY/PAUSE button on the remote control while music is playing.
■
✎
✎
■
Music
Setup
Memorycard
512.1MB/982.0MB Free
Photo
L
Move
E Enter
R
Return
Music
1/3
page
Music
5.95 MB
Jan 7. 2010
03/14
CELLDISK2.0
315MB/495MB
Upper Folder
Folder 1
001 Swan Song feat.TBNY.mp3 00:04:01
002 Beatles-yesterday.mp3 00:04:28
003 Fall in Love.mp3 00:04:12
004 Tom Waits-Time.mp3 00:05:39
005 Chuk Mangione-Feel So good.mp3 00:04:30
006 Nat King Cole-Fly me to the moon.mp3 00:05:25
007 Ryuichi Sakamoto-Rain.mp3 00:04:30
008 Bon jovi-This ain’t a love song.mp3 00:03:54
Nat King Cole-Fly me to the moon
00:04:00
Music
选择
U
Move
E Enter I Option
R
Return
Play
Repeat Music Off ►
Select All
I
Exit
BN68-02683L_00.indb 17 2010-03-18 오후 4:00:49

18
English
Advanced Features
Setup
Using the Setup Menu
Slide Show Speed: Select to control the slide show speed. You can
select Fast, Normal or Slow.
Background Music: Select to determine whether to play an MP3 file
during a slide show. You can select Music On or Music Off.
Background Music Setting: While a slide show is in progress, use
the Background Music Setting to select a music file to listen to.
Select an MP3 file as the background music.
Repeat Music: Select to determine whether to repeat playing the
music when all MP3 files in the current folder have been played.
■
■
■
■
Screen Saver: Select to set the waiting time before the screen saver appears. The screensaver will appear when no
button is pressed for 4hours,8hours,10hours or Off.
Playing the selected photos / music files
Press the Yellow button.
Repeat the above operation to select desired photos / music files.
Selected photos or files are marked with the symbol
c
. To cancel a selection, press the Yellow button again.
Press the ENTER
E
button to play the selected photos or files.
■
✎
U
Move
E
Enter
R
Return
Setup
Slide show Speed : Fast
Background Music : Off
Background Music Setting
Repeat Music : On
Screen Saver : 10 hours
BN68-02683L_00.indb 18 2010-03-18 오후 4:00:50

19
English
05
Other Information
Analogue Channel Teletext Feature
The index page of the Teletext service gives you information on how to use the service. For Teletext information to be displayed
correctly, channel reception must be stable. Otherwise, information may be missing or some pages may not be displayed.
You can change Teletext pages by pressing the numeric buttons on the remote control.
✎
The Teletext pages are organized according to six categories:
Part Contents Part Contents
A Selected page number. D Date and time.
B Broadcasting channel identity. E Text.
C
Current page number or
search indications.
F
Status information. FASTEXT
information.
1
0 (mode): Select the Teletext
mode (LIST/ FLOF).
If you press this button in the LIST
mode, the mode is switched into
the List save mode. In the List save
mode, you can save a Teletext
page into list using the 8(store)
button.
2
/ (Teletext on/mix):
Activate the Teletext mode after
selecting the channel providing the
Teletext service. Press it twice to
overlap the Teletext mode with the
current broadcasting screen.
3
8 (store): Store the Teletext
pages.
4
6 (index): Display the index
(contents) page at any time while
you are viewing Teletext
5
4 (size): Display the double-size
letters on the upper half of the
screen. For the lower half of the
screen, press it again. To display
the normal screen, press it once
again.
6
5 (reveal): Display the hidden
text (answers to quiz games, for
example). To display the normal
screen, press it again.
1 (sub-page): Display the
available sub-page.
7
2 (page up): Display the next
Teletext page.
8
3 (page down): Display the
previous Teletext page.
9
9 (hold): Hold the display
on a given page if the selected
page is linked with several
secondary pages which follow on
automatically. To resume, press it
again
0
7 (cancel): Display the current
broadcast when searching for a
page.
!
Colour buttons (red/green/
yellow/blue): If the FASTEXT
system is used by a broadcasting
company, the different topics
covered on a Teletext page are
colour-coded and can be selected
by pressing the coloured buttons.
Press one of them corresponding
to the required. The page is
displayed with other coloured
information that can be selected
in the same way. To display the
previous or next page, press the
corresponding coloured button.
@
MEDIA.P HDMI
A B C D
P.MODE
P.SIZE
SLEEP
1
3
4
5
7
8
9
6
!
@
0
2
Other Information
BN68-02683L_00.indb 19 2010-03-18 오후 4:00:50
ページが読み込まれています...
ページが読み込まれています...
ページが読み込まれています...
ページが読み込まれています...
ページが読み込まれています...
ページが読み込まれています...
ページが読み込まれています...
ページが読み込まれています...
ページが読み込まれています...
ページが読み込まれています...
ページが読み込まれています...
ページが読み込まれています...
ページが読み込まれています...
ページが読み込まれています...
ページが読み込まれています...
ページが読み込まれています...
ページが読み込まれています...
ページが読み込まれています...
ページが読み込まれています...
ページが読み込まれています...
ページが読み込まれています...
ページが読み込まれています...
ページが読み込まれています...
ページが読み込まれています...
ページが読み込まれています...
ページが読み込まれています...
ページが読み込まれています...
ページが読み込まれています...
ページが読み込まれています...
ページが読み込まれています...
ページが読み込まれています...
-
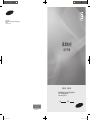 1
1
-
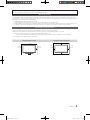 2
2
-
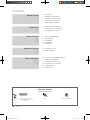 3
3
-
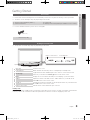 4
4
-
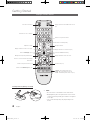 5
5
-
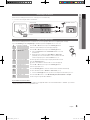 6
6
-
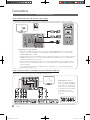 7
7
-
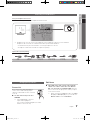 8
8
-
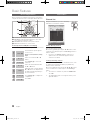 9
9
-
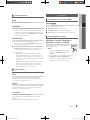 10
10
-
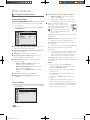 11
11
-
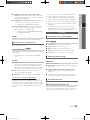 12
12
-
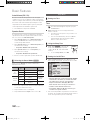 13
13
-
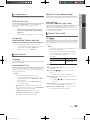 14
14
-
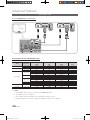 15
15
-
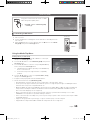 16
16
-
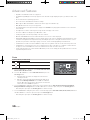 17
17
-
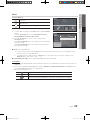 18
18
-
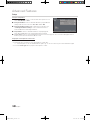 19
19
-
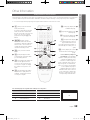 20
20
-
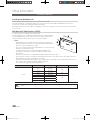 21
21
-
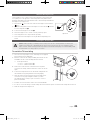 22
22
-
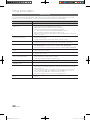 23
23
-
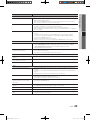 24
24
-
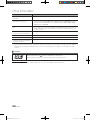 25
25
-
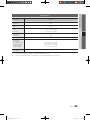 26
26
-
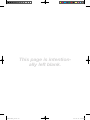 27
27
-
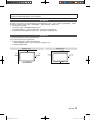 28
28
-
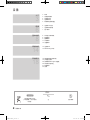 29
29
-
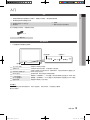 30
30
-
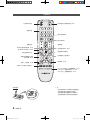 31
31
-
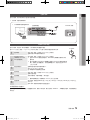 32
32
-
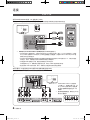 33
33
-
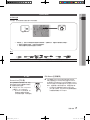 34
34
-
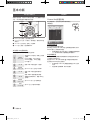 35
35
-
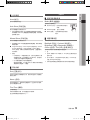 36
36
-
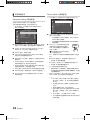 37
37
-
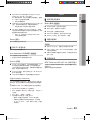 38
38
-
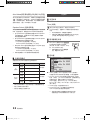 39
39
-
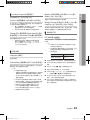 40
40
-
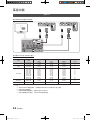 41
41
-
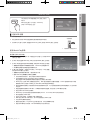 42
42
-
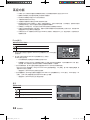 43
43
-
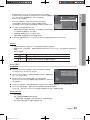 44
44
-
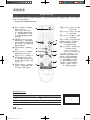 45
45
-
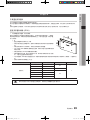 46
46
-
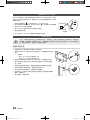 47
47
-
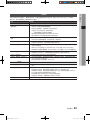 48
48
-
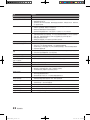 49
49
-
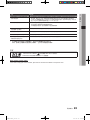 50
50
-
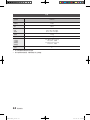 51
51