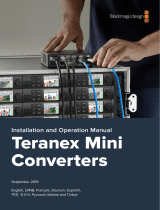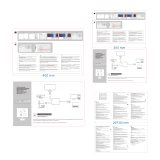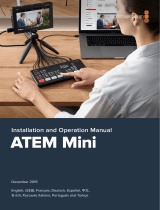Using the Built In Switcher
AUTO
Set switches 1 and 2 to ‘OFF’. Choose this setting if you want your Web Presenter to
automatically select the SDI or HDMI input when a video source is connected. If both
SDI and HDMI video sources are connected, your Web Presenter will automatically
select the SDI input.
SDI
Set switch 2 to ‘OFF’ and 1 to ‘ON’. Choose this setting if you want to set your Web
Presenter to use only the SDI input.
HDMI
Set switch 2 to ‘ON’ and 1 to ‘OFF’. Choose this setting if you want to set your Web
Presenter to use only the HDMI input.
Teranex Mini Rack Shelf
Teranex Mini Rack Shelf is a 1 RU shelf that lets you install your Blackmagic Web Presenter into a
broadcast rack or road case. Your Web Presenter is so small, you can install it next to other
Blackmagic Design equipment that shares a similar form factor, such as Teranex Mini converters,
Blackmagic MultiView 4 and HyperDeck Studio Mini. For example, installing a Blackmagic Web
Presenter together with two HyperDeck Studio Minis gives you one unit to play back your video
sources, and provides another unit for recording the program output from your Web Presenter. This
modular design lets you build your own custom video solutions that are portable and easy to use!
Installing your Blackmagic Web Presenter into a Teranex Mini Rack Shelf is as easy as removing
the unit’s rubber feet, if installed, and fastening the unit to the base of the shelf using the
supplied screws. The Teranex Mini Rack Shelf ships with two original blank panels which you
can use to cover gaps if you don’t need to install additional Blackmagic Design equipment.
For more information check the Blackmagic Design website at www.blackmagicdesign.com.
Teranex Mini Rack Shelf lets you rack mount your Blackmagic Web Presenter
with other Blackmagic Design equipment that shares the same form factor,
such as Teranex Mini Converters and HyperDeck Studio Mini
Using the Built in Switcher
Blackmagic Web Presenter features a built in 2 input live switcher. However, to take advantage
of this feature you need to install the Teranex Mini Smart Panel. This panel adds an LCD screen
and pushbutton controls that you can use to control the built in switcher. Once the Teranex Mini
Smart Panel is installed, the switcher feature will be enabled.
When both SDI and HDMI video sources are connected, the HDMI input will be resynchronized
so that both inputs can be transitioned without glitches. This is what makes the Web Presenter
able to do live switching.
To operate the built in switcher, simply press the 1 on the front panel to select SDI as the video
source or the button marked 2 to select the HDMI video source. Once selected, the Web
Presenter will perform a transition. You could connect a computer with a slide show to the HDMI
Web Presenter
Blackmagic
18