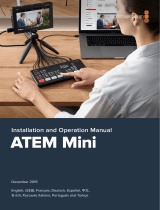ページを読み込んでいます...

Welcome
Thank you for purchasing a Blackmagic Studio Camera!
We are extremely excited to have designed the Blackmagic Studio Camera and Micro
Studio Camera 4K. Ever since I was a teenager I have loved live production, it’s so exciting!
Traditionally cameras with talkback and tally were very expensive and physically large,
so hard to manage. We really wanted to solve this problem by designing a more compact
camera that included all the talkback, tally and camera control features of physically
much larger cameras.
That’s why the Blackmagic Studio Camera was developed. We wanted to build a much
smaller camera for portability, however normally small cameras have small tiny screens.
We did not want that. What we really wanted was a much larger viewfinder! The result is
Blackmagic Studio Camera, a small broadcast camera with a very large viewfinder that’s
wonderful to use! Precise focus and framing are so easy with a viewfinder this large!
Of course you get tally indicators, talkback, of course a fantastic quality camera with
flexible MFT lens mount. It’s everything you need in a complete package! You can plug
in larger wind protected microphones even with phantom power and with user installable
optical fiber, you can add an SFP module when you need to run your camera miles away
from your switcher! If you need, you can even add a HyperDeck Shuttle and use the
camera for general production use!
Blackmagic Micro Studio Camera 4K takes the small size and capability of Blackmagic
Studio Camera even further! This tiny camera pairs an amazing Ultra HD sensor with
an incredibly tiny chassis and a host of remote control options. Now you can capture
broadcast production footage from previously impossible locations, all with complete
control from an ATEM switcher or via custom remote.
We hope you use your new camera for some amazing live productions and produce some
fantastic looking work! We are extremely excited to see what creative work you produce!
Grant Petty
CEO Blackmagic Design
English

Contents
Blackmagic Studio Cameras
Getting Started 5
Attaching a Lens 5
Turning Your Camera On 5
Connecting to a switcher 6
Camera Features 8
Blackmagic Studio Camera Features 8
Blackmagic Micro Studio
Camera 4K Features 10
Camera Connections 13
Blackmagic Studio Camera – Left Side 13
Blackmagic Studio Camera – Right Side 14
Blackmagic Micro
StudioCamera4K – Left Side 15
Blackmagic Micro
StudioCamera4K – Right Side 16
Customization 17
Blackmagic Micro Studio
Camera 4K Expansion Cable 17
Wiring diagram for the
Blackmagic MicroStudio
Camera 4K Expansion Cable 18
Settings 19
Camera Settings 19
Audio Settings 21
Monitoring Settings 22
Studio Settings 24
Remote Settings 25
Button Settings 27
Camera Video Output 29
Connecting to Video Switchers 29
Connecting to Recorders 30
Remote Record 30
RAW SDI Output 30
Connecting Tally using the
Blackmagic3G-SDI Shield for Arduino 31
Blackmagic Camera Setup 33
Attaching Accessories 34
Sun Shade 34
Other Accessories 34
Using ATEM Software Control 35
Introducing Camera Control 35
Using Camera Control 37
DaVinci Resolve Primary
ColorCorrector 41
PTZ Control over SDI 43
VISCA commands 44
PTZ with Blackmagic 3G-SDI
Shield for Arduino 45
Controlling your Arduino 46
Developer Information 48
Blackmagic SDI Camera
Control Protocol 48
Example Protocol Packets 56
Blackmagic Embedded
TallyControl Protocol 57
RAW SDI Output 58
Help 61
Warranty 62
Contents

Getting Started
Attaching a Lens
Getting started with your Blackmagic Studio Camera or Blackmagic Micro Studio Camera 4K is as
simple as attaching a lens and turning the camera on. To remove the protective dust cap from the
lens mount, hold down the locking button and rotate the cap counterclockwise until itis released.
We recommend you always turn off your Blackmagic camera prior to attaching or removing a lens.
To attach a lens:
1 Align the dot on your lens with the dot on the camera mount. Many lenses have either
ablue, red or white dot or some other indicator.
2 Twist the lens clockwise until it locks into place.
3 To remove the lens, hold down the locking button, rotate the lens counterclockwise
until its dot or indicator reaches the 12 o’clock position and gently remove.
When no lens is attached to the camera, the lens mount is exposed to dust and other debris
soyou’ll want to keep the dust cap on whenever possible.
1
1
3
PUSH
2
2
1
3
PUSH
2
1
1
3
PUSH
2
2
1
3
PUSH
2
Attaching and removing a lens on Studio Camera.
Attaching and removing a lens on Micro Studio Camera 4K.
Turning Your Camera On
1 Press the power button below the LCD. On Blackmagic Studio Camera and Studio
Camera 4K models, the live camera image will appear on the LCD.
2 Press and hold the power button to switch off the camera.
TIP Blackmagic Studio Camera HD and Studio Camera 4K have internal batteries that
can be charged using the supplied power adapter. These camera can be charged and
operated while connected via external power and will switch between power sources
without interruption. Blackmagic Studio Camera 2 and Studio Camera 4K 2 does not
contain an internal battery and does not need to be charged.
5Getting Started

Micro Studio Camera 4K accepts LP-E6 and LP-E6N batteries, which can be charged with an
external battery charger or slowly trickle charged by the camera. The camera can also be
charged and operated via external power and will switch between power sources automatically
if external power is interrupted. External power is provided via the Micro Studio Camera 4K’s
expansion port.
1 Press the power button on the right hand side of the camera. The tally light will glow
white to indicate the camera is on.
2 Press and hold the power button to switch off your camera.
That’s all there is to getting started. You can now connect your camera to a switcher,
orATEMConverter, and start creating your live production!
Use the supplied power adapter to power the Studio Camera.
Connecting to a switcher
Your Blackmagic Studio Camera and Micro Studio Camera 4K can be remotely controlled from
an ATEM switcher via SDI for fast, interactive camera control during your live production.
Connecting via SDI
1 Connect your Blackmagic Studio Camera’s and Micro Studio Camera 4K’s SDI output to
any SDI input on the ATEM switcher.
2 Connect any one of the ATEM switcher’s SDI outputs, except down converted or multi
view outputs, to your Studio Camera’s SDI program input. Camera control signals are
not sent via the multi view and down converted SDI outputs.
TIP If you have the optional SFP Optical Module installed, you can use optical fiber to
connect your Blackmagic Studio Camera to an ATEM Switcher. This is great for long
cable runs as optical fiber can carry a signal up to 28 miles.
An ATEM Studio Converter or ATEM Talkback Converter 4K is required to complete the
connection to your ATEM Switcher. For more information on optical fiber setup refer to
the ‘connection diagrams’ section in the ATEM Converters manual.
OPTICAL OUT
OPTICAL IN
SDI OUT
SDI IN
REF
12V
OPTICAL OUT
OPTICAL IN
SDI OUT
SDI IN
REF
12V
6Getting Started

To connect your camera to an ATEM switcher, simply plug your camera’s
SDIoutput into any of your switcher’s SDI inputs. For camera control,
plug any of the ATEM switcher’s non down-converted outputs to your
camera’s programSDIinput. A quick and easy way to plug your switcher
into the camera isto connect one of the switcher’s program outputs.
Setting Button Mapping and Tally
Open ATEM Software Control Preferences and set the switcher’s button mapping settings to
make sure you are switching the right camera with correct tally.
To set the mapping settings:
1 Click on the menu bar at the top of the screen and open the ATEM Software Control
Preferences.
2 Click on the ‘Mapping’ tab and check the buttons correspond with the correct input.
Forexample, because your Studio Camera is connected to input 1 on your switcher,
‘Button 1’ should be set to ‘Input 1: Camera 1’.
3 On your Blackmagic Studio Camera, press ‘Menu’. Navigate to Studio Settings>Camera
Number and set it to match the switcher input. In this example, your Studio Camera is
connected to Cam 1 on the ATEM switcher, so the camera number must also be set to 1.
This ensures tally is sent to the correct camera.
Now that everything is plugged in and mapping is set, you can check that the program output
can be monitored on your camera and confirm that tally is working. A fast way to check is to
press the program button on your Blackmagic Studio Camera, then switch color bars to the
program output on your ATEM switcher. If you see color bars on your camera, you know the
program output is working properly with your camera.
Now switch camera 1 to the program output. The tally light on the Studio Camera should now
illuminate. If not, double check your camera number is set to the corresponding input on the
switcher, and that the mapping settings in the switcher are correct.
Using Camera Control
Your Blackmagic Studio Camera can be controlled from an ATEM switcher using the Camera
Control feature in ATEM Software Control.
Launch ATEM Software Control and click on the ‘Camera’ button located at the bottom of the
software window to open the camera control page. You will see a row of labeled camera
controllers containing tools to adjust and refine each camera’s image. Camera 1 is labelled
‘Cam 1.’ If the camera is switched to the program output it will display a red ‘On Air’ status.
Inside the ‘Cam 1’ controller you can make camera adjustments including color correction, lens
control on compatible lenses, camera settings and more. For more details on how to use the
camera control features, refer to the ‘using ATEM software control’ section for more information.
PUSH PUSH
CONTROL
USB 2.0 HDMI IN
SDI INPUTS REF IN AUX 1-3 PREVIEW PROGRAM OUTPUTS MULTI-VIEW ANALOG AUDIO IN
STEREO IN
REMOTE
ANALOG AUDIO OUT
CH 1
All SDI and HDMI video connections are
SD, HD and Ultra HD switchable unless indicated
CH 2CH 1 CH 2
IN
1
IN
2
IN
1
IN
3
IN
4
IN
5
IN
6
IN
7
IN
8
IN
9
IN
10
2
1 3
2
1
HD HD HD
PUSH PUSH
CONTROL
USB 2.0 HDMI IN
SDI INPUTS REF IN AUX 1-3 PREVIEW PROGRAM OUTPUTS MULTI-VIEW ANALOG AUDIO IN
STEREO IN
REMOTE
ANALOG AUDIO OUT
CH 1
All SDI and HDMI video connections are
SD, HD and Ultra HD switchable unless indicated
CH 2CH 1 CH 2
IN
1
IN
2
IN
1
IN
3
IN
4
IN
5
IN
6
IN
7
IN
8
IN
9
IN
10
2
1 3
2
1
HD HD HD
PUSH PUSH
CONTROL
USB 2.0 HDMI IN
SDI INPUTS REF IN AUX 1-3 PREVIEW PROGRAM OUTPUTS MULTI-VIEW ANALOG AUDIO IN
STEREO IN
REMOTE
ANALOG AUDIO OUT
CH 1
All SDI and HDMI video connections are
SD, HD and Ultra HD switchable unless indicated
CH 2CH 1 CH 2
IN
1
IN
2
IN
1
IN
3
IN
4
IN
5
IN
6
IN
7
IN
8
IN
9
IN
10
2
1 3
2
1
HD HD HD
7Getting Started

Connecting to a Recorder
You can also connect your Blackmagic Studio Camera to an external recorder, for example a
Blackmagic HyperDeck Studio disk recorder for indoor studio recording. Or even mount a
HyperDeck Shuttle or Blackmagic Video Assist to your studio camera and loop through to the
switcher for ISO recordings during an outside broadcast.
That’s all there is to getting started! Live production is exciting and your Blackmagic Studio
Camera is designed to give you an easy and fun experience. Please keep reading the manual
to learn about all the different features and settings on your Blackmagic Studio Camera.
Camera Features
Blackmagic Studio Camera Features
Front Panel
1 Front Tally Light
Indicates to the on-air talent which camera is currently “live”. See the
‘monitoringsettings’ section in this manual for more details.
Left Panel
2 LANC Remote
2.5mm stereo jack for LANC remote control supports iris, zoom and focus control.
3 Aviation Headphones
0.25” TRS connector for monitoring PGM and control room audio with aviation
style headsets.
4 Headphones Microphone Input
0.206” TRS connector for talking to the control room with aviation style headsets.
5 Audio Inputs
2 x 1/4” balanced XLR connectors for audio input. Refer to the ‘Blackmagic Studio
Camera - left side’ section in this manual for more details.
1
PUSH
2
PUSH
FOCUS
SDI OUT
OPTICA
L OUT
OPTICAL IN
SDI IN
REF
12V
IRIS PTT PGM LUT SET DISPLAY MENU
1
1
PUSH
2
PUSH
FOCUS
SDI OUT
OPTICA
L OUT
OPTICAL IN
SDI IN
REF
12V
IRIS PTT PGM LUT SET DISPLAY MENU
4
5
2
3
8Camera Features

Right Panel
6 Optical Input/Output
Optical input and output allows cable runs of up to 28 miles when the optional
SFPoptical module is fitted.
7 SDI Out
SDI output for connecting to a switcher or other device.
8 SDI In
SDI input allows the camera operator to view the Program (PGM) output.
9 Reference Input
Allows multiple cameras to be genlocked to a blackburst or tri-level reference signal.
10 Power
12 – 24V power input for power supply and battery charging, where applicable. Refer to
the ‘Blackmagic Studio Camera - right side’ section in this manual for more details.
Rear Panel
11 10” LCD
Monitor live camera output or program output, or view the menu. See the ‘monitoring
settings’ in this manual for more details.
12 Rear Tally Light
When lit, it indicates to the camera operator that their camera is currently live.
13 Focus Button
Press once to auto focus or twice to display focus peaking on the LCD.
14 Iris Button
Press once for auto exposure.
15 Push To Talk Button PTT
Press and HOLD to talk. Press twice in quick succession for hands free communication.
Press again to revert to the default behavior.
16 Program PGM Button
Press to toggle between live camera output and program output from a switcher
control room.
17 Look Up Table LUT Button
Currently not implemented.
18 Menu Navigation Buttons
Navigate the menu on the LCD.
1
PUSH
2
PUSH
FOCUS
SDI OUT
OPTICAL OUT
OPTICAL IN
SDI IN
REF
12V
IRIS PTT PGM LUT SET DISPLAY MENU
6
7
8
9
10
1
PUSH
2
PUSH
FOCUS
SDI OUT
OPTICA
L OUT
OPTICAL IN
SDI IN
REF
12V
IRIS PTT PGM LUT SET DISPLAY MENU
11
12
13 14
15
2016 21
17
221918 18
9Camera Features

19 Set Button
Use this button to confirm your menu selections.
20 Display Button
Press this button to toggle overlays on and off.
21 Menu Button
Access the menu on the LCD.
22 Power Button
Press the power button to turn on the Blackmagic Studio Camera. Press and hold the
button to turn the camera off. Refer to the ‘button settings’ section in this manual for
more details.
Bottom Panel
23 USB Connector
USB Mini-B port for camera firmware updates. See ‘Blackmagic Camera Setup’ section in
this manual.
Blackmagic Micro Studio Camera 4K Features
Front Panel
1 Tally Light
The Tally light indicates to on air talent which camera is currently ‘live,’ as well as
alerting the operator to the status of the camera.
The following scenarios are possible:
White Powered
Green Preview
Red Live
Alternating red and orange Battery low when live
Alternating white and orange Battery low
You can adjust the brightness of the tally light in Micro Studio Camera 4K’s settings.
See the ‘camera settings’ section for more information.
1
PUSH
2
PUSH
FOCUS
SDI OUT
OPTICA
L OUT
OPTICAL IN
SDI IN
REF
12V
IRIS PTT PGM LUT SET DISPLAY MENU
23
1
10Camera Features

Left Panel
2 HDMI Out
The HDMI output lets you preview your video output and navigate the camera menus
using external monitors such as Blackmagic Video Assist. Output resolution is always
1080HD, unless you have 720p selected, in which case the output resolution will also
be 720p. You can choose to display overlays such as frame guides, a histogram, and
audio levels. See the ‘monitoring settings’ section in this manual for more details.
3 Expansion Port
DB-HD15 connector. Used for external power input and a range of remote control
options as well as reference input. See the section ‘Blackmagic Micro Studio Camera
4K Expansion Cable’ for details.
4 Menu Button
Use the menu buttons to access the camera’s built in menu which can be displayed on
an attached HDMI display.
5 Up Button
Use the button to navigate menus.
6 Down Button
Use this button to navigate menus.
7 Set Button
Use this button to confirm your menu selections.
8 Power Button
Press the power button to turn on the Blackmagic Micro Studio Camera 4K. Press and
hold the button to turn the camera off.
Right Panel
9 Analog Audio In
3.5mm stereo audio input, switchable between microphone and line-level input in menu.
10 SDI Out
SDI output for connecting to a switcher, external recorder or other device.
4
5
2
3
6
7
8
9
10
11
12
11Camera Features

11 SDI In
SDI input allows camera control via ATEM switchers or the Blackmagic 3G-SDI Shield
for Arduino.
12 Headphone / Talkback
3.5mm jack for talkback with iPhone and Android style headsets. Double press the
play/pause button on your headset to toggle talkback on and press it once again to turn
talkback off.
Rear Panel
13 Battery Slot
Blackmagic Micro Studio Camera 4K comes with one LP-E6 battery which fits into this
slot. The battery will be trickle charged while the camera is connected to power via its
expansion port.
Top Panel
14 Battery Release
Slide forward to release the battery.
Bottom Panel
15 USB Connector
USB port for camera firmware updates.
See the ‘Blackmagic Camera Setup’ section in this manual.
13
14
15
12Camera Features

Camera Connections
Blackmagic Studio Camera – Left Side
LANC Remote Control
The remote port on your camera is used to remotely control lens focus, iris and zoom
adjustments when using a compatible lens. The port takes a 2.5 mm stereo jack using the
standard LANC protocol.
Active MFT lenses allow you to control the zoom servo with a LANC controller. The following
lenses are currently supported:
Panasonic Lumix G X Vario PZ 14-42mm f/3.5-5.6 Power O.I.S. Lens
Panasonic Lumix G X Vario PZ 45-175mm f/4.0-5.6 Zoom O.I.S. Lens
Olympus M.Zuiko Digital ED 12-50mm f/3.5-6.3 EZ Micro 4/3 Lens
Olympus M.Zuiko Digital ED 14-42mm f/3.5-5.6 EZ Micro 4/3 Lens
Headphones Output
For monitoring program and control room audio with aviation style headsets with “fixed wing”
connectors. Aviation headsets range from single ear models for use in studio environments to
full size noise cancelling models which are suitable for loud concerts or sporting events. Audio
is taken from channel 15 and 16 of the incoming SDI signal. Channels 15 and 16 are rarely if ever
used during production and so are very suitable to serve for the audio talkback.
Headphones Microphone Input
For talking to the control room with aviation style headsets. Audio is embedded into channel
15and 16 of the SDI signal output.
Audio Inputs
Two channels of professional balanced analog audio is supported via XLR connectors. Use the
audio menu to set the input levels for each channel. The inputs support both mic level inputs
and line level inputs and the input type is also selected from the audio menu. Audio is
embedded into channel 1 and 2 of the SDI stream.
1
1
3
PUSH
2
2
1
3
PUSH
2
13Camera Connections

Blackmagic Studio Camera – Right Side
Optical Input/Output
For optical fiber input and output, you will need to install an optional optical fiber SFP module.
This lets you connect industry standard LC connectors, supporting 3G-SDI on Studio Camera
HD, and 6G-SDI on Studio Camera 4K. Optical fiber cable is widely available because it’s the
same cable used in computer networking. Optical fiber allows cable runs of up to 28 miles
which is more than enough for even the most demanding outside broadcast event.
If both optical and SDI inputs are connected, the output from the device which was connected
first will be used. To purchase an optical fiber SFP module for your Blackmagic Studio Camera,
contact your nearest Blackmagic Design reseller. You can find your nearest reseller on our
website at www.blackmagicdesign.com/resellers.
SDI Out
Use the SDI Out connector to output 10-bit 4:2:2 video to professional SDI video equipment
such as routers, monitors, SDI capture devices and broadcast switchers. Blackmagic Studio
Camera HD supports 3G-SDI, and Studio Camera 4K supports 12G-SDI.
SDI In
The SDI input allows the camera operator to view the Program (PGM) output. Simply press the
PGM button to toggle between live camera output and Program output from a switcher
control room.
If both optical and SDI inputs are connected, the output from the device which was connected
first will be used. If you’re using the Studio Camera to record to a device such as the
Blackmagic Hyperdeck Shuttle, the output from the Hyperdeck can be connected to the SDI
input so you can playback what you have just recorded.
Reference Input
This allows multiple cameras to be genlocked to a blackburst or tri-level reference signal.
Genlocking cameras to an external reference signal helps to prevent timing errors which may
result in the picture jumping when switching between different cameras.
OPTICAL OUT
OPTICAL IN
SDI OUT
SDI IN
REF
12V
14Camera Connections

Power
Use the 12 - 24V power input for connecting your power supply and to charge the internal
battery in Blackmagic Studio Camera HD and Blackmagic Studio Camera 4K. When the battery
in these cameras is charged it will power the camera for up to 4 hours on Studio Camera HD,
and up to 3 hours on Studio Camera 4K.
Blackmagic Studio Camera 2 and Studio Camera 4K 2 do not have internal batteries.
Blackmagic Micro StudioCamera4K – Left Side
HDMI Output
The HDMI port on your Blackmagic Micro Studio Camera 4K outputs 10-bit 4:2:2 1080p video
with 2 channels of audio for monitoring purposes. You can connect any HD capable HDMI
monitor, such as Blackmagic Video Assist, to frame and focus shots as well as navigating the
Micro Studio Camera 4K’s menus.
The frame rate of the HDMI output will match the format of the camera. For example, if the
camera is set to 2160p30, the HDMI output will be 1080p30.
When connected to an ATEM switcher, Blackmagic Micro Studio Camera 4K provides a two
stage tally indicator on a monitor connected via the camera’s HDMI output. The monitor
displays a green border when switched to the preview output of the switcher, and red when
switched to the program output.
Expansion Port
Blackmagic Micro Studio Camera 4K’s small size makes it easy to capture unique shots from
close to the action or difficult to reach spots. While your Micro Studio Camera 4K can be easily
tucked away out of sight, the same can’t always be said of a camera operator. So being able to
remotely control your camera is important to making full use of its tiny size.
You can adjust some settings on Micro Studio Camera 4K via SDI input with an ATEM Switcher,
as detailed in the section ‘Introducing Camera Control’ in this manual. However, the majority of
control options are provided by the expansion port.
Blackmagic Micro Studio Camera 4K’s DB-HD15 connector provides a wide range of connections,
including power, LANC remote, pan, tilt, zoom and genlock via the expansion cable included.
We encourage you to use a wide range of easily available cables to access specific features, or to
solder your own custom connections and adapt the Micro Studio Camera 4K to your needs. See the
‘Blackmagic Micro Studio Camera 4K Expansion Cable’ section in this manual for more information.
15Camera Connections

Blackmagic Micro StudioCamera4K – Right Side
Analog Audio In
The 3.5mm stereo audio connector accepts microphone or line level audio. You can switch
between these options in the camera’s ‘audio settings’ menu. It’s important to select the
appropriate setting or your audio may sound too quiet or too loud.
SDI Out
Use the SDI out connector to output 10-bit 4:2:2 video to professional SDI video equipment
such as routers, monitors, SDI capture devices and broadcast switchers. Blackmagic Micro
Studio Camera 4K supports 6G-SDI. You will need a DIN 1.0/2.3 to BNC adapter cable to
connect to devices with full size BNC connectors.
SDI In
Use the SDI in connector to control your Micro Studio Camera 4K via ATEM switchers. Refer to
the section ‘Introducing Camera Control’ for information about which controls are available.
TIP You can also control your Micro Studio Camera via a Blackmagic3G-SDI Shield for
Arduino. The shield embeds the same Blackmagic control data packets in the SDI
signal as you would get with an ATEM switcher. This means by connecting the program
return feed from any SDI switcher, through the shield to the SDI input on your camera,
you can access all the same Blackmagic camera controls you get with ATEM switchers.
Headphone / Talkback audio
The 3.5mm headphone / talkback input lets you talk to the control room with iPhone or Android
style headsets. Double press the play/pause button on your headset to enable talkback, and
press once to disable. Audio is embedded into channel 15 and 16 of the SDI signal output.
16Camera Connections

Customization
Blackmagic Micro Studio Camera 4K Expansion Cable
There are two ways to access the expansion port’s functions. You can use the expansion cable
that comes with your Micro Studio Camera 4K, or solder your own custom connectors.
The expansion cable provides connectors for the following control options.
Blackmagic Micro Studio Camera 4K expansion cable.
1 Power Input
The 12V power input connects via a DC jack and provides power to the Micro Studio
Camera 4K, as well as trickle charging any batteries attached. When mains power is
supplied, the camera will automatically turn on.
2 Reference Input
This allows multiple cameras to be genlocked to a blackburst or tri-level reference
signal. Genlocking cameras to an external reference signal helps to prevent timing errors
which may result in the picture jumping when switching between different cameras.
3 LANC
Connect wired LANC remote controllers to the 2.5mm jack for controlling functions like
zoom, iris adjustment, and focus from a tripod arm when using compatible lenses.
4 Pan Tilt Zoom
The RS-422 connector is used to relay pan tilt zoom commands received by
MicroStudio Camera 4K from its SDI input to a motorized head.
Refer to the ‘PTZ Control over SDI’ section for more information about PTZ control.
5 B4 Communication
The DB-9 connector allows you to power and control B4 broadcast lenses attached to
the Micro Studio Camera 4K via an MFT to B4 adapter. To control a compatible B4 lens,
simply connect the optional Digital B4 Control Adapter cable to the cable from the lens,
then connect the other end to the DB-9 serial connector on your expansion cable.
4
5
2
3
6
1
Micro Studio Cam MSC Breakout Cable
Micro Studio Cam MSC Breakout Cable
17Customization

You can adjust settings such as iris, focus and zoom in the same way you would an
active MFT lens, either via an ATEM switcher using the ‘camera control’ page, or via
other remote control interfaces that can be connected to the Micro Studio Camera 4K
expansion cable. For a list of supported B4 digital lenses, refer to the
Blackmagic Design support center at www.blackmagicdesign.com/support/faq/59011
6 S.Bus Digital Servo
By connecting to a compatible S.Bus receiver using the Futaba J cable, you have
17S.Bus remote channels where features of the camera can be assigned to and
remotely controlled. Channel 18 is reserved as a reset switch so that the camera can be
reset to its default exposure settings. These features can include focus, servo zoom, iris
control and other such features. For more information about mapping functions to S.Bus
remote channels, see the ‘Remote Settings’ section of this manual.
Wiring diagram for the Blackmagic
MicroStudio Camera 4K Expansion Cable
When using Blackmagic Micro Studio Camera 4K’s expansion port you may only want to access
one or two functions. For example, you may want to control an attached B4 Broadcast Lens
while simultaneously receiving 12V power and a reference signal. It’s easy to make a connector
that will give you just these functions without the clutter of additional, unused connectors.
Use the following diagram when wiring the expansion cable included or use it as an example for
how you can wire up the connections on your own custom cable correctly. The full range of
available pins are listed under group P1, while the subsets used for particular functions, as well as
their layout within the appropriate connectors, are shown in groups P2 through P7.
PIN ASSIGNMENT
1
2
3
1
2
3
4
5
6
7
8
9
1
2
3
4
5
OTHER
CENTER
SLEEVE
PIN
SLEEVE
2
GROUND
GROUND
12
8
GROUND
GROUND
13
3
GROUND
GROUND
14
15
GROUND
6
5
GROUND
6
GROUND
9
10
GROUND
TIP
RING
SLEEVE
1
2
3
4
5
6
7
8
9
1
2
3
4
5
6
7
8
9
P2
P3
P4
P5
P6
P7
P1
1 Ground
2 S. Bus
3 PTZ RS422 Tx-
4 Ground
5 Reference Input
* Power input to the camera is also used to power the lens. Beware of applying excessive voltages if you’re using
your own power supply to avoid damage to the lens.
6 Power +12V in
7 Ground
8 PTZ RS422 Tx+
9 LANC Data
10 LANC Power
11 Ground
12 PTZ RS422 Rx-
13 PTZ RS422 Rx+
14 B4 Lens Control Transmit
15 B4 Lens Control Receive
S. Bus
PTZ RS422 Rx-
PTZ RS422 Tx+
PTZ RS422 Rx+
PTZ RS422 Tx-
B4 Lens Control Transmit
B4 Lens Control Receive
Power +12V in*
Reference Input
LANC Data
LANC Power
Power +12V in
1
2
3
4
5
11
12
13
14
15
6
7
8
9
10
18Customization

Settings
You can change settings on your Blackmagic camera to get the best picture, such as video
format, shutter speed and white balance, plus you can adjust audio levels, monitoring settings,
and studio tally and talkback settings for effective communication with the control room.
This section of the manual contains detailed information on each of the settings in your camera.
Camera Settings
To configure the camera settings on your Blackmagic Studio Camera or Blackmagic Micro
Studio Camera 4K, press the ‘menu’ button. Use the menu navigation buttons to highlight items
and press the ‘set’ button to confirm your selection.
If you are using the Micro Studio Camera 4K, you will need to connect an external monitor via
the camera’s HDMI port to view menu settings.
Video Format
Select your desired video format using the navigation buttons. For example, to select between
1080p and 1080i formats, press the left or right arrow buttons to progress through the format
options. Press the ‘set’ button to confirm the format you want.
A list of supported video formats is provided later in this section.
Gain
Gain settings are helpful when you are shooting in low light conditions. The default setting on
Blackmagic Studio Camera is 0dB and gain can be increased in 6dB increments up to 18dB.
Gain settings on Blackmagic Micro Studio Camera 4K range from -12dB to +12dB and can be
increased in 6dB increments. The 0dB setting is the default setting with no gain added to
the picture.
Camera settings – Blackmagic Studio Camera Blackmagic Micro Studio Camera 4K
Detail
Use this setting to sharpen your image live from your Studio Camera. Decrease or increase the
level of sharpening by selecting ‘off’ or ‘default’ for low sharpening, ‘medium’ and ‘high’.
19Settings

Auto Exposure
Blackmagic Micro Studio Camera 4K gives you several auto exposure options.
Iris
Maintains a constant shutter speed while changing the aperture to achieve a
constantexposure.
Shutter
Maintains a constant aperture while changing the shutter speed to achieve a
constantexposure.
Iris + Shutter
Mantains the correct exposure levels by adjusting the aperture. If the maximum or
minimum available aperture is reached and exposure still cannot be maintained,
MicroStudio Camera 4K will begin adjusting the shutter speed to keep
exposureconstant.
Shutter + Iris
Maintains the correct exposure levels by adjusting the shutter speed. If the maximum or
minimum available shutter speed is reached and exposure still cannot be maintained,
MicroStudio Camera 4K will begin adjusting the aperture to keep exposure constant.
Manual Trigger
Iris aperture and shutter speed are set manually and exposure may vary with changing
light conditions.
White Balance
Eighteen white balance presets are selectable for a variety of color temperature conditions.
2500, 2800, 3000, 3200, 3400, 3600, 4000, 4500 and 4800K for various conditions
under tungsten, incandescent or fluorescent light, or under dull natural light including
candle light, sunrise/sunset, morning, and after noon light.
5000, 5200, 5400 and 5600K for outdoors on a clear, sunny day.
6000, 6500, 7000, 7500 and 8000K for a variety of daylight conditions.
Shutter Speed
Shutter speed complements the gain setting by regulating the amount of light on the sensor.
There are 15 different shutter speeds available ranging from 1/50 sec to 1/2000 sec.
Blackmagic Studio Cameras Supported Video Formats
Blackmagic
Studio Camera
Blackmagic
Studio Camera 4K
Blackmagic Micro
Studio Camera 4K
720p50 720p50 720p50
720p59.94 720p59.94 720p59.94
720p60 720p60 720p60
1080i50 1080i50 1080i50
1080i59.94 1080i59.94 1080i59.94
1080i60 1080i60 1080i60
1080p23.98 1080p23.98 1080p23.98
1080p24 1080p24 1080p24
1080p25 1080p25 1080p25
1080p29.97 1080p29.97 1080p29.97
20Settings
/