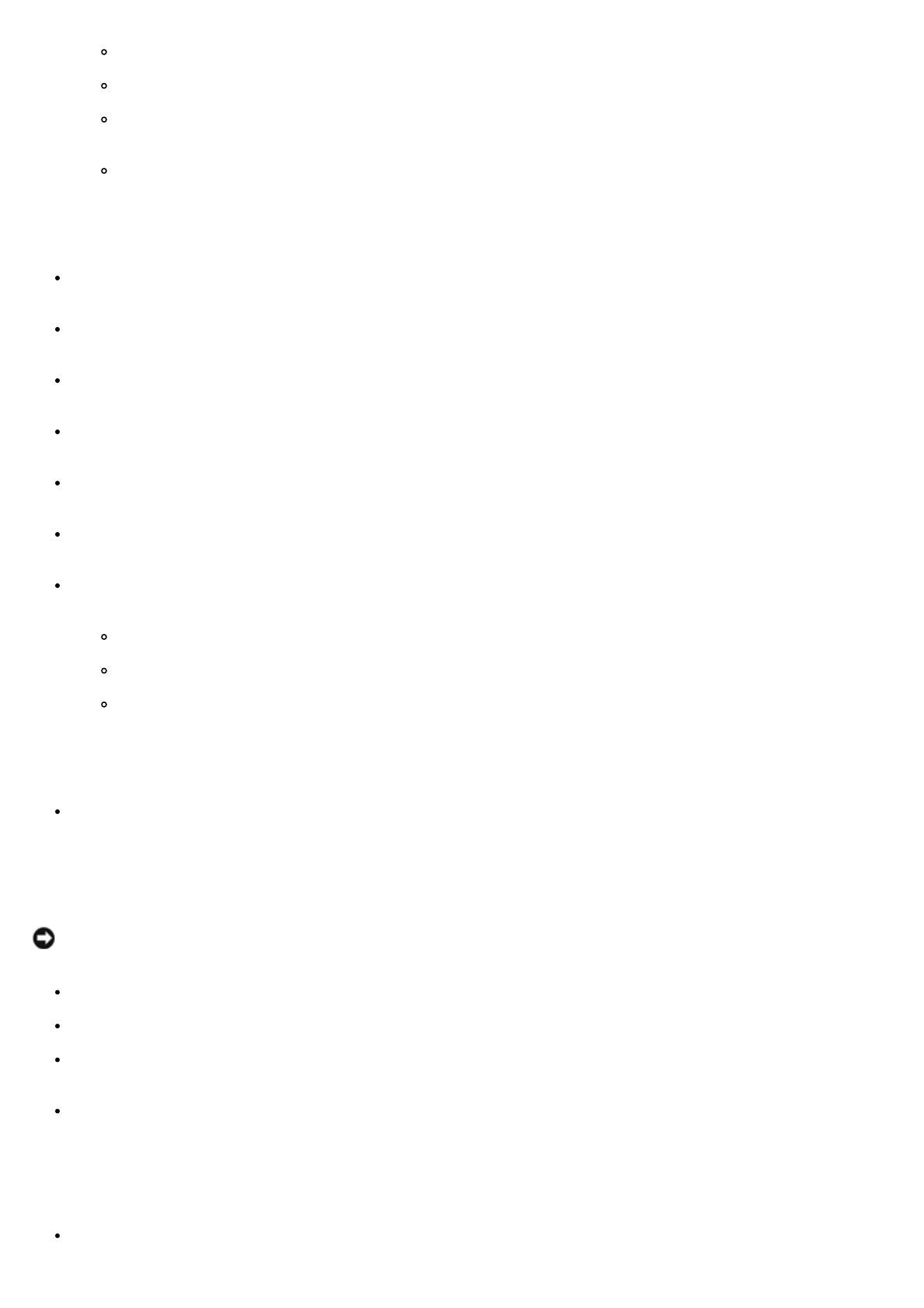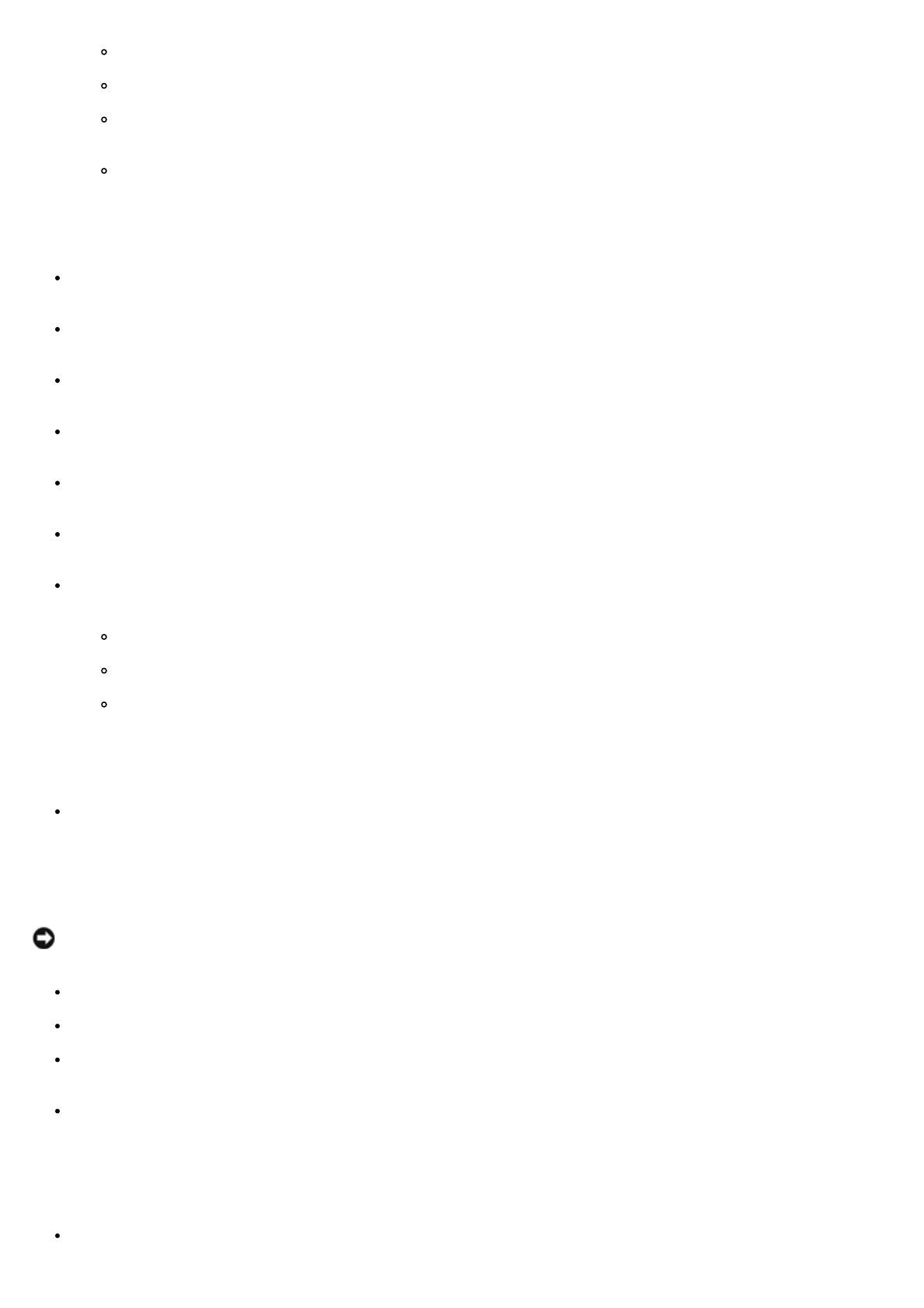
Refresh Test - DRAM システムメモリのリフレッシュ間隔を調べます。
Data Bus Test - データバスが正しく働いていることを確認します。
External Cache Memory Test - 外部キャッシュメモリを見つけてテストを行ってから、そのキャッシュメモリサイズ
の範囲内でランダムパターンテストを 1 回実行してキャッシュメモリの障害を検出します。
Quick Memory Test - 装着されているメモリ全体にアクセスできることを短時間で確認します。
システム基板
DMA Controller Register Tests - DMA コントローラ 1 および 2 の各メモリアドレスレジスタと各ページレジスタとを対象
に読み取りテストと書き込みテストとを何回か連続して行います。
Interrupt Controller Test - いくつかの割り込みマスクレジスタを対象に読み取りテストと書き込みテストとを何回か連続し
て実行し、すべての割り込みからマスクを外したあとに、処理の対象から外れた割り込みがないかどうかを調べます。
Timer Test - リアルタイムクロック (RTC) の定期割り込みを基準にして正確に測定をすることによりタイマカウントの精度を
確認します。
Real Time Clock Test - タイマ 0 の割り込みを基準にして正確に測定をすることにより、リアルタイムクロックの割り込みが
定期的に行われていることを確認します。
CMOS Memory Validity Test - CMOS RAM に格納されているデータの有効性を調べ、その CMOS RAM のチェックサム
が」正しいことを確認します。また、バッテリが良好な状態にあることも確認されます。
SMBus Test - システム管理バス (SMBus) が正常に動作していることを確認します。このテストは SMBus 汎用テストと SMB
アクセステストから成ります。
Hardware Monitoring Tests - 以下の各項目の値を読み取り、その値が指定範囲内にあるかどうかを確認します。このテスト
では以下の測定値の確認が行われます。
システム電圧 (2.0 V、2.5 V、1.5 V のいずれかと、5 V および 12 V)
システムファンの速度
CPU の温度
IDE ハードドライブ
Write Test - 選択した IDE ハードドライブに正しくデータが書き込めることを確認します。このテストでは、当該 IDE ハード
ドライブに何らかのデータパターンを書き込み、その書き込んだデータを読み取ります。これは破壊テストの一種です。このテスト
を実行すると、テストされた IDE ハードドライブのデータはすべて破壊されます。初期状態では、この破壊テストはメニューに表
示されていません。Toggle Hidden Test Display を選択するとメニューにこのテスト (Write Test) が表示されます。もう一
度 Toggle Hidden Test Display を選択すると非表示になります。
注意: IDE ハードドライブのテストは、破壊および隠しテストです。このテストを実行すると、テストされたハードドライブのデー
タはすべて消えます。
Read Test - IDE ハードドライブの指定部分を対象にして順次読み取り操作と無作為読み取り操作とを実行します。
Verify Test - IDE ドライブの指定部分を対象にして順次読み取り/検証操作と無作為読み取り/検証操作を実行します。
Seek Test - シリンダとヘッド領域とを指定して、そのシリンダとヘッド領域でのハードドライブヘッドの移動能力を調べます。
このテストは順次シークテストと無作為シークテストとから成ります。
Quick Test - 選択した IDE ハードドライブに完全にアクセスできることを確認します。このテストでは、いくつかのセクタから
成るブロックを、ハードドライブの前部、中央部、後部のそれぞれから少しずつ読み取ります。
ネットワークコントローラ
CSR Access Test - I/O およびメモリ経由で i8255x 制御/ステータスレジスタにアクセスできることを確認します。