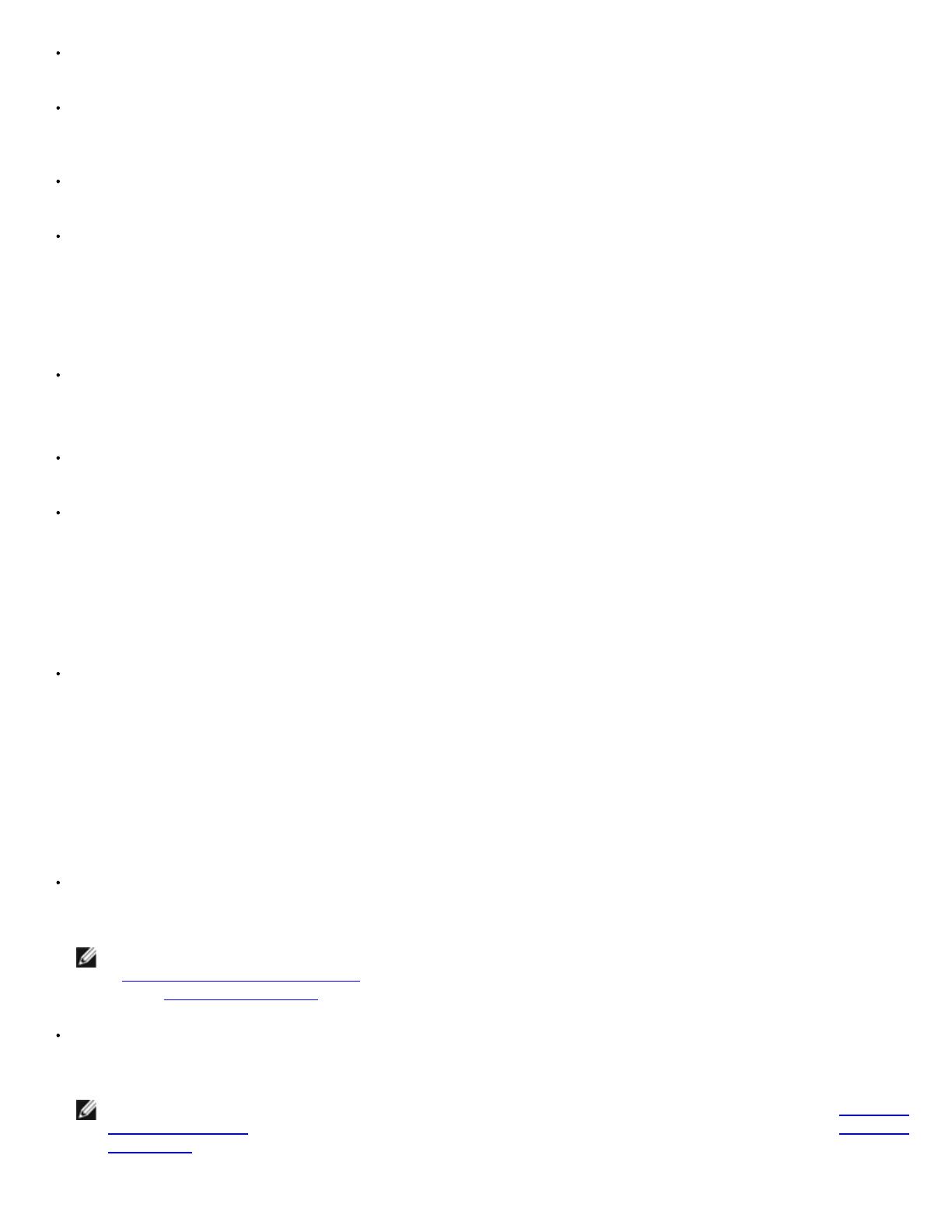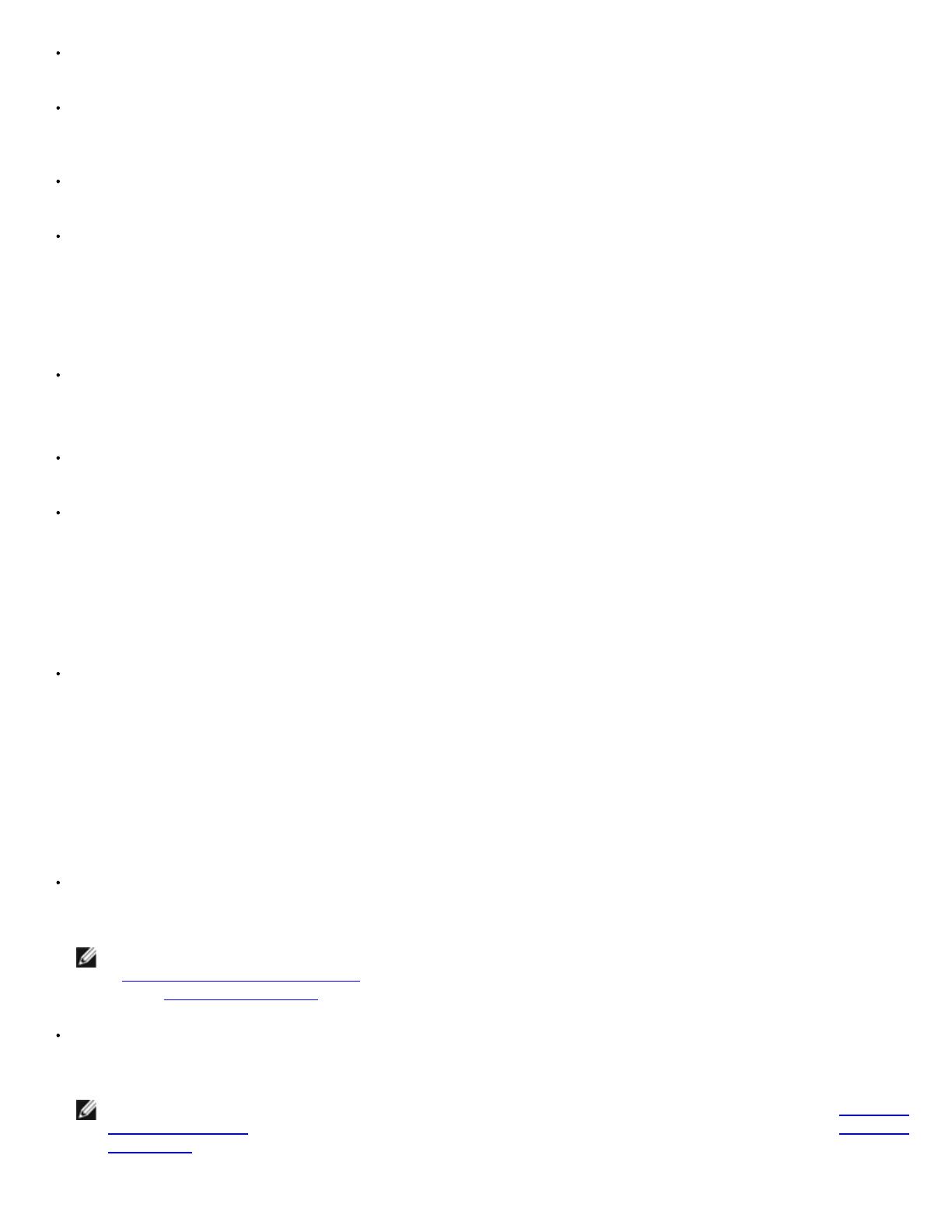
USB Controllerを使ってUSBポートを有効にしたり、BIOSを使わずにUSBポートを有効にしたり、またはシステムのUSBポー
トを無効にしたりできます。USBポートを無効にするとその他のデバイスがシステムリソースを利用できるようになります。
Embedded 10/100/1000 NICシステムの内蔵NICを有効または無効にします。オプションは、Enabled without PXE、Enabled with
PXE、およびDisabledです。PXEサポートによってシステムをネットワークから起動できます。変更はシステムの再起動後に有効になり
ます。
MAC Address 対応する内蔵NICによって使用される10/100/1000 NIC用のMACアドレスを表示します。このフィールドには、ユーザー
が選択できる設定はありません。
Serial Port(1と2)システムの内蔵シリアルポートを設定します。Autoに設定すると、内蔵ポートは自動的に次に利用できるポート
をマップします。シリアルポート1は最初にCOM1を、次にCOM3を使用しようとします。シリアルポート2は最初にCOM2を、次
にCOM4を使用しようとします。特定のポートに対してどちらのアドレスも使用中の場合、そのポートは無効です。
シリアルポートをAutoに設定し、同じ指定先に設定されたポートを搭載した拡張カードを追加した場合、システムは内蔵ポートを次の利
用可能な同じIRQ設定を共有しているポート指定に、自動的に再マップします。
Parallel Portパラレルポートのアドレスを選択できます。 デフォルトのアドレスは378hです。
同じアドレスのパラレルポートを含む拡張カードが検出された場合、システムは自動的に内蔵パラレルポートを無効にします。
Parallel Port Modeパラレルポートの動作モードをATモードとPS/2モードの間で切り換えます。ATモードでは、内蔵パラレルポート
は取り付けられたデバイスのみにデータを出力できます。PS/2モードでは、内蔵パラレルポートはデータの入出力が可能です。
Speaker 内蔵スピーカーのOn(デフォルト)またはOffを切り換えます。このオプションへの変更はただちに有効になります(再起動
は必要ありません)。
System Security画面
System Security画面を使って、次のセキュリティ機能を設定できます。
Password StatusSetup PasswordをEnabledに設定すると、システムパスワードをシステム起動時に変更または無効にできなくなりま
す。
システムパスワードをロックするには、まずSetup Passwordオプションでセットアップパスワードを設定し、次にPassword Statusオプ
ションをLockedに変更します。この状態では、System Passwordオプションを使ってシステムパスワードを変更したり、<Ctrl><Enter>を
押してシステム起動時にパスワードを無効にすることはできません。
システムパスワードのロックを解除するには、まずSetup Passwordオプションでセットアップパスワードを入力して、Password Statusオプショ
ンをUnlockedに変更する必要があります。この状態では、<Ctrl><Enter>を押してシステム起動時にシステムパスワードを無効にしたり、System
Passwordオプションを使ってシステムパスワードを変更することができます。
Setup Passwordシステムパスワード機能を使ってシステムへのアクセスを制限するのと同じ要領で、セットアップユーティリティへ
のアクセスを制限できます。
メモ: セットアップパスワードの設定、および既存のセットアップパスワードの使用または変更に関する手順については、
「セットアップパスワード機能の使い方
」を参照してください。忘れてしまったセットアップパスワードを無効にする方法につい
ては、「パスワードを忘れたとき
」を参照してください。
System Passwordシステムのパスワードセキュリティ機能の現在の状態が表示され、新しいシステムパスワードを設定したり検証する
ことができます。
メモ: システムパスワードの設定、および既存のシステムパスワードの使用または変更に関する手順については、「システムパ
スワード機能の使い方」を参照してください。 忘れてしまったシステムパスワードを無効にする方法については、「パスワード
を忘れたとき」を参照してください。