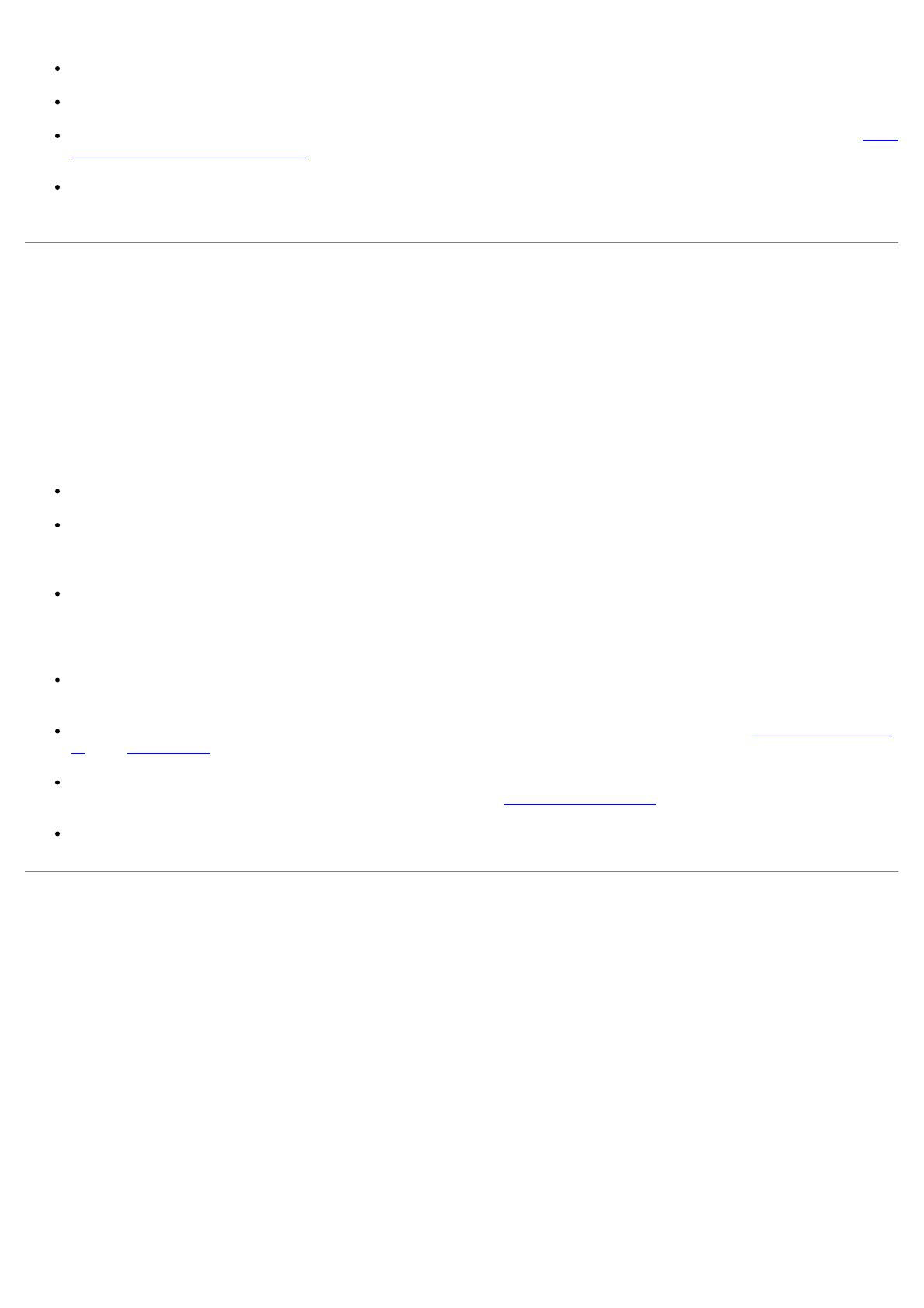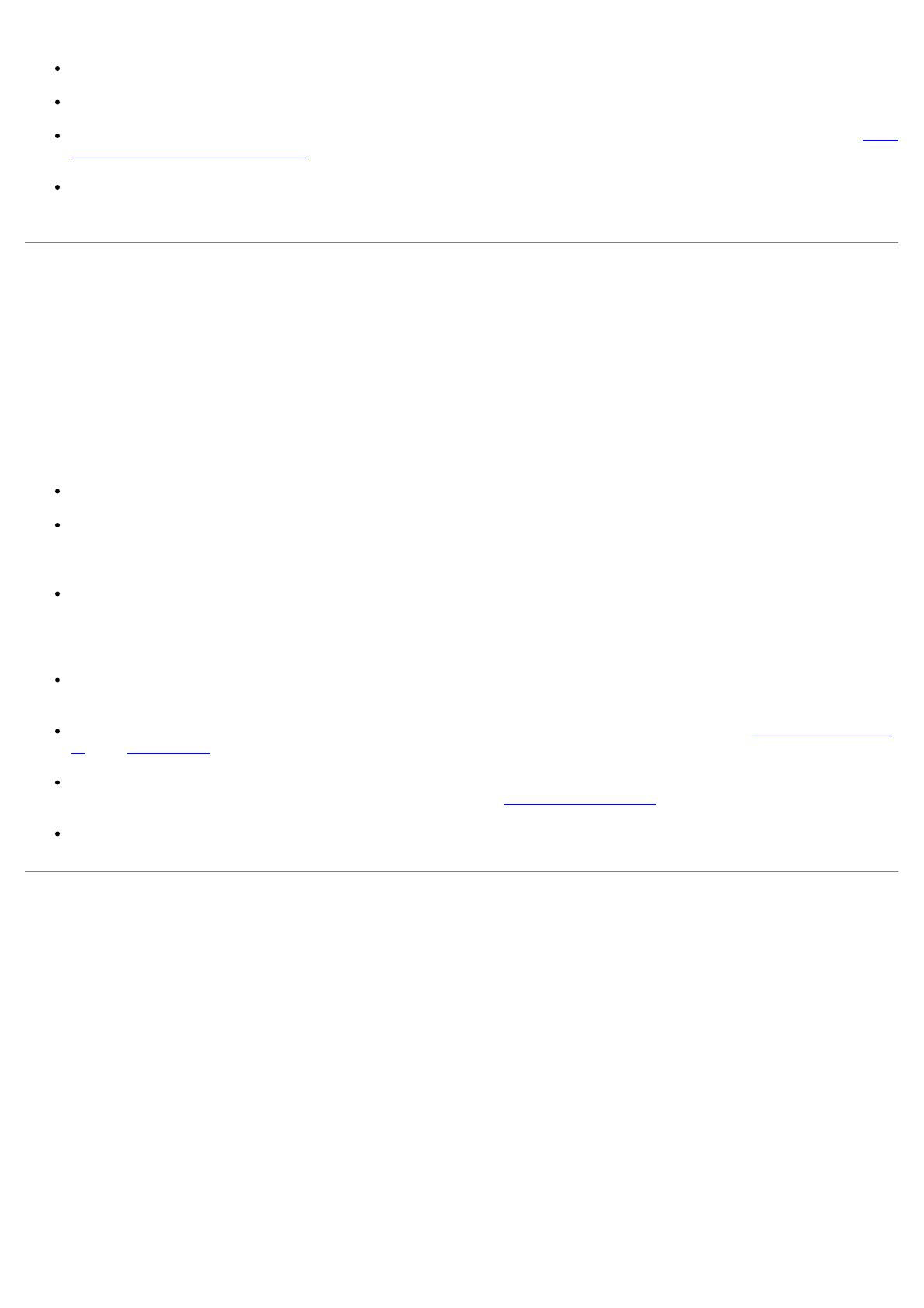
VERITAS Backup Exec バージョン 8.5 以降および Windows NT/2000 Backup のローカルバックアップ対応
Dell ActiveArchive™ スナップショットソフトウェア
システム構成情報を迅速に表示および変更可能な BIOS セットアップユーティリティ。 このプログラムの詳細については、「BIOS
セットアップユーティリティの使い方」を参照してください
システムのコンポーネントやデバイスをチェックする診断プログラム。 システム診断プログラムの使用方法の詳細については、
『インストール & トラブルシューティング』を参照してください
起動時のオプション
システムは通常、他の介入を受けずに単独で起動します。 ただし、BIOS を更新または変更する場合、診断プログラムを実行する場合、ま
たはシステムイメージを再インストールする場合は、Function Select メニューを利用できます。 Function Select メニューを利用す
るには、コンソールリダイレクションを使ってクライアントシステムを本装置に接続する必要があります。 コンソールリダイレクションの
詳細については、『Administrator's Guide』を参照してください。 本装置の起動中、画面に以下のメッセージが表示されている間に
<F2> キー (Service Pack 2 よりも前の Windows 2000 の場合は <Esc><2>) を押します。
Press F2 to enter the Function Select Menu
以下の項目が利用可能です。
Normal Boot -- ディスク 0 および 1 から起動するよう設定します (デフォルト)。
Recovery Boot -- ディスク 2 および 3 から起動します。プリインストールのデフォルト設定では、ミラーリングされたオペ
レーティングシステムのイメージがディスク 2 および 3 に格納されています。復元されたイメージは、システム導入時のデフォル
ト設定を使用します。 修復起動の実行方法の詳細については、『Administrator's Guide』を参照してください。
Reinstallation -- クライアントシステムにインストールされた、本装置の再インストールコンソールから起動します。この操作
を行うと、システム内にあるオペレーティングシステムのデータがすべて失われます。 この種の修復作業を行うには、クロスオー
バケーブルおよびヌルモデムシリアルケーブルを使って、ネットワーク上にはないシステムに直接接続します。この種の再インス
トールの詳細については、『System Administrator's Guide』を参照してください。
System Diagnostics -- システム診断プログラムを実行します。 システム診断プログラムの詳細については、『インストール &
トラブルシューティング』を参照してください。
Update BIOS Flash ROM -- システムの BIOS を更新します。 BIOS の更新方法の詳細については、「特徴およびその他の情
報」の「BIOS の更新」を参照してください。
Enter BIOS Setup Utility -- BIOS セットアップユーティリティを起動します。システムの設定を変更することができます。
BIOS セットアップユーティリティの使用方法の詳細については、「BIOS セットアップ項目」を参照してください。
Exit -- Function Select メニューを終了し、通常の起動プロセスを再開します。
パワープロテクションデバイス
電源サージ、過度電流、停電などの電源に関する問題に対処するためのさまざまな装置があります。以降では、これらの装置のいくつかに
ついて説明します。
サージプロテクタ
サージプロテクタにはさまざまな種類があり、一般に価格によって保護のレベルが異なります。サージプロテクタは、雷雨のときなどに発
生する電圧スパイクがコンセントを通じてシステムに流入するのを防ぎます。ただし、サージプロテクタでは、ブラウンアウト (電圧が通
常の AC ライン電圧レベルよりも 20% 以上低下) からはシステムを保護できません。
ラインコンディショナ
ラインコンディショナ (回線調整装置) は、過電圧に対する保護に関しては、サージプロテクタよりも優れています。システムの AC 電源
電圧を一定のレベルに保ち、ブラウンアウトからもシステムを保護します。このような保護機能が付加されているため、サージプロテクタ
よりも高価 (5 万円前後) です。ただし、これらのデバイスは完全な停電からはコンピュータを保護できません。