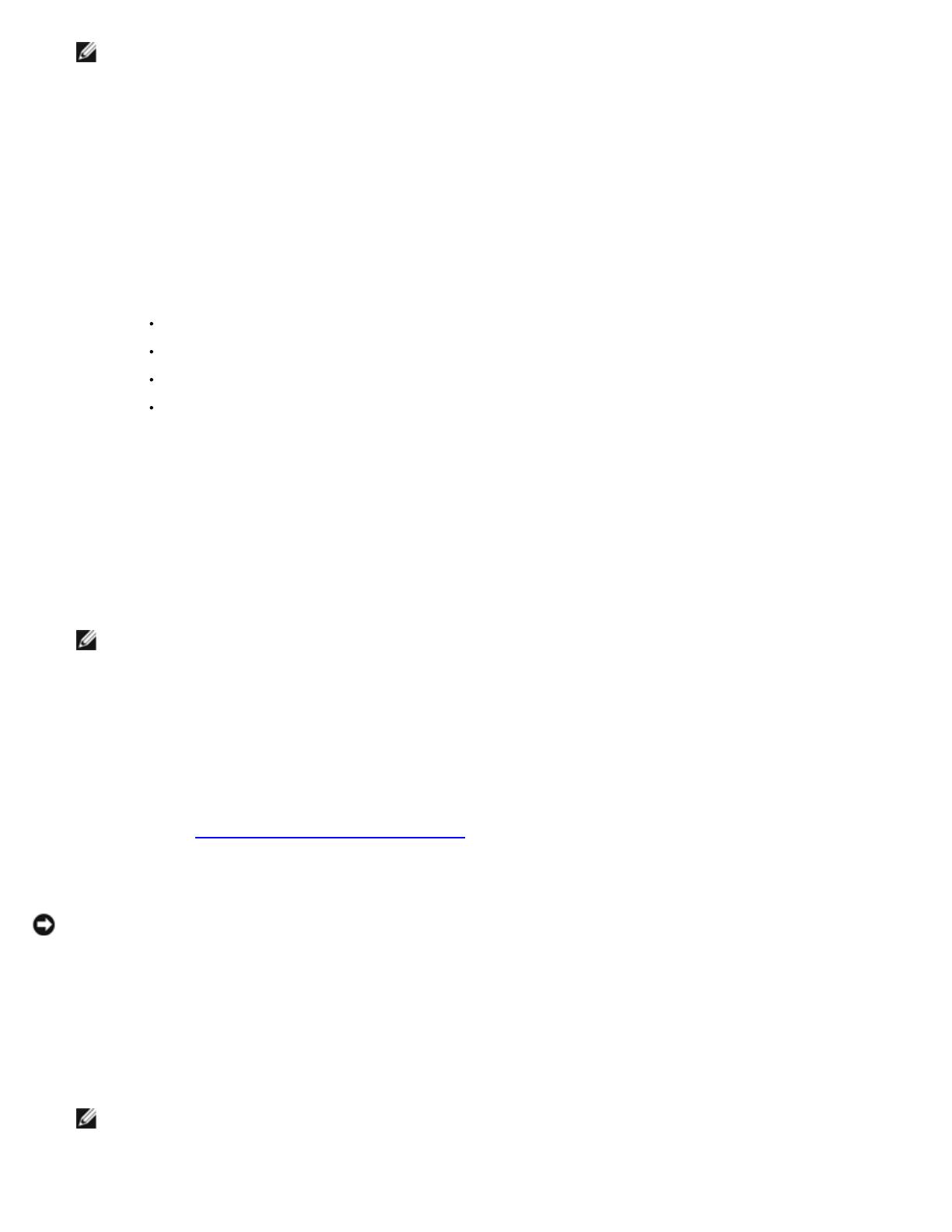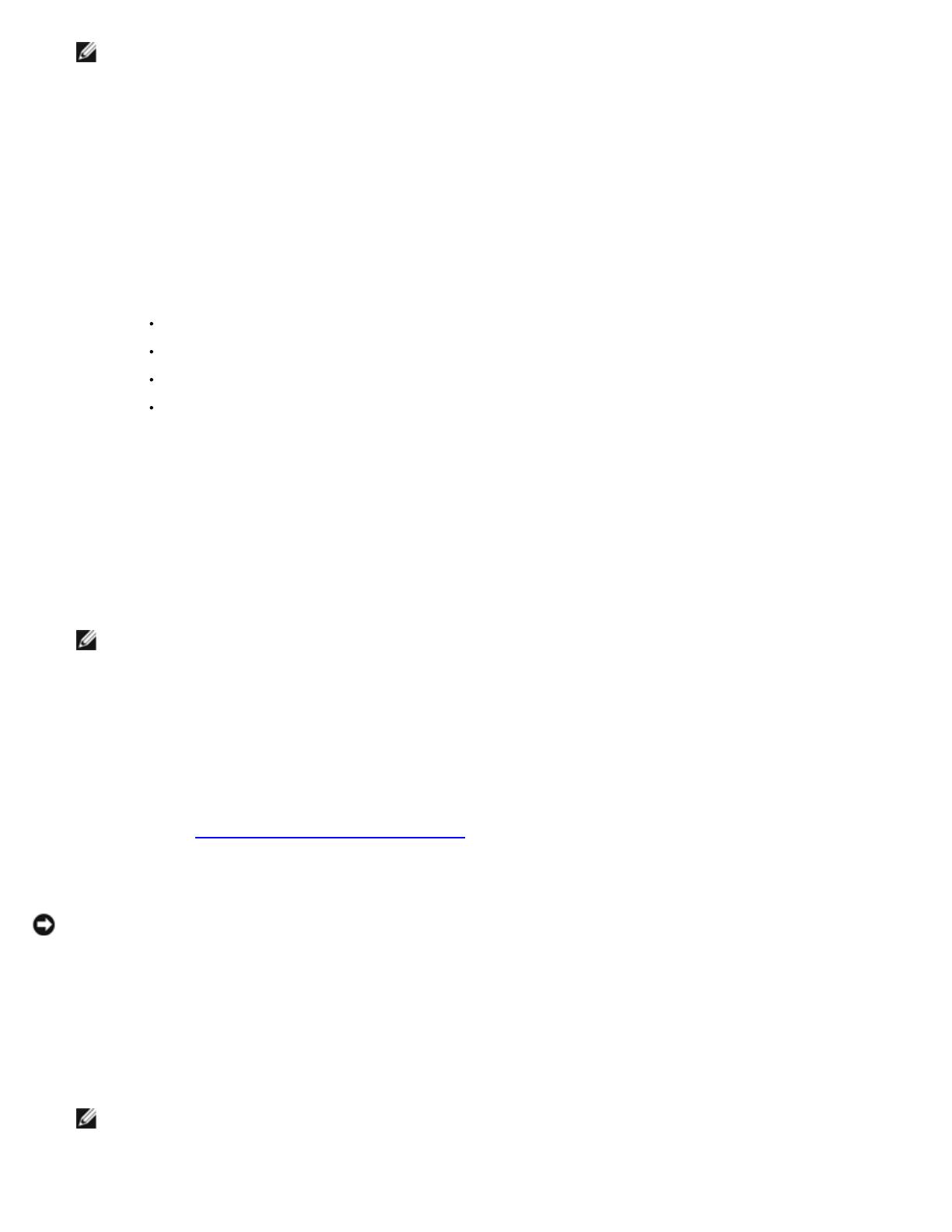
メモ: クライアントシステムは、NASシステムと同じサブネット上にある必要があります。NASシステムのアドレスは10.40.10.
x
サブネット上
に割り当てられているので、クライアントシステムのIPドレスも10.40.10.
x
サブネットに静的に割り当て る必要があります。
a. クライアントシステムのCDドライブに、『Resource CD』を挿入します。
b. 『Resource CD』ウィンドウが表示されたら、 Dell OpenManage Kick-Startをクリックします。
c. Run Dell OpenManage Kick-Start(Dell OpenManage Kick-Startの実行)をクリックします。
d. セキュリティ警告が表示される場合、 Yesをクリックします。
e. プログラムを実行したいか聞かれたら、 Yesをクリックします。
f. Dell OpenManage Kick-Startウィンドウの1番下で、 Setup(セットアップ)をクリックします。
g. Add(追加)をクリックします。
h. Add Scope(有効範囲の追加)ウィンドウで、次の情報を入力し、 OKをクリックします。
Starting IP Address(IPアドレスの開始): 10.40.10.10
Ending IP Address(IPアドレスの終了): 10.40.10.20
Subnet(サブネット):255.255.255.0
Gateway IP Address(ゲートウェイIPアドレス): 10.40.10.1
i. OKをクリックして、 Add Scopeウィンドウを閉じます。
j. Interfaces for DHCP Server(DHCPサーバ用のインタフェース)をクリックしてチェックマークを付けます。
k. OKをクリックして、 DHCP Server Setupウィンドウを閉じます。
5. Dell OpenManage Kick-Startウィンドウの1番下で Enabled(有効)をクリックし、統合DHCPサーバを起動します。
6. 電源ボタンを押して、NASシステムの電源を入れます。
システムが起動すると、 Dell OpenManage Kick-Startウィンドウの Discovered Systems(検出されたシステム)一覧に表示されます。
メモ: 構成やシステムに接続されたストレージの数によって、NASシステムが起動するのに数分かかる場合があります。
7. Discovered Systems(検出されたシステム)一覧でNASシステムをクリックします。
8. Launch Configuration Tool(設定ツールの開始)をクリックし、NASマネージャを開始します。
Launch Configuration Tool(設定ツールの開始)をクリックした後5分経つと、 Configuring(設定)アイコンが表示されます。5分経ってもエージェント
が実行されている場合、アイコンに「準備完了」が表示されます。
9. NASマネージャを使って、NASシステムのIPアドレスを設定します。
「NASマネージャ」の「 NASシステム用のネットワークアドレスの設定
」を参照してください。
Kick-Startユーティリティの無効化
注意: システムを構成するのにKick-Startユーティリティを使用しない場合、このユーティリティをただちに無効にする必要があります。Kick-
Startユーティリティが有効になっていると、システムは自動的に管理者としてログインし、それによってセキュリティ上のリスクが生じます。ま
た、Kick-Startユーティリティは、定期的に設定情報を確認するためにシステムリソースを消費します。
Kick-Startユーティリティを無効にするには、次の手順を実行します。
1. NASマネージャのメインメニューバーで、 Maintenance(メンテナンス)をクリックします。
2. Terminal Servicesをクリックします。
3. 管理者としてシステムにログオンします。
メモ: デフォルトの管理ユーザー名はadministratorで、デフォルトのパスワー ドはpowervaultです。
Kick-Start Agentを無効にしたいか聞かれたら、 Yesをクリックし、Kick-Start Agentを無効にして再度実行されるのを防止するか、あるいはKick-Start