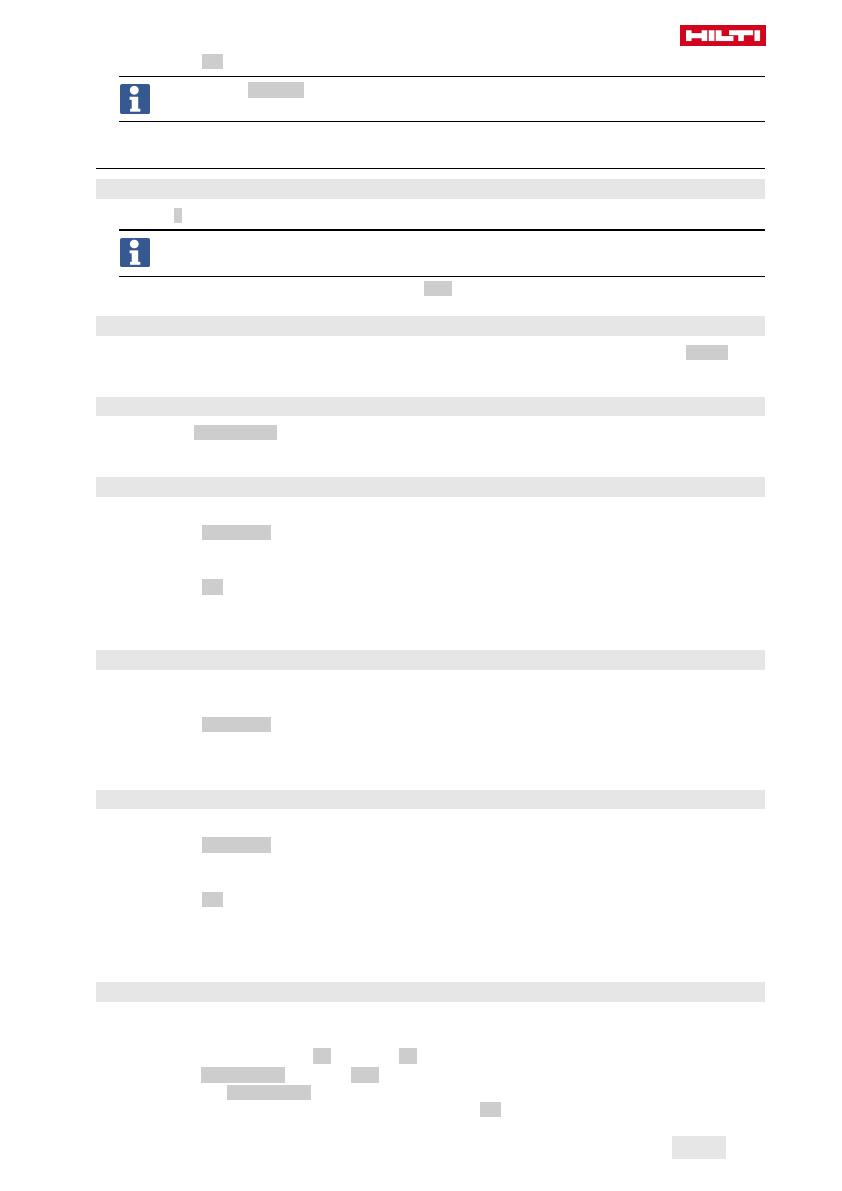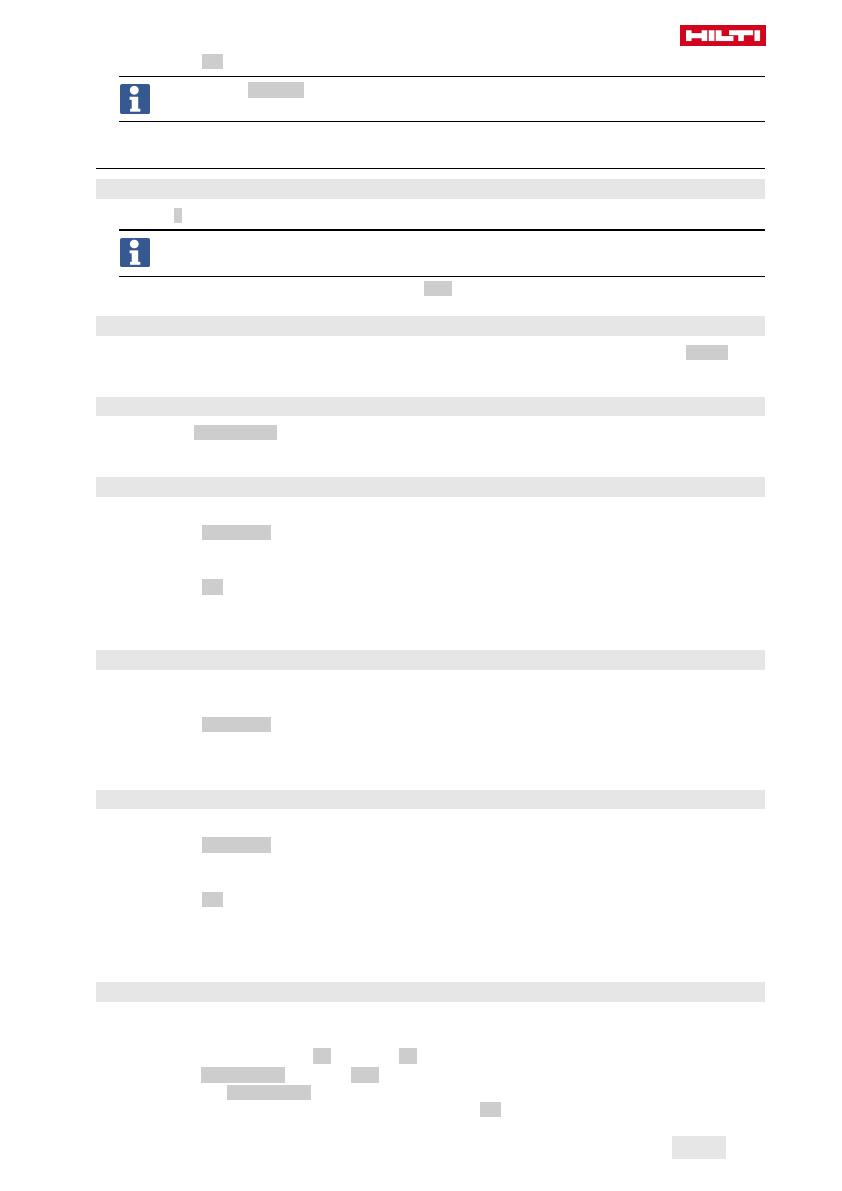
*2149917*
2149917 日本語 95
2.
機能ボタン「OK」で設定を確定します。
この設定は、「スキップ」によりPSA 200 アプリケーションの次回起動時にずらすこともできます。
6 ご使用方法
6.1 取扱説明書を表示させる
1.
右上の「?」の記号を押してください。
表示ディスプレイに、取扱説明書の状況に応じた箇所が表示されます。その後、取扱説明書全体
を閲覧することができます。
2.
取扱説明書の表示を終了するには、機能ボタン「戻る」を押します。
6.2 メインメニュー
PSA 200 アプリケーションはメインメニューから操作を開始します、メインメニューは左上の「ホーム」によ
りいつでも表示させることができます。ここから、「プロジェクト管理」および「設定」にアクセスします。
6.3 プロジェクト管理
サブメニュー「プロジェクト」において、プロジェクトの管理、記録したスキャンの表示と解析、および新
しいデータのインポートを行うことができます。
6.4 PS 1000 X-Scan のプロジェクトおよびデータをインポートする
1. PS 1000 X-Scan をPSA 52 データケーブルを介して接続しましす。
2.
機能ボタン「インポート」を押して、その後PS 1000 X-Scan を選択します。
3. プロジェクトに含まれるスキャンを表示させるには、1 つまたは複数のプロジェクトをチェックボック
スで選択するか、あるいはプロジェクトを押します。
4.
機能ボタン「OK」により選択を確定し、個々のスキャンを選択した場合には(項目 3 を参照してくださ
い)さらにPSA 200 タブレットのターゲットプロジェクトを選択します。
5. 選択された対象(プロジェクトまたは個々のスキャン)がインポートされます。
6.5 PS 200 S Ferroscan のプロジェクトとデータをインポートする
1. PSA 56 赤外線アダプターをPSA 200 タブレットの USB 接続部に差し込みます。
2. PS 200 S とPSA 200 タブレットを、それぞれの赤外線接続部が向かい合う位置にします。
3.
機能ボタン「インポート」を押して、その後PS 200 S を選択します。
4. PS 200 S のスキャンのインポート先となるプロジェクトを選択します。
5. PS 200 S のすべてのスキャンがPSA 200 タブレットの選択したプロジェクトへインポートされます。
6.6 PS 300 プロジェクトおよびデータをインポートする
1. PS 300 をデータケーブルを介してPSA 200 と接続します。
2.
機能ボタン「インポート」を押して、その後PS 300 を選択します。
3. プロジェクトに含まれるスキャンを表示させるには、1 つまたは複数のプロジェクトをチェックボック
スで選択するか、あるいはプロジェクトを押します。
4.
機能ボタン「OK」により選択を確定し、個々のスキャンを選択した場合には(項目 4 を参照してくださ
い)さらにPSA 200 タブレットのターゲットプロジェクトを選択します。
➥ 選択された対象(プロジェクトまたは個々のスキャン)がインポートされます。
5. 続いて、PSA 200 とPS 300 / PS 300W 間の接続を解除します。
6.7 スキャンを解析する
1. プロジェクトからご希望のスキャンを選択します。
➥ スキャンが表示されます。
2.
機能ボタンにより表示方法を「2D」または「3D」に設定します。
3.
機能ボタン「パラメーター」および「表示」により、表示パラメーターと計算パラメーターを変更するこ
とができます。「パラメーター」の値を変更した際には、データを新たに計算する必要があります。これ
には、変更されたパラメーター値の横にある確定ボタン「OK」を押してください。
Printed: 15.02.2019 | Doc-Nr: PUB / 5315392 / 000 / 01