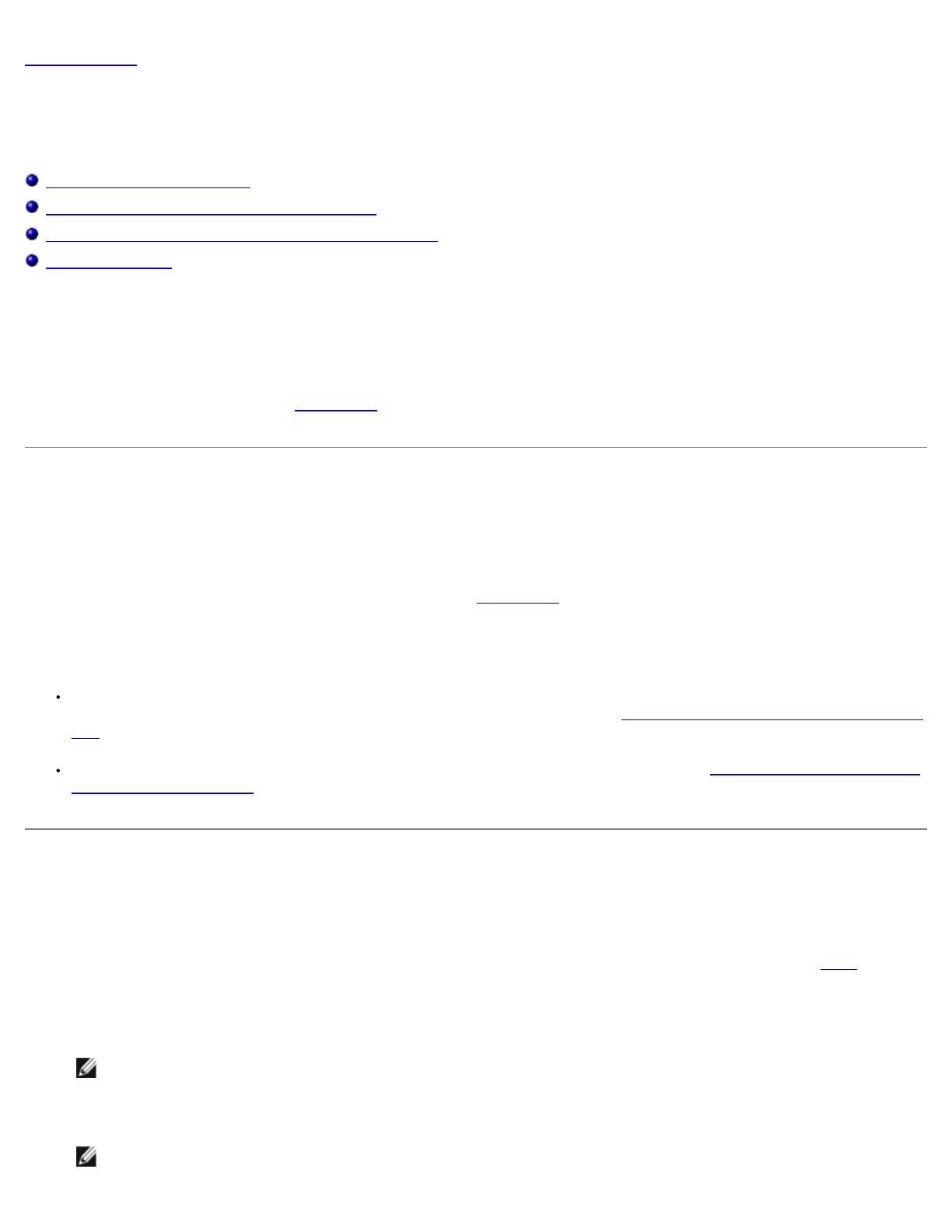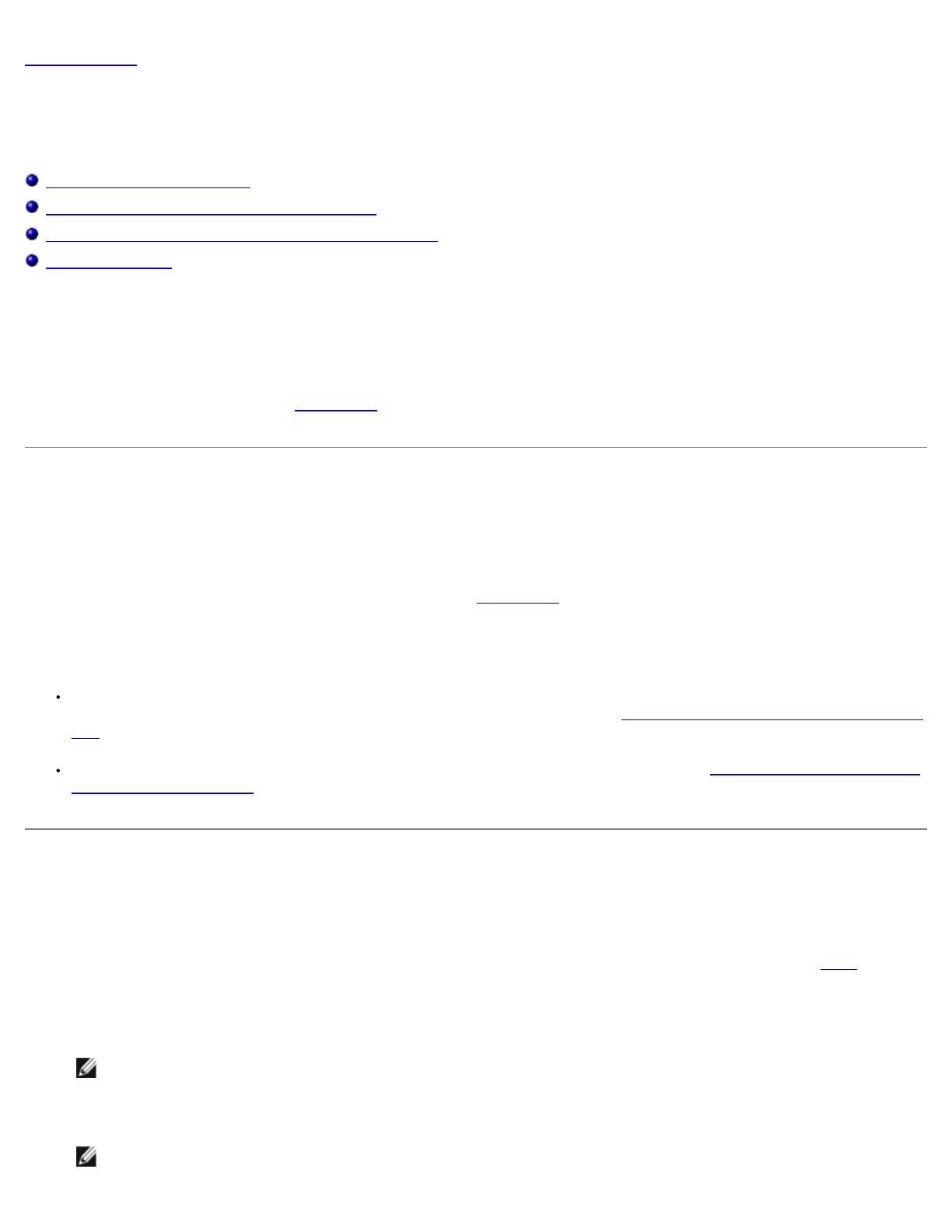
目次ページに戻る
最初の設定
Dell™ PowerVault™ 77xN NAS システム 管理者ガイド
はじめての NAS システムの設定
DHCP ネットワーク上での NAS システムの自動設定
キーボード、モニター、およびマウスを使ったシステムの設定
その他のマニュアル
この章では、システムの最初の設定を実行するための必要な情報について説明します。
NAS システムはネットワークを経由して管理される 「ヘッドレス」 システムで、キーボード、モニター、およびマウスなしで操作できます。
NAS システムは、同じネットワーク上のクライアントシステムを実行しているウェブベースの Dell™ PowerVault™ NAS Manager を使って設定
および管理されます。 詳細については、「NAS Manager
」 を参照してください。 特定の設定タスクおよびトラブルシューティングのために、
キーボード、モニター、およびマウスを使用して NAS システムに直接接続することができます。
はじめての NAS システムの設定
NAS システムの基本設定は、キーボード、モニター、およびマウスが接続されているネットワーク上の別のシステムから設定することができま
す。 このシステムはクライアントシステムと呼ばれます。 基本設定が完了したら、NAS Manager を使って、ネットワーク上のどのシステムか
らでもパスワード、ローカルユーザー、共有などの設定ができます。 「NAS Manager
」 を参照してください。
システムを設定する方法はいくつかあり、DHCP (Dynamic Host Configuration Protocol) をネットワークにインストールしているかどうかに
よって異なります。
DHCP がお客様のネットワークに導入されている場合、システムは自動的にネットワーク設定をおこないます。 ネットワークが DHCP
を使用しているかどうか不明な場合、ネットワーク管理者にお問い合わせください。 「DHCP
ネットワーク上での NAS システムの自動
設定」 を参照してください。
NAS システムに直接接続されたキーボード、モニター、およびマウスを使用することができます。 「キーボード、モニター、およびマ
ウスを使ったシステムの設定」 を参照してください。
DHCP ネットワーク上での NAS システムの自動設定
111 電源ケーブルの片方の端を NAS システムに接続し、もう片方の端をコンセントに接続します。
111 Ethernet ケーブルの片方の端を、NAS システム背面にある 10/100/1000 RJ-45 NIC コネクタのうちの 1 つに接続します (図
1-1 参照)。
システムコネクタの位置については、『ユーザーズガイド』 を参照してください。
メモ: PowerVault 775N システムでは、背面パネルに 3 つの RJ-45 NIC コネクタがあります。 ただし、NAS システムネットワー
ク接続に使用できるのは、システムの背面パネルの中央にある 2 つのコネクタのみです。 システムの背面パネルの右下角にある 3
つ目の RJ-45 コネクタは、内蔵リモートアクセスコネクタです。 このコネクタは、リモートアクセス機能にのみ使用してくださ
い。
メモ: PowerVault 770N システムでは、背面パネルに 2 つの RJ-45 NIC コネクタがあります。 ただし、NAS システムネットワー