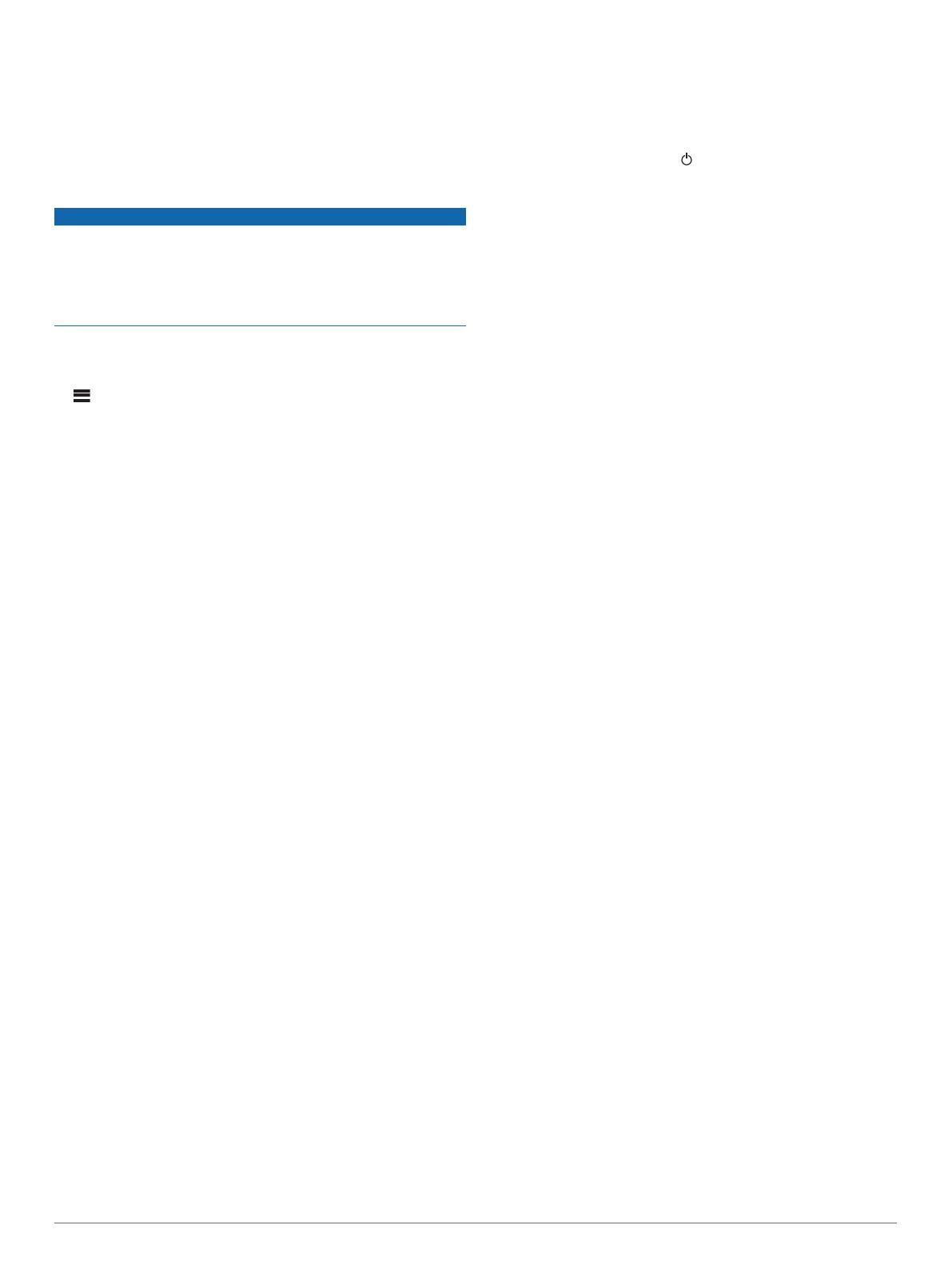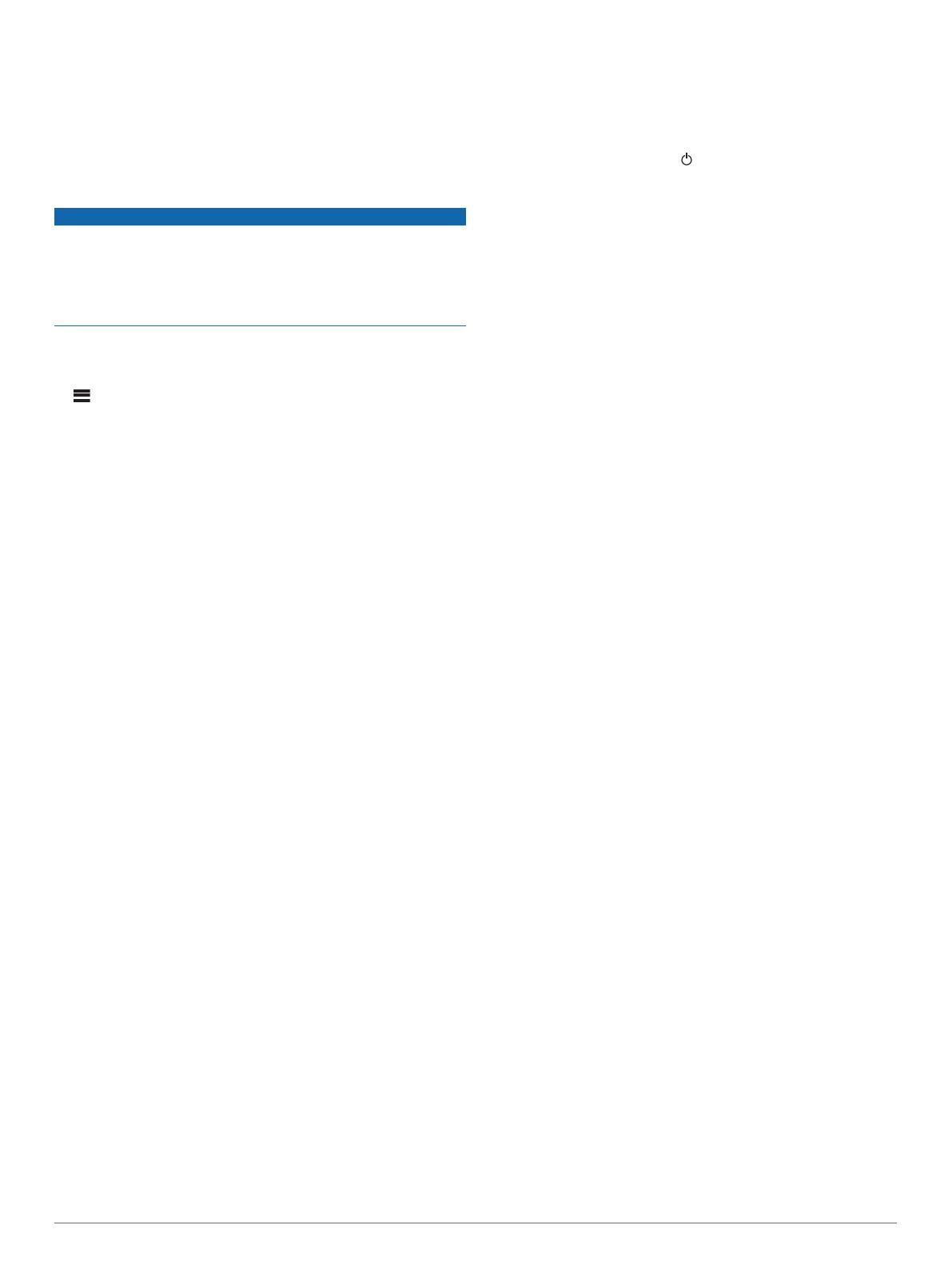
コネクタに直接接続できます。 詳細については、ステレオとリ
モートに付属のインストールガイドを参照してください。
FUSION 有線リモコンは、NMEA
®
ディスプレイとして使って、
既存の NMEA 2000 ネットワーク上の他の NMEA デバイスから
NMEA ナビゲーションデータまたは船舶の性能データを表示す
ることもできます。 サポートされている NMEA 2000 PGN 情報
については、リモコンに付属の説明書を参照してください。
オプションの有線リモコンの設定
注記
ステレオはデフォルトで NMEA 2000 ネットワークで動作する
ように設定されており、オプションのリモコンが直接ステレオに
接続されている場合にのみ、NRX 電源オプションを有効にする
必要があります。 ステレオが NMEA 2000 ネットワークに接続
されているときにこのオプションを有効にすると、NMEA 2000
ネットワーク上の他のデバイスが損傷する可能性があります。
オプションの有線 NRX リモコンを NMEA 2000 ネットワーク経
由ではなくステレオに直接接続する場合は、追加の設定が必要で
す。
1
> 設定 > NMEA を選択します。
2
次の中からオプションを選択します。
• ステレオとオプションの有線リモコンの両方を NMEA
2000 ネットワークに接続している場合は、NRX 電源オプ
ションが選択されていないことを確認します。 これによ
り、オプションのリモコンが NMEA 2000 ネットワークか
ら電力を取得することができます。
• オプションの有線リモコンを NMEA 2000 コネクタを介し
てステレオに直接接続した場合は、NRX 電源オプションを
選択します。 これにより、ステレオからオプションのリモ
コンに電力が供給されます。
NMEA 2000 の情報
NMEA 2000 は、船舶内のデータ通信で最も一般的な船舶規格で
す。 船舶内でナビゲーションおよびエンジン管理のデータを送
信するための規格となりました。 FUSION は、オーディオリモ
ートコントロールデバイスに NMEA 2000 機能を組み込むこと
で、業界初の製品を発表します。 ユーザーは、接続されたリモ
コン上で、NMEA 2000 ネットワークを介して利用可能な一連の
NMEA センテンスを監視できます。
サポートされる NMEA センテンスの全リストについては、
www.fusionentertainment.com を参照してください。
付録
Apollo RA670 の登録
今すぐオンライン登録を完了していただければ、お客様へのサポ
ートはさらに容易になります。
• www.fusionentertainment.com を参照してください。
• 購入時のレシートの原本またはコピーは安全な場所に保管し
ておいてください。
ソフトウェアアップデート
最良の結果を得るには、インストール時にすべての FUSION デ
バイスのソフトウェアを更新して互換性を確保する必要があり
ます。
NTFS ファイルシステムでフォーマットされていない USB フラ
ッシュドライブを使用し、ソフトウェアを更新できます。 USB
フラッシュドライブを使用したソフトウェアの更新とデバイス
の更新に関する手順については、www.fusionentertainment.com
/marine のデバイス製品ページを参照してください。
ステレオが、Wi‑Fi ルーターを使用して FUSION PartyBus ネッ
トワークに接続されている場合は、互換性のある Apple または
Android デバイス上の FUSION-Link リモートコントロールアプ
リを使用して、ソフトウェアを更新することもできます。 アプ
リをダウンロードして、デバイスソフトウェアを更新するには、
Apple App Store または Google Play ストアにアクセスします。
トラブルシューティング
キーを押してもステレオが反応しない
• ステレオがオフになるまで を押し続け、もう一度オンにし
てステレオをリセットします。
• ステレオの電源を 2 分間切断して、ステレオをリセットしま
す。
ステレオは Apple デバイスに接続したときロックされた
ままになる
• 電源ボタンを長押ししてステレオをリセットします。
• Apple デバイスをリセットします。 詳細については、
www.apple.com を参照してください。
• Apple デバイスに最新バージョンの iTunes
®
と最新のオペレ
ーティングソフトウェアがインストールされていることを確
認します。
接続されている Apple デバイスをステレオが見つけられ
ない
• ご使用の Apple デバイスが iAP2(Interface Accessory
Protocol 2)に対応していることを確認します。 このステレオ
は、iAP1 デバイスに対応していません。
• Apple デバイスに最新バージョンの iTunes と最新のオペレ
ーティングソフトウェアがインストールされていることを確
認します。
• Apple デバイスに FUSION-Link アプリケーションの最新バー
ジョンがインストールされていることを確認します。
• Apple デバイスをリセットします。
詳細については、www.apple.com を参照してください。
• FUSION 販売店に問い合わせるか、
www.fusionentertainment.com から FUSION にメールを送信
します。
Apple AirPlay オーディオがわずかな時間中断する
• Apple デバイスが何かで覆われたり遮られていないことを確
認してください。
• Apple デバイスがステレオと同じ Wi‑Fi ネットワークに接続
されていることを確認します。
• Apple デバイスが Bluetooth 技術と Wi‑Fi を使用してステレ
オに接続されていないことを確認します。
Bluetooth と Wi‑Fi 接続の両方を使用すると、再生が中断され
る場合があります。
Bluetooth オーディオがわずかな時間中断する
• メディアプレーヤーが何かで覆われたり遮られないようにし
てください。
Bluetooth 技術は、見通しが利く範囲で最適に動作します。
• メディアプレーヤーをステレオから 10 m(33 ft.)内に置きま
す。
• 検出可能設定は、Bluetooth デバイスとステレオのペアリング
後にオフにしてください。
Bluetooth ソースの曲情報のうちステレオに表示されな
いものがある
曲のタイトル、アーティスト名、トラックの再生時間、アルバム
のカバーアートワークなどの曲情報が表示されるかどうかは、メ
ディアプレーヤーと音楽アプリケーションの機能によって異な
ります。
ネットワークのトラブルシューティング
ネットワーク上の FUSION PartyBus デバイスが表示されない
か、または接続できない場合は、以下を確認してください。
• 1 台のデバイス(ステレオまたはルーター)のみが DHCP サ
ーバーとして設定されていることを確認します。
12 付録