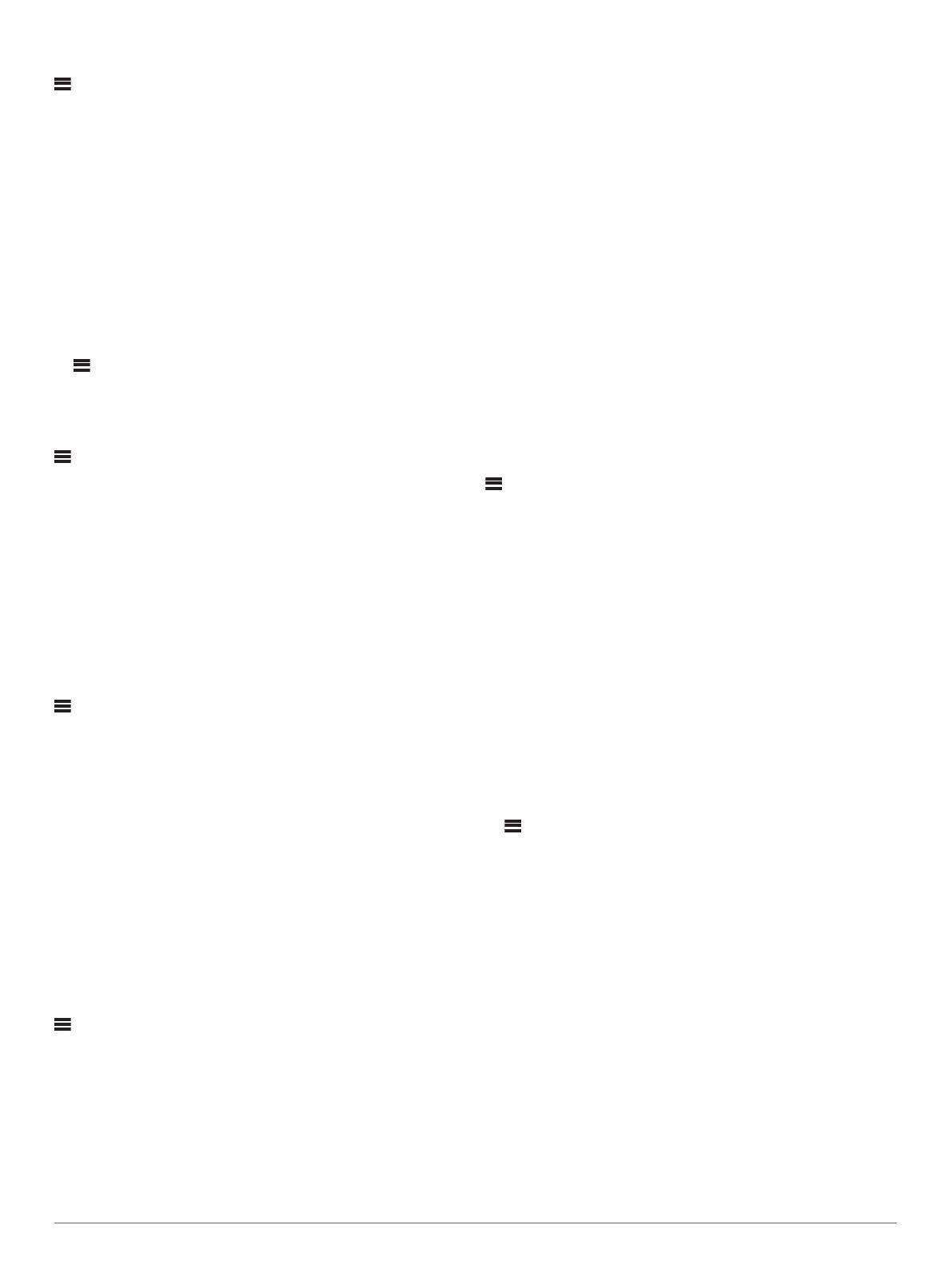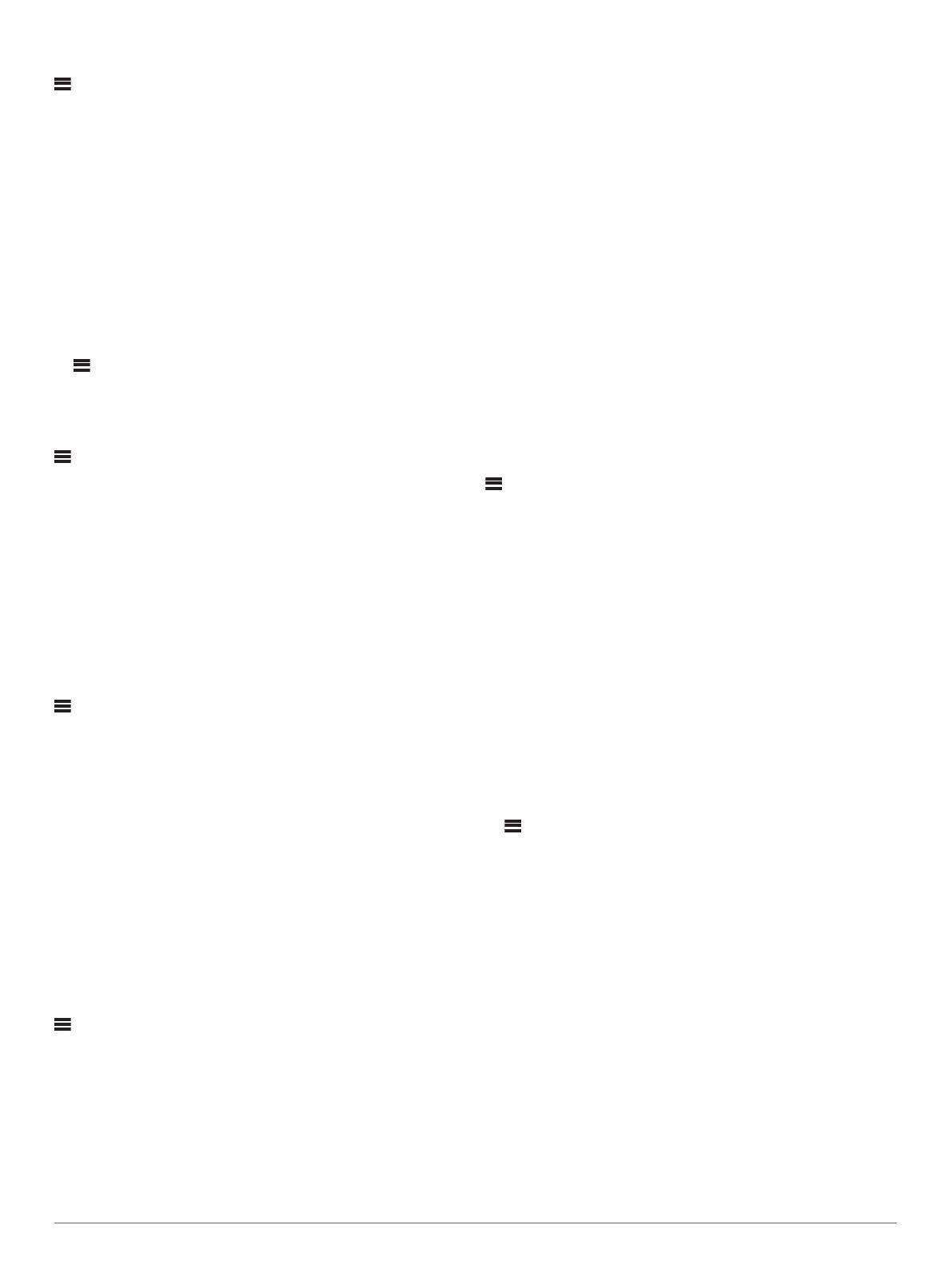
スピーカーゾーンの設定
> 設定 > ゾーン > ゾーン 1 の順に選択します。
大音量: 周波数応答を小音量で維持し、認識できるラウドネスを
大音量で増大します。
トーン: 高音、中音、低音のトーンを設定します。
ゾーン名: このスピーカーゾーンに名前を設定して、識別しやす
くします。
サブ周波数: サブウーファーのカットオフ周波数を設定すると、
スピーカーとサブウーファーが生み出すサウンドの融合を高
めることができます。 選択した周波数を超えるオーディオ信
号はサブウーファーに送られません。
詳細表示: 音量制限、サブウーファー制限、スピーカーバランス
を設定します。
内蔵アンプを無効にする
スピーカーが外部アンプに接続されている場合は、内蔵アンプを
無効にすると消費電力を削減できます。
1
> 設定 > ゾーンの順に選択します。
2
内部アンプオンを選択して、チェックボックスをオフにしま
す。
電源オプション
> 設定 > 電源オプションの順に選択します。
注: チェックボックスにチェックが入っているとき、オプショ
ンはオンです。 チェックボックスにチェックが入っていないと
き、オプションはオフです。
節電: バッテリー電力を節約するため、1 分間何もしないと LCD
バックライトはオフになります。
スタンバイモード: 低電力スタンバイが有効になります。ステレ
オは完全オフになりません。 有効にすると、ステレオがオン
になるのが速くなります。ただし使用する電力は、スタンバ
イモードのときのほうがオフにしたときより多くなります。
システムオフ: ネットワークに接続されているすべてのデバイス
の電源をオフにする信号を送信します。
ネットワークの設定
> 設定 > ネットワークの順に選択します。
Wi-Fi オフ: すべての Wi‑Fi ワイヤレス機能をオフにします。
Wi-Fi クライアント: ゾーンステレオをワイヤレスクライアント
として設定し、他のデバイスにワイヤレスで接続できるよう
にします。
Wi-Fi アクセスポイント: ゾーンステレオをワイヤレスアクセス
ポイントとして設定します (ワイヤレスアクセスポイントの
設定, 5 ページ)。
詳細設定: DHCP や SSID など、ワイヤレスおよび有線の詳細な
設定ができます。
リセット: このステレオのすべてのネットワーク設定を工場出荷
時の初期設定値にリセットします。
高度なネットワーク設定
DHCP 範囲の定義や静的 IP アドレスの設定など、FUSION
PartyBus デバイスでは高度なネットワークタスクを実行できま
す。
ワイヤレスアクセスポイントの設定
> 設定 > ネットワーク > 詳細設定 > Wi-Fi アクセスポイント
の順に選択します。
注: 設定を変更するには、デバイスをワイヤレスアクセスポイ
ントに設定する必要があります (Apollo SRX400 ゾーンステレ
オをワイヤレスアクセスポイントとして設定する, 3 ページ)。
SSID: ネットワークの SSID(名前)を設定します。
AP セキュリティ: アクセスポイントで使用されるワイヤレスセ
キュリティプロトコルのタイプを設定します。
注: WPA2 パーソナルを使用して、AP セキュリティを設定
することを強く推奨します。これは最も一般的に使用されて
いる安全なワイヤレスセキュリティプロトコルです。
パスワード: アクセスポイントのパスワードを設定します。 AP
セキュリティ設定がなしに設定されている場合は使用できま
せん。
国: ステレオが配置されている地域を設定します。 地域によっ
ては、ワイヤレススペクトル上の異なるチャンネルを使用す
る場合があるため、ローカルのワイヤレスデバイスと最適に
対応するように設定していください。
チャンネル: お住まいの地域で使用可能なスペクトルの高範囲、
低範囲、または中範囲にあるチャンネルのグループを使用す
るようアクセスポイントを設定します。 ブロードキャストア
クセスポイントの数が少ない範囲にチャネルを設定すると、
パフォーマンスが向上する場合があります。
DHCP サーバー: デバイスをワイヤレスアクセスポイントやネ
ットワーク上の DHCP サーバーとして機能するように設定
します。
WPS: Wi‑Fi Protected Setup(WPS)接続を開始します。 WPS
ボタンまたは設定のあるデバイスは、WPS 接続が有効になる
と、このステレオのアクセスポイントに接続できます。
注: WPS を選択してからアクセスポイントに正常に接続す
るには、最大 2 分かかる場合があります。
DHCP
設定
> 設定 > ネットワーク > 詳細設定 > DHCP サーバーを選択
します。
DHCP 有効: デバイスをネットワーク上の DHCP サーバーとし
て設定します。
開始 IP: DHCP サーバーの IP アドレス範囲の最初の IP アドレ
スを設定します。
終了 IP: DHCP サーバーの IP アドレス範囲の最後の IP アドレ
スを設定します。
静的
IP
アドレスを設定する
ステレオが DHCP サーバーとして構成されると、自動的に IP ア
ドレス 192.168.0.1 が割り当てられます。 この IP アドレスは変
更できます。
ステレオがネットワーク上のクライアントであり、DHCP サーバ
ーがステレオに IP アドレスを自動的に割り当てないようにする
場合は、静的 IP アドレスを設定します。
注: ネットワーク上のすべてのデバイスに固有の IP アドレスを
設定する必要があります。 ネットワーク上の IP アドレスと同
じ静的 IP アドレスを選択すると、デバイスは正常に動作しませ
ん。
1
> 設定 > ネットワーク > 詳細設定の順に選択します。
2
次の中からオプションを選択します。
• ステレオがイーサネットケーブルを使用して接続されて
いる場合は、イーサネット IP > 静的 IP の順に選択します。
• ステレオがワイヤレスアクセスポイントまたはワイヤレ
スクライアントとして設定されている場合は、Wi-Fi IP を
選択します。
3
次の中からオプションを選択します。
• IP アドレスを設定するには、IP を選択して IP アドレスを
入力します。
• サブネットマスクを設定するには、マスクを選択し、サブ
ネットマスクを入力します。
注: サブネットマスクは、正しく機能するため、ネットワ
ーク上の他のすべてのデバイスと一致しなければなりま
せん。 一般的なサブネットマスクは 255.255.255.0 です。
• デフォルトゲートウェイ IP アドレスを設定するには、ゲー
トウェイを選択してゲートウェイ IP アドレスを入力しま
す。
注: デフォルトゲートウェイは通常、ネットワーク上の
DHCP サーバーの IP アドレスとして設定します。
4
保存を選択します。
一般設定 5