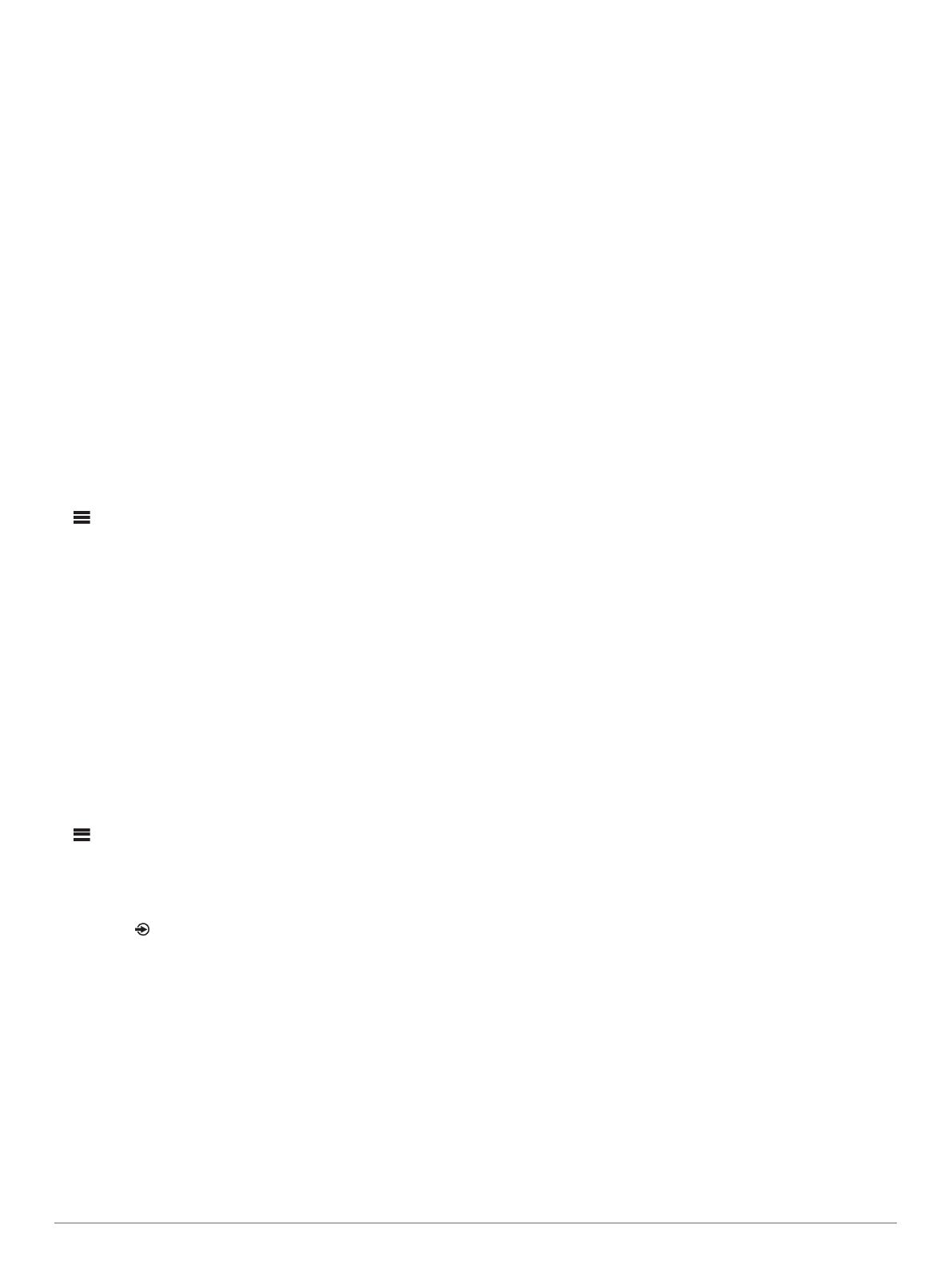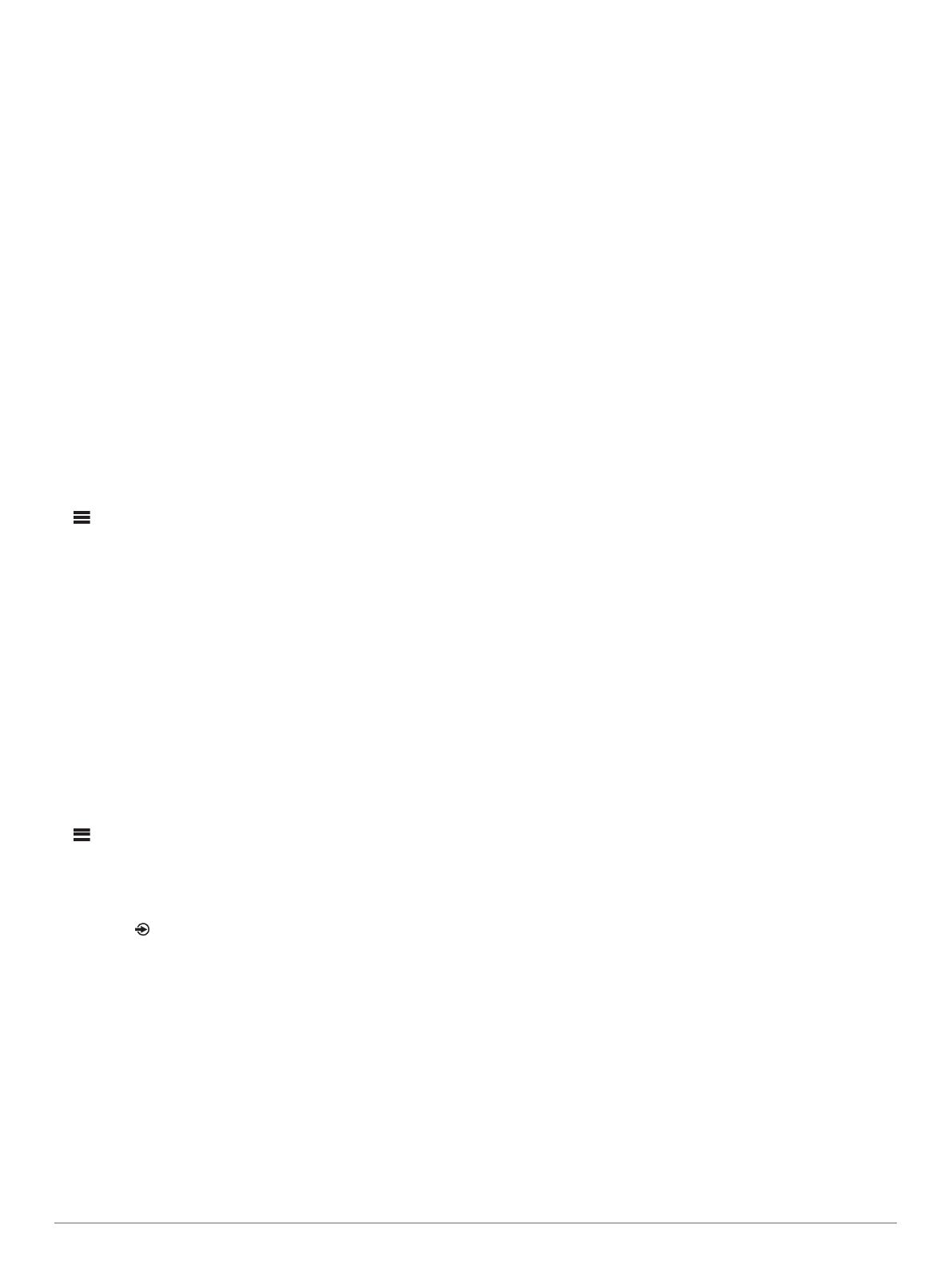
ステレオ: 接続されている USB フラッシュドライブの有効なソ
フトウェア更新ファイルを使用してステレオを更新します
(ソフトウェアアップデート, 9 ページ)。
NRX リモート: 接続されている USB フラッシュドライブ上の有
効なソフトウェア更新ファイルを使用して、NMEA 2000 ポー
トまたは NMEA 2000 ネットワークに接続されているオプシ
ョンの NRX リモートを更新します。
DAB モジュール: 接続されている USB フラッシュドライブ上の
有効なソフトウェア更新ファイルを使用して、SIRIUS XM ポ
ートに接続されているオプションの DAB モジュールを更新
します。
工場出荷時の設定にリセット: すべての設定を工場出荷時の初期
設定に戻します。
追加のステレオコントロールオプション
Garmin
®
ウォッチに接続する
対応する Garmin ウォッチのリストについては、
www.fusionentertainment.com を参照してください。
ウォッチの詳細については、www.garmin.com/manuals でウォッ
チのマニュアルを参照してください。
1
ウォッチのマニュアルの指示に従って、Connect IQ
™
ストアか
らウォッチに FUSION-Link Lite
™
アプリをインストールしま
す。
2
ステレオで BT ソースを選択します。
3
> 検出可能を選択します。
ステレオは 2 分間検出可能になります。
4
ウォッチをステレオから 3 m(10 ft.)内に置きます。
注: ペアリング中は、他の ANT
®
デバイスから 10 m(33 ft)
以上離します。
5
ウォッチで FUSION-Link Lite アプリを開きます。
アプリをウォッチで初めて開くと、ウォッチは自動的にステ
レオとペアリングされて接続します。 別のステレオとペアリ
ングしたい場合は、FUSION-Link Lite アプリで Settings >
Pair new の順に選択します。
6
ウォッチの FUSION-Link Lite アプリを使用して、オーディオ
再生を操作します。
デバイスはペアリングされると、電源がオンになったとき範囲内
にあれば、自動的に接続し、アプリはウォッチで開きます。
ARX70 リモコンに接続する
1
ステレオで BT ソースを選択します。
2
> 検出可能を選択します。
3
ARX70 リモコンをステレオの 10 m(33 ft.)以内に置きます。
注: ペアリング中は、他の ANT デバイスから 10 m(33 ft)
以上離します。
4
ARX70 リモコンで、ステータス LED が緑と赤で交互に点滅
するまで を長押しします。
リモコンがそのステレオを検索します。 リモコンのペアリン
グが正常に終了すると、ステータス LED が短く緑で点灯して
から消灯します。
リモコンがステレオを検出できない場合は、ステータス LED が
短く赤で点灯してから消灯します。
FUSION-Link ワイヤレスリモートコントロール
アプリ
対応する Apple デバイスまたは Android デバイスで FUSION-
Link リモコンアプリを使用して、ステレオ音量の調整、ソースの
変更、再生の制御、ラジオプリセットの選択と管理、ステレオ設
定の調整を行うことができます。アプリを使用して、ステレオで
DSP プロファイルを設定および構成できます。
アプリは、モバイルデバイスへのワイヤレス接続を使用してステ
レオと通信します。 アプリを使用するには、Bluetooth 技術を使
用して、対応デバイスをステレオに接続する必要があります。
対応する Apple デバイスまたは Android デバイスの FUSION-
Link リモコンアプリの詳細については、Apple App Store
SM
または
Google Play
™
ストアにアクセスしてください。
FUSION-Link
™
ネットワーク技術
FUSION-Link ネットワーク技術により、船舶の操舵室、航法橋、
またはナビゲーションステーションに設置された、対応多機能デ
ィスプレイで、対応する FUSION エンターテイメントシステム
を完全操作できます。 エンターテイメントコントロールは統合
され、すっきりしたコンソールが実現します。
接続されたステレオが船舶のどこに設置されていても、パートナ
ーの多機能ディスプレイをポータルとして、船舶上のすべてのオ
ーディオを操作できます。 スペースが問題になっていてユーザ
ーがステレオにアクセスするのはリムーバブルメディアを交換
するためだけであれば、FUSION-Link 対応ステレオを目立たな
い場所に設置できます。
このデバイスで提供される FUSION-Link 技術は、既存の業界標
準 NMEA 2000 ネットワークを使用して通信できます。
FUSION の提携企業の FUSION-Link 対応製品のリストについて
は、www.fusionentertainment.com を参照してください。
NMEA 2000 リモコンおよびディスプレイ
ステレオは、船舶全体のオーディオゾーンに設置された、対応す
る FUSION 有線リモコンで操作できます。 エンターテイメント
システムをリモコンから操作するのは、メインステレオから操作
するのと同じことです。
FUSION 有線リモコンは既存の NMEA 2000 ネットワーク上で
動作するため、リモコンをステレオに直接配線する必要はありま
せん。 ステレオと同じ NMEA 2000 ネットワークに接続されて
いるすべてのリモコンで、ステレオを操作できます。
FUSION 有線リモコンは、NMEA
®
ディスプレイとして使って、
既存の NMEA 2000 ネットワーク上の他の NMEA デバイスから
NMEA ナビゲーションデータまたは船舶の性能データを表示す
ることもできます。 サポートされている NMEA 2000 PGN 情報
については、リモコンに付属の説明書を参照してください。
NMEA 2000 の情報
NMEA 2000 は、船舶内のデータ通信で最も一般的な船舶規格で
す。 船舶内でナビゲーションおよびエンジン管理のデータを送
信するための規格となりました。 FUSION は、オーディオリモ
ートコントロールデバイスに NMEA 2000 機能を組み込むこと
で、業界初の製品を発表します。 ユーザーは、接続されたリモ
コン上で、NMEA 2000 ネットワークを介して利用可能な一連の
NMEA センテンスを監視できます。
サポートされる NMEA センテンスの全リストについては、
www.fusionentertainment.com を参照してください。
付録
RA210 の登録
今すぐオンライン登録を完了していただければ、お客様へのサポ
ートはさらに容易になります。
• www.fusionentertainment.com を参照してください。
• 購入時のレシートの原本またはコピーは安全な場所に保管し
ておいてください。
ソフトウェアアップデート
最良の結果を得るには、インストール時にすべての FUSION デ
バイスのソフトウェアを更新して互換性を確保する必要があり
ます。
USB フラッシュドライブを使用してソフトウェアを更新できま
す。 USB フラッシュドライブを使用したソフトウェアの更新と
デバイスの更新に関する手順については、
追加のステレオコントロールオプション 9