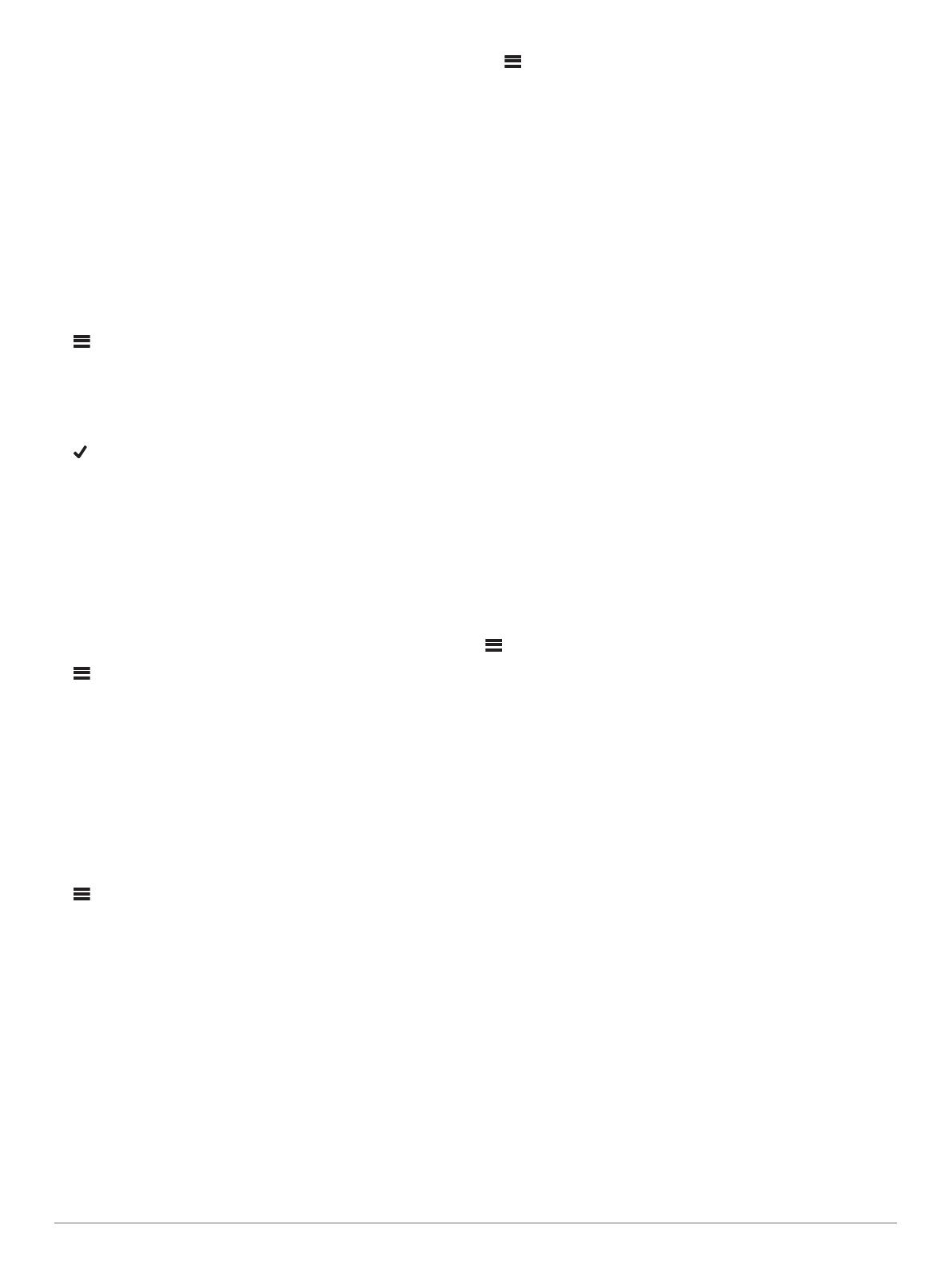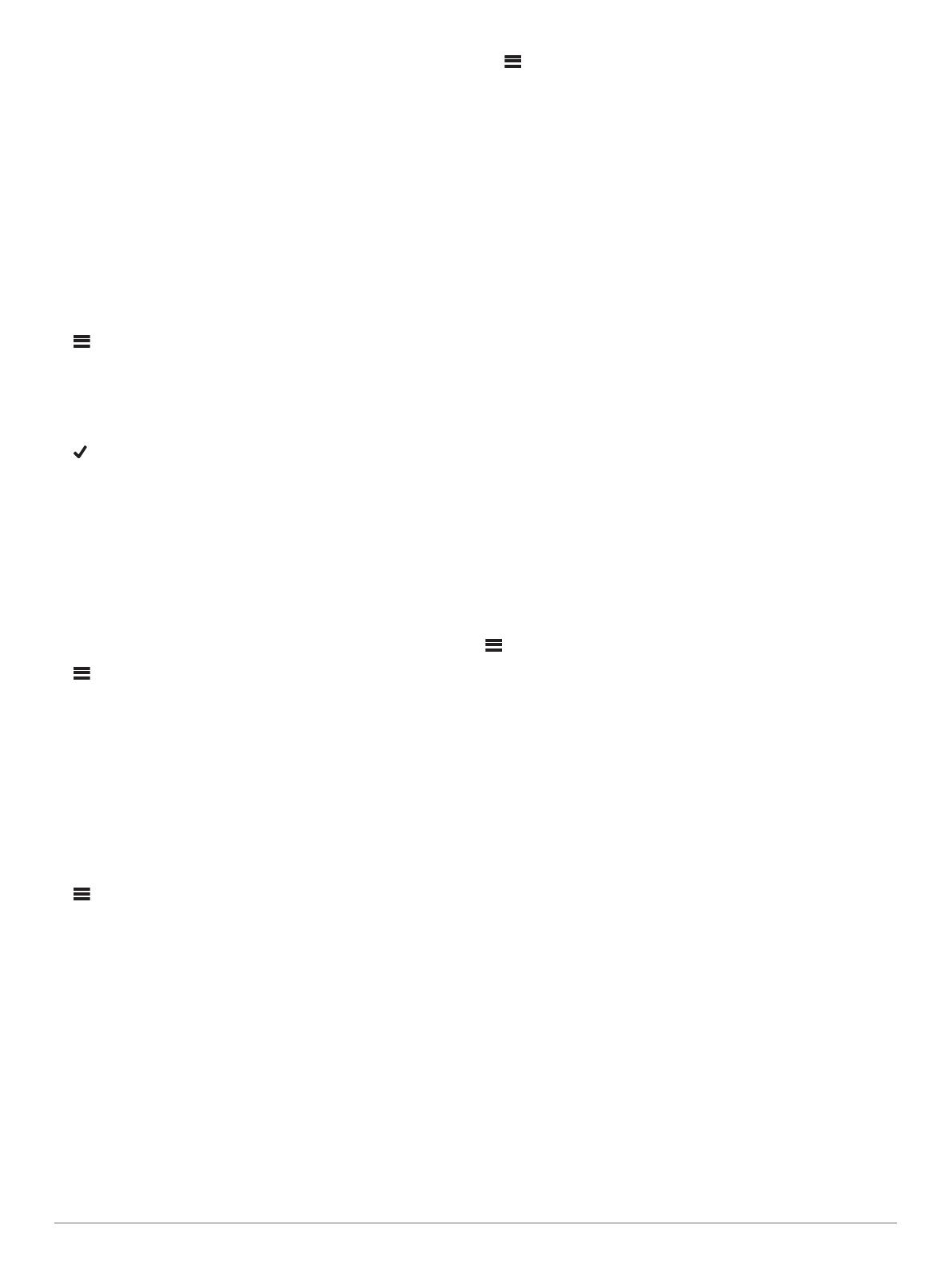
詳細: DHCP や SSID など、ワイヤレスおよび有線の詳細な設定
ができます (高度なネットワーク設定, 7 ページ)。
リセット: このステレオのすべてのネットワーク設定を工場出荷
時の初期設定値にリセットします。
Fusion PartyBus デバイスをワイヤレスアクセスポイン
トに接続する
このデバイスは、ルーター上のワイヤレスアクセスポイント、ま
たはネットワーク上の互換性のある Fusion PartyBus デバイス
に接続できます。 このデバイスは、アクセスポイントでサポー
トされている場合、Wi‑Fi Protected Setup(WPS)を使用して接
続できます (Wi‑Fi Protected Setup を使用したワイヤレスアク
セスポイントへのデバイスの接続, 6 ページ)。 このデバイス
は、サポート対象の Apple デバイスを使用した Apple アクセサリ
構成(WAC)を使用して接続できます (Apple ワイヤレスアクセ
サリ構成を使用したワイヤレスアクセスポイントへのデバイス
の接続, 6 ページ)。
1
> 設定 > ネットワーク > Wi-Fi クライアント > SSID の順
に選択します。
範囲内にあるワイヤレスアクセスポイントのリストが表示さ
れます。
2
Fusion PartyBus ワイヤレスアクセスポイントを選択します。
3
必要に応じて、パスワードを選択して、パスワードを入力し、
を選択します。
4
保存を選択します。
注: ステレオをワイヤレスアクセスポイントに接続する場合、
有線ネットワーク接続は使用できません。
Wi
‑
Fi Protected Setup
を使用したワイヤレスアクセスポイン
トへのデバイスの接続
ワイヤレスアクセスポイントでサポートされている場合、手動で
SSID を選択してパスワードを入力する代わりに、Wi‑Fi
Protected Setup(WPS)を使用してこのデバイスを接続できま
す。
注: WPS を有効にする方法については、ワイヤレスアクセスポ
イントのマニュアルを参照してください。
1
> 設定 > ネットワーク > Wi-Fi クライアント > WPS の順
に選択します。
2
ワイヤレスアクセスポイントで WPS 接続を有効にします。
注: ステレオをワイヤレスアクセスポイントに接続する場合、
有線ネットワーク接続は使用できません。
Apple
ワイヤレスアクセサリ構成を使用したワイヤレスアクセ
スポイントへのデバイスの接続
Apple デバイスでサポートされている場合、SSID を手動で選択
してパスワードを入力する代わりに、ワイヤレスアクセサリ構成
(WAC)を使用してこのデバイスを接続できます。
注: WAC を使用する方法については、Apple デバイスのマニュ
アルを参照してください。
1
> 設定 > ネットワーク > Wi-Fi クライアント > WAC の順
に選択します。
2
接続を完了するには、互換性のある Apple デバイスを使用し
ます。
注: ステレオをワイヤレスアクセスポイントに接続する場合、
有線ネットワーク接続は使用できません。
Fusion PartyBus デバイスをワイヤレスアクセスポイン
トとして設定する
追加 Fusion PartyBus デバイスまたはスマートフォンを無線で
Fusion PartyBus デバイスに接続する前に、1 台のデバイスをワ
イヤレスアクセスポイントとして設定する必要があります。 ネ
ットワークにワイヤレスルーターまたは他のワイヤレスアクセ
スポイントを設定した場合、これは必要ありません。
注: ネットワークにルーターがインストールされている場合は、
このデバイスをワイヤレスアクセスポイントとして設定しない
でください。 これを行うと、DHCP の競合が発生し、ネットワ
ークパフォーマンスが低下する可能性があります。
1
> 設定 > ネットワーク > Wi-Fi アクセスポイントの順に選
択します。
2
次の中からオプションを選択します。
• 工場出荷時に割り当てられたデフォルトのアクセスポイ
ント設定を使用するには、初期設定を使用を選択し、デバ
イスがネットワーク設定を保存するまで待ちます。
注: デフォルト設定を保存したら、ネットワークメニュー
の一番下までスクロールして、アクセスポイントに割り当
てられている SSID とパスワードを表示できます。
• アクセスポイントの名前とセキュリティ設定をカスタマ
イズするには、詳細を選択して次の手順に進みます。
3
SSID を選択して、ワイヤレスアクセスポイントのデフォルト
の SSID または名前を変更します。
4
AP SECURITY を選択して、アクセスポイントのセキュリテ
ィタイプを変更します。
注: WPA2 パーソナル AP SECURITY 設定を使用することを
強くお勧めします。 これは最も一般的に使用されている安全
なワイヤレスセキュリティプロトコルです。
5
パスワードを選択して、アクセスポイントのデフォルトのパ
スワードを変更します。
6
必要に応じて、COUNTRY を選択して、お住いの地域を選択
します。
7
CHANNEL を選択して、アクセスポイントのチャンネル範囲
を選択します(オプション)。
8
保存を選択します。
ワイヤレスアクセスポイントの設定はいつでも (ワイヤレス
アクセスポイントの設定, 6 ページ)調整できます。
注: ステレオをワイヤレスアクセスポイントとして設定する場
合、追加の設定を変更せずに有線ネットワーク接続を使用するこ
ともできます。 有線ネットワークとワイヤレスネットワークは
ブリッジされます。
ワイヤレスアクセスポイントの設定
> 設定 > ネットワーク > 詳細 > Wi-Fi アクセスポイントの順
に選択します。
注: 設定を変更するには、デバイスをワイヤレスアクセスポイ
ントに設定する必要があります (Fusion PartyBus デバイスをワ
イヤレスアクセスポイントとして設定する, 6 ページ)。
SSID: ネットワークの SSID(名前)を設定します。
AP SECURITY: アクセスポイントで使用されるワイヤレスセキ
ュリティプロトコルのタイプを設定します。
注: WPA2 パーソナルを使用して、AP SECURITY を設定す
ることを強く推奨します。これは最も一般的に使用されてい
る安全なワイヤレスセキュリティプロトコルです。
パスワード: アクセスポイントのパスワードを設定します。 AP
SECURITY 設定がなしに設定されている場合は使用できま
せん。
COUNTRY: ステレオが配置されている地域を設定します。 地
域によっては、ワイヤレススペクトル上の異なるチャンネル
を使用する場合があるため、ローカルのワイヤレスデバイス
と最適に対応するように設定していください。
CHANNEL: お住まいの地域で使用可能なスペクトルの高範囲、
低範囲、または中範囲にあるチャンネルのグループを使用す
るようアクセスポイントを設定します。 ブロードキャストア
クセスポイントの数が少ない範囲にチャネルを設定すると、
パフォーマンスが向上する場合があります。
DHCP サーバー: デバイスをワイヤレスアクセスポイントやネ
ットワーク上の DHCP サーバーとして機能するように設定
します。
WPS: Wi‑Fi Protected Setup(WPS)接続を開始します。 WPS
ボタンまたは設定のあるデバイスは、WPS 接続が有効になる
と、このステレオのアクセスポイントに接続できます。
注: WPS を選択してからアクセスポイントに正常に接続す
るには、最大 2 分かかる場合があります。
6 一般設定