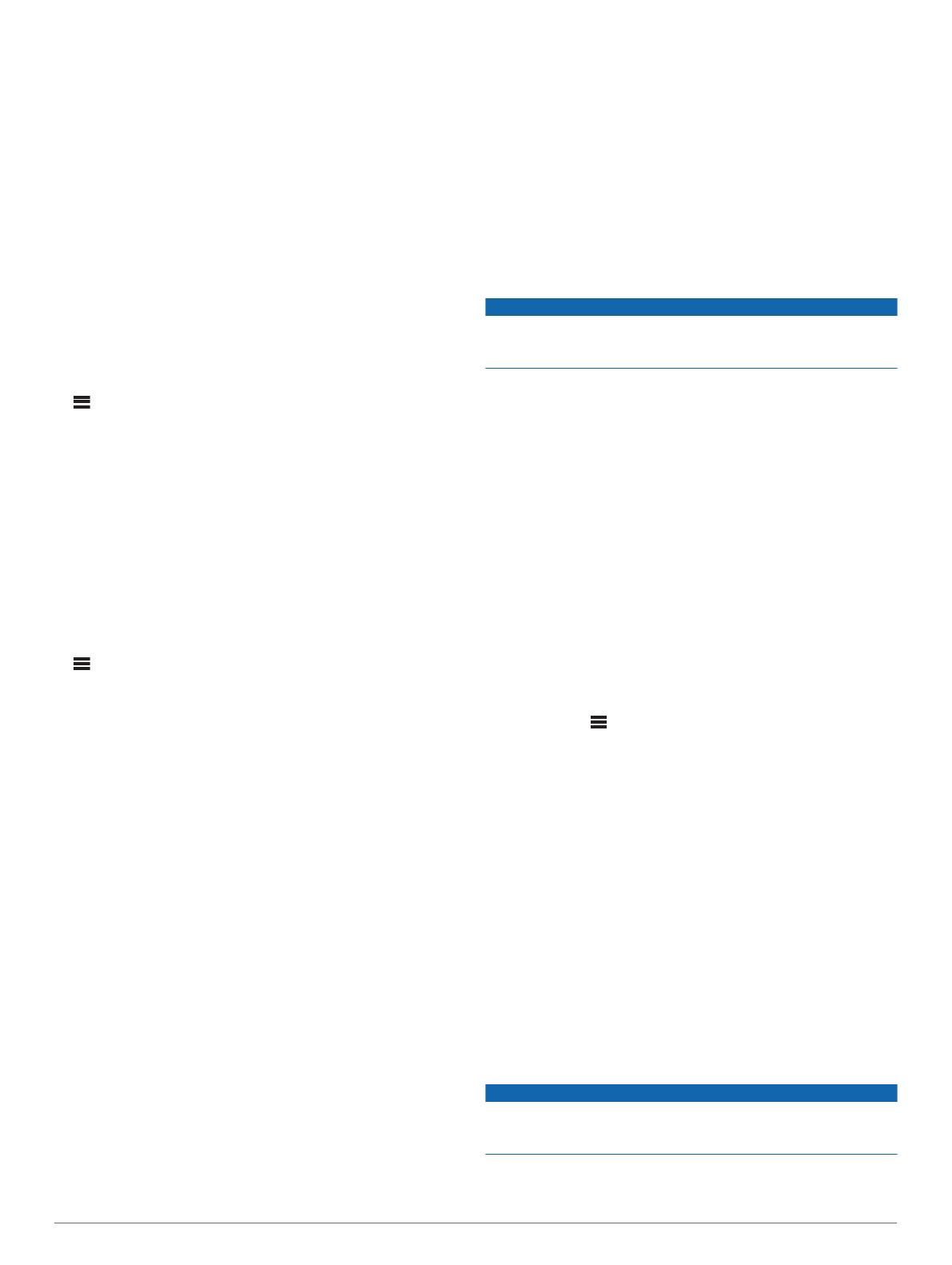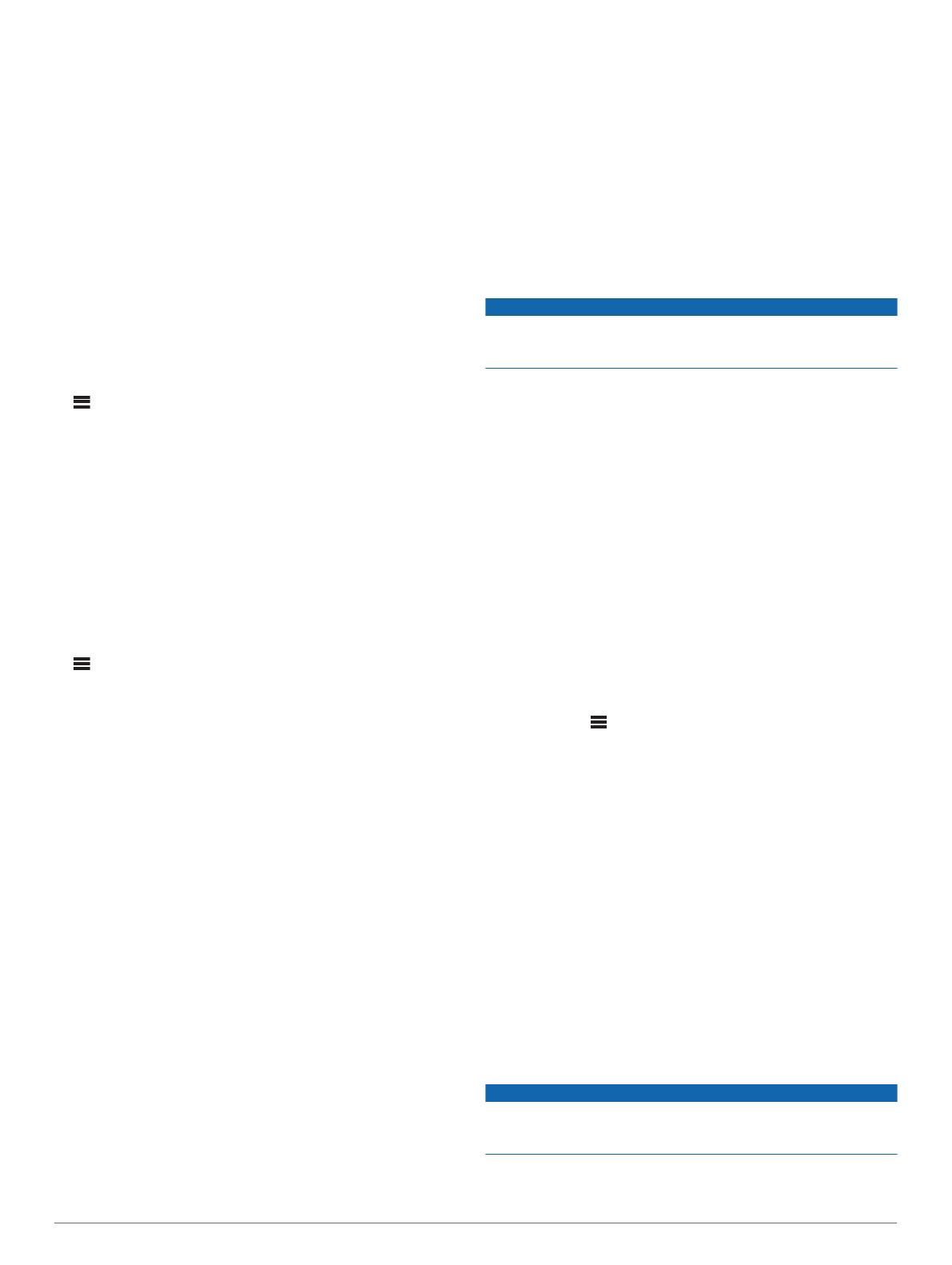
Garmin® Marine Network: Garmin
®
Marine Network でデバイス
を使用できるようにして、接続した Garmin チャートプロッタ
ーでデバイスを表示および制御できるようにします。
リセット: リモートコントロールのネットワーク設定を工場出荷
時のデフォルトにリセットします。
詳細: ネットワーク構成に関する情報を表示します。
保存: ネットワーク設定の変更を保存できます。
DHCP クライアントとしてのデバイスの設定
このデバイスは、デフォルトで DHCP クライアントとして設定
されています。 DHCP クライアントとして設定されている場
合、そのデバイスは、DHCP サーバーがあるネットワーク用に設
定されています。 ネットワークに DHCP サーバーがない場合、
デバイスは短い遅延後に独自のローカル IP アドレスを割り当て
ます。
注: Fusion PartyBus デバイスは、ネットワーク上で DHCP サ
ーバーなしで相互に通信できますが、最初に電源をオンにしたと
きに、デバイス同士の接続に時間がかかります。 最良の結果を
得るため、1 台の適切に設定された DHCP サーバーをネットワ
ーク上に配置することを強くお勧めします。
1
> 設定を選択します。
2
このデバイスの名前を選択します。
3
ネットワーク > DHCP クライアント > 保存を選択します。
静的 IP アドレスを設定する
ステレオは静的 IP として構成されると、自動的に IP アドレス
192.168.0.1 が割り当てられます。 この IP アドレスは変更でき
ます。
ステレオがネットワーク上の DHCP クライアントであり、
DHCP サーバーがステレオに IP アドレスを自動的に割り当てな
いようにしたければ、静的 IP アドレスを設定します。
注: ネットワーク上のすべてのデバイスに固有の IP アドレスを
設定する必要があります。 ネットワーク上の IP アドレスと同
じ静的 IP アドレスを選択すると、デバイスは正常に動作しませ
ん。
1
> 設定の順に選択します。
2
リモートコントロールの名前を選択します。
3
ネットワーク > 静的 IP を選択します。
4
次の中からオプションを選択します。
• IP アドレスを設定するには、IP を選択して IP アドレスを
入力します。
• サブネットマスクを設定するには、マスクを選択し、サブ
ネットマスクを入力します。
注: サブネットマスクは、正しく機能するため、ネットワ
ーク上の他のすべてのデバイスと一致しなければなりま
せん。 一般的なサブネットマスクは 255.255.255.0 です。
• デフォルトゲートウェイ IP アドレスを設定するには、ゲー
トウェイを選択してゲートウェイ IP アドレスを入力しま
す。
注: デフォルトゲートウェイは通常、ネットワーク上の
DHCP サーバーの IP アドレスとして設定します。
5
保存を選択します。
詳細情報
Fusion デバイスの登録
今すぐオンライン登録を完了していただければ、お客様へのサポ
ートはさらに容易になります。
• fusionentertainment.com を参照してください。
• 購入時のレシートの原本またはコピーは安全な場所に保管し
ておいてください。
デバイスのクリーニング
1
柔らかく清潔な糸くずの出ない布を真水で湿らせます。
2
デバイスを軽く拭きます。
ソフトウェア更新
互換性のある接続済みステレオまたは Fusion-Link
™
アプリを使
用して、このデバイスのソフトウェアを更新する必要がありま
す。
最良の結果を得るには、定期的にすべての Fusion デバイスのソ
フトウェアを更新する必要があります。
USB フラッシュドライブを使用してリモートコントロー
ルソフトウェアを更新する
USB フラッシュドライブを使用して、ネットワーク上の互換性
のあるステレオからリモートコントロールソフトウェアを更新
できます。
注記
ソフトウェアの更新中は、デバイスの電源をオフにしたり、電源
を切断したりしないでください。 ソフトウェアの更新中に電源
をオフにすると、デバイスが応答しなくなる場合があります。
注:
• NTFS ファイルシステムを使用してフォーマットされている
USB フラッシュドライブを使用し、ソフトウェアを更新する
ことはできません。 デバイスの更新中に問題が発生した場合
は、FAT32 を使用して USB フラッシュドライブをフォーマ
ットし、更新プロセスを再試行してください。
• デバイスは、更新中に数回再起動することがあります。 これ
は正常な動作です。
• 新しいバージョンのソフトウェアのみをデバイスにプログラ
ムできます。
1
fusionentertainment.com/marine でご使用のデバイスのペー
ジにアクセスし、製品サポート > ソフトウェア更新 > ダウン
ロードを選択します。
2
.zip ファイルの内容を USB ストレージデバイスのルートに
解凍します。
ソフトウェア更新の内容は、Garmin という名前のフォルダに
格納されています。
3
ネットワーク上の互換性のある Fusion PartyBus ステレオの
USB ポートに、USB ストレージデバイスを挿入します。
4
ERX400 で、 > 設定の順に選択します。
5
リモートコントロールの名前を選択します。
6
更新 > ERX リモートの順に選択します。
ヒント: USB ストレージデバイスを接続したステレオに画面
がある場合は、ステレオの更新設定メニューから、リモート
コントロールの更新プロセスを開始することもできます。
ステレオは、ネットワーク経由で更新ファイルをリモートコ
ントロールに転送します。リモートコントロールは、ソフト
ウェアを更新してから再起動します。
Fusion Link アプリを使用したリモートコントロールソ
フトウェアの更新
ソフトウェアを更新するには、ワイヤレスルータまたはワイヤレ
スアクセスポイントを使用して Fusion-Link アプリをネットワ
ークに接続する必要があります。 Bluetooth 接続を使用してソ
フトウェアを更新することはできません。
Fusion PartyBus ネットワークにワイヤレスルータまたはワイヤ
レスアクセスポイントがある場合は、Fusion-Link アプリを使用
してリモートコントロールのソフトウェアを更新できます。
Apple
®
App Store
SM
ストアまたは Google Play
™
ストアで互換性の
ある Apple または Android
™
用のアプリを入手できます。
注記
ソフトウェアの更新中は、デバイスの電源をオフにしたり、電源
を切断したりしないでください。 ソフトウェアの更新中に電源
をオフにすると、デバイスが応答しなくなる場合があります。
注:
4 詳細情報