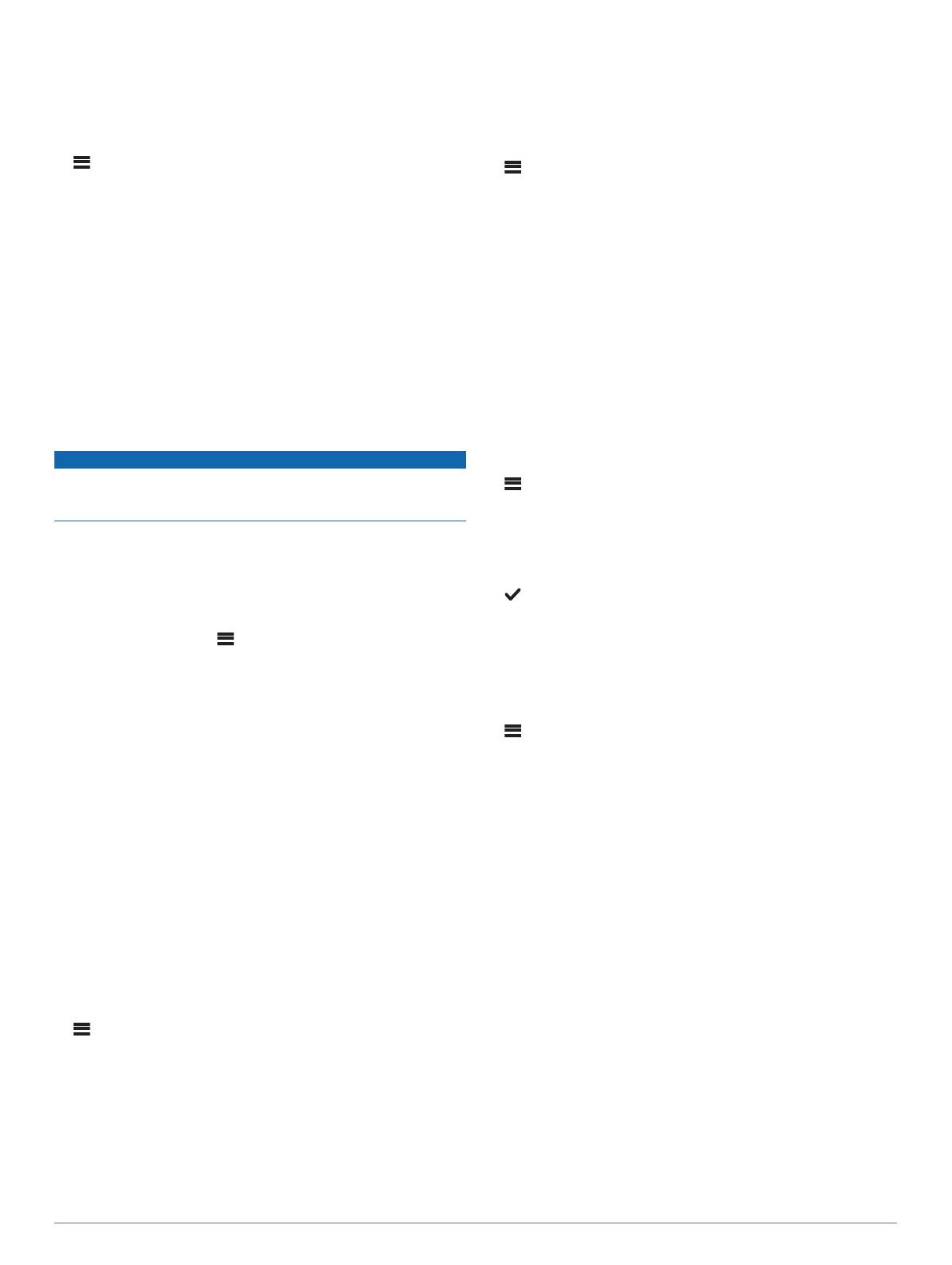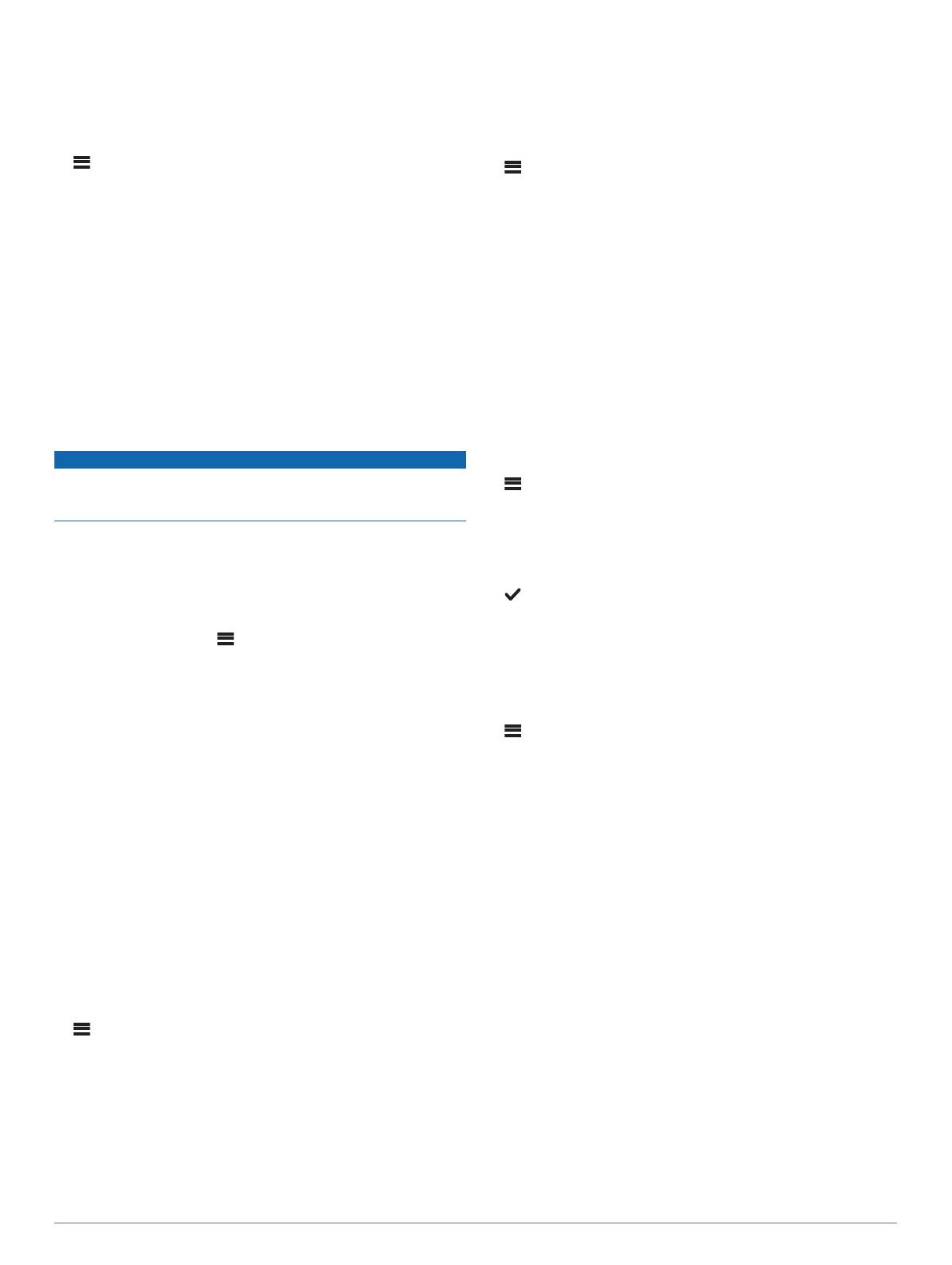
• ネットワークルーターを使用していない場合、ステレオを
ワイヤレスアクセスポイントとして使用していない場合、
またネットワーク上に他の DHCP サーバーが存在しない
場合は、ステレオの 1 つを DHCP サーバーとして設定する
必要があります (Fusion PartyBus デバイスを DHCP サー
バーとして設定する, 5 ページ)。
7
> グループの順に選択し、ネットワークに接続されている
デバイスのリストを表示し、[オプション]を選択してネット
ワークをテストします。
• ネットワークに使用できない Fusion PartyBus デバイスが
ある場合は、ネットワークのトラブルシューティングを行
います (ネットワークのトラブルシューティング, 5 ペ
ージ)。
• すべての Fusion PartyBus デバイスがネットワークで使用
できる場合は、必要に応じて各ステレオの取り付けを完了
します。
ネットワーク設定
Fusion PartyBus
デバイスを
DHCP
サーバーとして設定する
ネットワークスイッチまたはワイヤレスアクセスポイントを使
用して 2 台以上のネットワークデバイスを接続したが、ルーター
を設置していない場合は、1 台の Fusion PartyBus ステレオだけ
を DHCP サーバーとして設定する必要があります。
注記
ネットワーク上に複数の DHCP サーバーが存在すると、ネット
ワーク上のすべてのデバイスが不安定になり、パフォーマンスが
低下します。
注: このステレオを Wi-Fi アクセスポイントとして設定している
場合、デフォルトでは 1 台の DHCP サーバーとして設定されて
おり、設定を変更する必要はありません (Fusion PartyBus デバ
イスをワイヤレスアクセスポイントとして設定する, 5 ペー
ジ)。
1
デバイスがイーサネットケーブルを使用してネットワークに
接続されている場合、 > 設定 > ネットワーク > Wi-Fi オフ
の順に選択します。
2
デバイスがイーサネットケーブルを使用してネットワークに
接続されている場合、静的 IP > 保存の順に選択します。
3
詳細 > DHCP サーバー > DHCP 有効 > 保存の順に選択しま
す。
Garmin
®
Marine Network
で使用するためのステレオ設定
互換性のある Garmin チャートプロッターを使用してステレオ
を表示および制御するために、このステレオを Garmin Marine
Network に接続できます。
注: GarminMarine Network で使用するためにステレオを設定す
る場合は、Garmin および Fusion
®
デバイスのみの使用に制限され
ます。 このステレオでは、サードパーティー製のルーター、ス
トレージデバイス、またはその他のネットワーク製品を直接使用
できない場合があります。
ステレオが Garmin Marine Network に接続されている場合、接続
されている Garmin チャートプロッターのワイヤレスアクセス
ポイントにスマートフォンを接続し、Fusion-Link アプリを使用
してステレオを制御できます。
GarminMarine Network で使用するように設定されたステレオで
は Wi‑Fi ネットワークは使用できません。 この機能は、有線ネッ
トワーク接続のみと互換性があります。
> 設定 > ネットワーク > Wi-Fi オフ > Garmin® Marine
Network の順に選択します。
Fusion PartyBus
デバイスをワイヤレスアクセスポイントとし
て設定する
追加 Fusion PartyBus デバイスまたはスマートフォンを無線で
Fusion PartyBus デバイスに接続する前に、1 台のデバイスをワ
イヤレスアクセスポイントとして設定する必要があります。 ネ
ットワークにワイヤレスルーターまたは他のワイヤレスアクセ
スポイントを設定した場合、これは必要ありません。
注: ネットワークにルーターがインストールされている場合は、
このデバイスをワイヤレスアクセスポイントとして設定しない
でください。 これを行うと、DHCP の競合が発生し、ネットワ
ークパフォーマンスが低下する可能性があります。
設定手順の詳細については、オーナーズマニュアルを参照してく
ださい。
1
> 設定 > ネットワーク > Wi-Fi アクセスポイントの順に選
択します。
2
初期設定を使用を選択し、デバイスがネットワーク設定を保
存するまで待ちます。
注: アクセスポイントに割り当てられている SSID とパスワ
ードを表示/変更するには、デフォルト設定を保存した後、
ネットワークメニューの一番下までスクロールします。
注: ステレオをワイヤレスアクセスポイントとして設定する場
合、追加の設定を変更せずに有線ネットワーク接続を使用するこ
ともできます。 有線ネットワークとワイヤレスネットワークは
ブリッジされます。
Fusion PartyBus
デバイスをワイヤレスアクセスポイントに接
続する
このデバイスは、ルーター上のワイヤレスアクセスポイント、ま
たはネットワーク上の互換性のある Fusion PartyBus デバイス
に接続できます。 このデバイスは、アクセスポイントでサポー
トされている場合、Wi‑Fi Protected Setup(WPS)を使用して接
続できます。
1
> 設定 > ネットワーク > Wi-Fi クライアント > SSID の順
に選択します。
範囲内にあるワイヤレスアクセスポイントのリストが表示さ
れます。
2
Fusion PartyBus ワイヤレスアクセスポイントを選択します。
3
必要に応じて、パスワードを選択して、パスワードを入力し、
を選択します。
4
保存を選択します。
注: ステレオをワイヤレスアクセスポイントに接続する場合、
有線ネットワーク接続は使用できません。
ネットワーク設定をリセットする
このステレオのすべてのネットワーク設定を工場出荷時の初期
設定にリセットできます。
> 設定 > ネットワーク > リセット > はいの順に選択しま
す。
高度なネットワーク設定
DHCP 範囲の定義や静的 IP アドレスの設定など、Fusion
PartyBus デバイスでは高度なネットワークタスクを実行できま
す。 詳細についてはマニュアルを参照してください。
ネットワークのトラブルシューティング
ネットワーク上の Fusion PartyBus デバイスが表示されないか、
または接続できない場合は、以下を確認してください。
• 1 台のデバイス(ステレオまたはルーター)のみが DHCP サ
ーバーとして設定されていることを確認します。
• すべて Fusion PartyBus のデバイス、ネットワークスイッチ、
ルーター、ワイヤレスアクセスポイントがネットワークに接
続され、オンになっていることを確認します。
• ワイヤレス Fusion PartyBus デバイスがネットワーク上のワ
イヤレスルーターまたはワイヤレスアクセスポイントに接続
されていることを確認します。
注: 有線接続はワイヤレス接続よりも信頼性が高くなりま
す。 可能な場合は、イーサネットケーブルを使用してデバイ
スをネットワークに接続する必要があります。
• 近くに多数のワイヤレスアクセスポイントがある場合、無線
の干渉が発生する可能性があります。 ルーターまたはワイヤ
レスアクセスポイントのチャネルを変更し、干渉をテストし
て修正します。
• ワイヤレスアクセスポイントまたはクライアントとして設定
されたステレオに Bluetooth デバイスを接続すると、ワイヤレ
Apollo SRX400 のインストールガイド 5