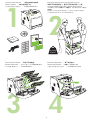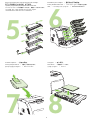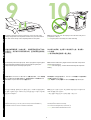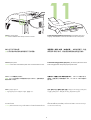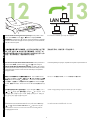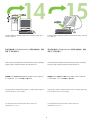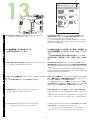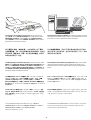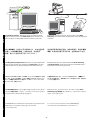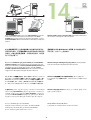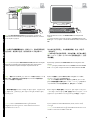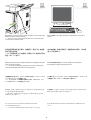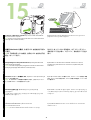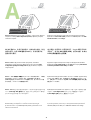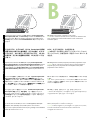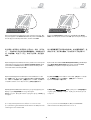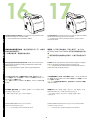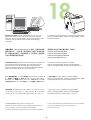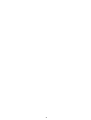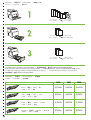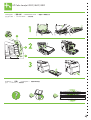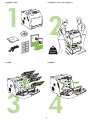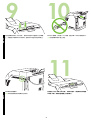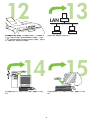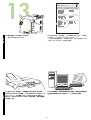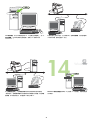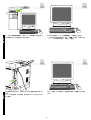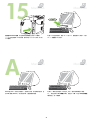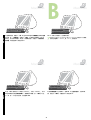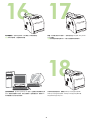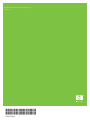HP Color LaserJet 3000/3600/3800 Series printers
Getting Started Guide
Panduan Persiapan Awal
Terdaftar di Deperindag Provinsi DKI Jakarta No : 0001/1.824.51
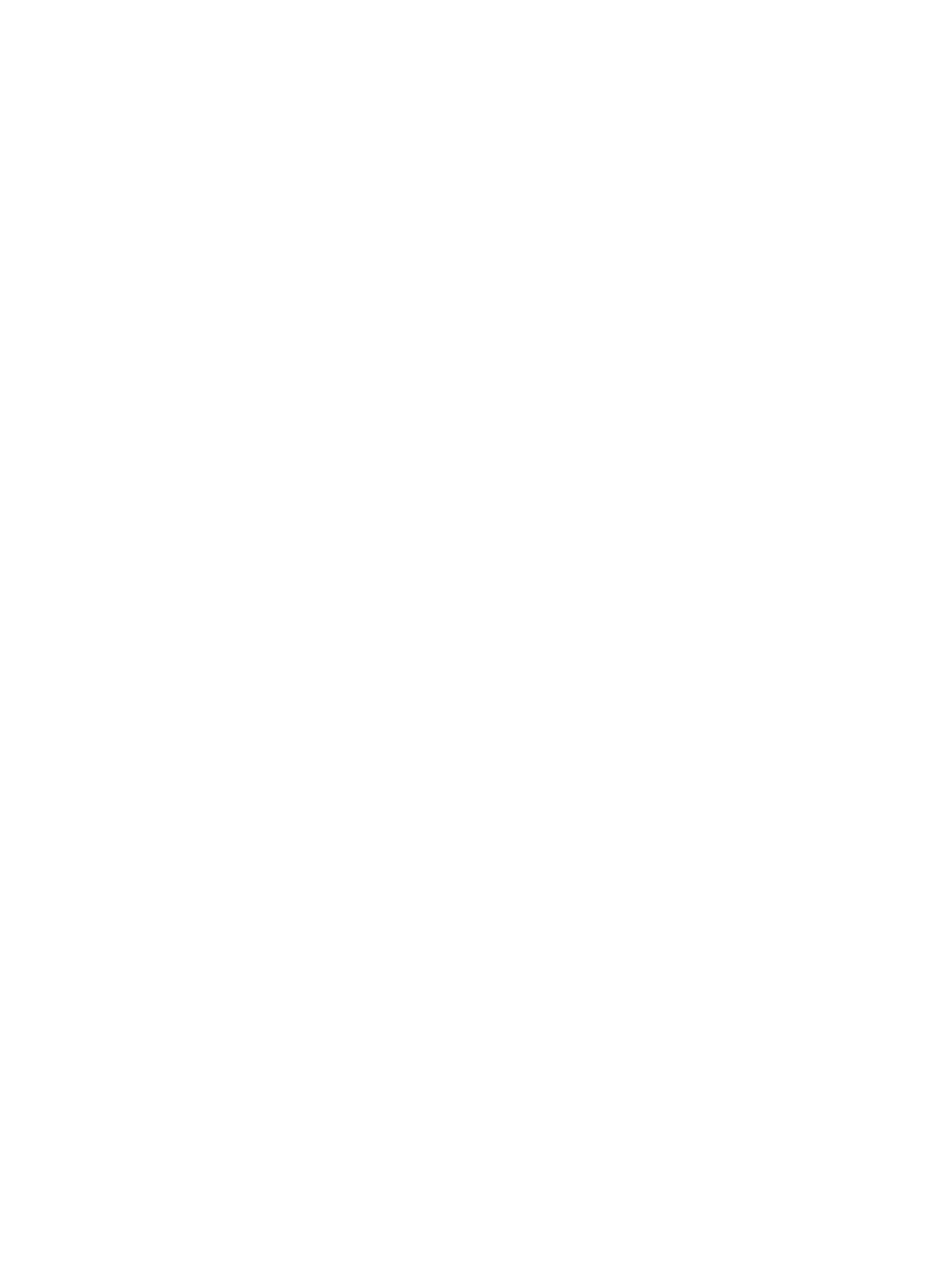
1
Copyright and License
© 2008 Copyright Hewlett-Packard Development Company, L.P.
Reproduction, adaptation or translation without prior written permission is
prohibited, except as allowed under the copyright laws.
The information contained herein is subject to change without notice.
The only warranties for HP products and services are set forth in the
express warranty statements accompanying such products and services.
Nothing herein should be construed as constituting an additional warranty.
HP shall not be liable for technical or editorial errors or omissions
contained herein.
Part number: Q5982-91043
Edition 1, 5/2008
FCC Regulations
This equipment has been tested and found to comply with the limits for a
Class B digital device, pursuant to Part 15 of the FCC rules. These limits
are designed to provide reasonable protection against harmful
interference in a residential installation. This equipment generates, uses,
and can radiate radio-frequency energy. If this equipment is not installed
and used in accordance with the instructions, it may cause harmful
interference to radio communications. However, there is no guarantee that
interference will not occur in a particular installation. If this equipment does
cause harmful interference to radio or television reception, which can be
determined by turning the equipment off and on, correct the interference
by one or more of the following measures:
• Reorient or relocate the receiving antenna. Increase separation
between equipment and receiver.
• Connect equipment to an outlet on a circuit different from that to
which the receiver is located.
• Consult your dealer or an experienced radio/TV technician.
Any changes or modifications to the printer that are not expressly
approved by HP could void the user’s authority to operate this equipment.
Use of a shielded interface cable is required to comply with the Class B
limits of Part 15 of FCC rules. For more regulatory information, see the
HP Color LaserJet 3000/3600/3800 Series printer electronic user guide.
Hewlett-Packard shall not be liable for any direct, indirect, incidental,
consequential, or other damage alleged in connection with the furnishing
or use of this information.
Trademark Credits
PostScript® is a trademark of Adobe Systems Incorporated.
Windows® is a U.S. registered trademark of Microsoft Corporation.
版权与许可
© 2008 版权所有 Hewlett-Packard Development Company, L.P.
未经事先书面许可,严禁进行任何形式的复制、改编或翻
译,除非版权法另有规定。
此处包含的信息如有更改,恕不另行通知。
HP 产品和服务的所有保修事项已在产品和服务所附带的保
修声明中列出,此处内容不代表任何额外保修。 HP 公司对
此处任何技术性或编辑性的错误或遗漏概不负责。
部件号:Q5982-91043
Edition 1, 5/2008
FCC 规则
经测试,本设备符合 FCC 规则第 15 部分对 B 类数字设备
的限制规定。这些限制旨在合理地避开居住环境中的有害干
扰。本设备可以产生、利用并发射无线射频能量。如果不按
说明中的要求安装和使用本设备,有可能对无线电通信产生
有害干扰。但也不能保证在特定的安装中不会产生干扰的问
题。如果本设备确实对无线电或电视接收造成干扰 (可以
通过开关设备来确定),用户可以采取以下一种或多种措施
排除干扰:
• 重新调整接收天线的方向或位置。增加设备和接收器之
间的距离。
• 将本设备电源插座与接收器电源的插座设在不同的电
路上。
• 咨询代理商或经验丰富的无线电 / 电视技术人员。
未经 HP 公司的明确同意而擅自更改或改动本打印机,将取
消用户对此设备的操作权限。使用屏蔽的接口电缆时必须遵
循 FCC 规则第 15 部分中的 B 类限制。有关更多的管制
信息,请参阅 HP Color LaserJet 3000/3600/3800 系列打印
机电子用户指南。对于由本信息的提供或使用所引起的任何
直接、间接、偶然、继发性或其它损坏, Hewlett-Packard
概不负责。
商标声明
PostScript® 是 Adobe Systems Incorporated 的商标。
Windows® 是 Microsoft Corporation 在美国的注册商标。

2
540 mm (21.25 in)
400 mm (15.75 in)
450 mm (17.7 in)
423 mm (16.65 in)
400 mm (15.75 in)
563 mm (22 in)
17° - 25°C
(62.6° - 77°F)
229 mm (9 in)
89 mm (3.5 in)
356 mm (14 in)
89 mm (3.5 in)
178 mm (7 in)
Select a sturdy, well-ventilated, dust-free area to
position the printer.
选择一个稳固、通风良好且无尘的位置
放置打印机。
Pilih tempat yang kokoh, berventilasi baik dan
bebas debu untuk menempatkan printer.
환기가 잘 되고 먼지가 없는 장소에서 표면이 단
단한 곳에 프린터를 설치하십시오 .
เลือกบริเวณที่ตั้งของเครื่องพิมพที่ไมมีฝุน ระบายอากาศไดดี
และมั่นคง

3
1
Check the contents of the box. •
检
查
包装箱
中
的
物品。
Periksa isi kemasan. •
포장 내용물을 확인하십시오 .•
ตรวจดูสิ่งของที่ใหมาในกลอง
2
21.5 Kg.
47.4 lbs.
If
th
e pr
i
n
t
er came w
ith
a
t
ray
3
, p
l
ace
th
e pr
i
n
t
er on
t
op o
f
it
.
如果打印机随附纸盘 3,请将打印机放在纸盘 3 上面。
Jika printer dilengkapi dengan baki 3, letakkan printer di atasnya.
3 3
용지함 3 이 프린터와 함께 제공되면 , 그 위에 프린터를 부착하십시오 .
หากเครื่องพิมพมาพรอมกับถาด 3 ใหวางเครื่องพิมพไวดานบน
3
Remove the print cartridges. • 取
出
打印
碳
粉
盒
。
Keluarkan kartrid cetak. •
카트리지를 빼내십시오 .•
ถอดตลับหมึกพิมพออก
4
Remove the shipping tape. • 撕下
装
运
胶带
。
Lepaskan pita pengiriman. •
포장용 테이프를 떼어 내십시오 .•
ลอกเทปที่ติดมากับการขนสง

4
5
R
emove
th
e s
hi
pp
i
ng
l
oc
k
s an
d
t
ape
f
rom
th
e pr
i
n
t
car
t
r
id
ges.
取下打印碳粉盒上的装运锁,撕下胶带。
Lepaskan pengunci dan pita pengiriman dari kartrid cetak.
카트리지에 달린 포장용 자물쇠와 테이프를 떼어 내십시오 .
ถอดตัวล็อคที่ใชในการขนสงและลอกเทปออกจากตลับหมึกพิมพ
6
Reinstall the print cartridges. • 重新安
装
打印
碳
粉
盒
。
Pasang kembali kartrid cetak. •
• 카트리지를 다시 넣으십시오 .•
ติดตั้งตลับหมึกพิมพอีกครั้ง
7
Install the output bin. • 安
装出
纸
槽
。
Pasang nampan keluaran. •
출력 용지함을 설치하십시오 .•
ติดตั้งถาดกระดาษออก
8
Load paper. •
装
入纸张。
Isikan kertas. •
용지를 넣으십시오 .•
ใสกระดาษ

5
English
简体中文
Bahasa indonesia
한국어
ไทย
Install the control-panel overlay (if necessary). Press the ends of the
overlay straight down onto the printer and then move your hands toward
the center of the overlay until it completely adheres to the printer.
10.1 Plug in the power cord. Do not plug in the USB cable until you are
prompted to in step 14.
Note Plug the power cord directly into a wall outlet only.
安装控制面板贴面 (如有必要)。将贴面两端竖直向下按在
打印机上,然后将双手移至贴面中间,直至贴面完全粘附在
打印机上。
10.1 插入电源线。在步骤 14 给出提示之前,请
勿
插入
USB 电缆。
注 请
只
将电源线直接插入墙上插座。
Instal lapisan panel kontrol (jika perlu). Tekan ujung lapisan langsung pada
printer kemudian pindahkan tangan Anda ke bagian tengah lapisan
sampai seluruh lapisan menempel pada printer.
10.1 Colokkan kabel listrik. Jangan colokkan kabel USB sampai Anda
diminta pada langkah 14.
Catatan Secara langsung, colokkan kabel listrik hanya ke stopkontak
dinding.
10.1 USB 14
제어판 오버레이를 설치하십시오 ( 필요한 경우 ). 오버레이의 양끝을 똑바
로 눌러 프린터에 끼운 후 오버레이 가운데 부분을 양손으로 눌러 프린터에
완전히 부착하십시오 .
10.1 전원 코드를 꽂으십시오 .14 단계에서 해당 지침이 표시될 때까지
USB 케이블을 꽂지
마십시오
.
주 벽면 콘센트
에만
전원 코드를 직접 꽂을 수 있습니다 .
ติดตั้งฝาครอบแผงควบคุม (หากจําเปน) กดดานลางของฝาครอบลงบนเครื่องพิมพตรงๆ
และเลื่อนมือมากดที่กลางฝาครอบจนกระทั่งติดแนบกับเครื่องพิมพ
10.1 เสียบปลั๊กไฟ อยาเสียบสายเคเบิล USB
จนกวาเครื่องจะพรอมตใหคุณดําเนินการในขั้นตอนที่ 14
หมายเหตุ เสียบสายไฟในเตาเสียบที่ผนังโดยตรงเทานั้น
9
10

6
10.2 Turn on the printer.
Note Printer calibration and start-up noises are normal.
Set the language/date/time (if necessary). If prompted, select your
language and date/time. Follow the instructions on the control panel.
10.2 打开打印机电源。
注 打印机校准和启动时有噪音属于正常现象。
设置语言 / 日期 / 时间 (如有必要)。如果出现提示,则选
择语言和日期 / 时间。请按照控制面板的说明进行操作。
10.2 Hidupkan printer.
Catatan Suara derau saat kalibrasi printer dan saat mulai adalah normal.
Setel bahasa/tanggal/waktu (jika perlu). Jika diminta, pilih bahasa Anda
berikut tanggal/waktu. Ikuti petunjuk pada panel kontrol.
10.2 /
/
10.2 프린터를 켜십시오 .
주 프린터를 교정하고 시작할 때 소음이 발생합니다 .
언어 / 날짜 / 시간 ( 필요한 경우 ) 설정 . 해당 창이 표시되면 언어와 날짜 /
시간을 선택하십시오 . 제어판에 표시되는 지침에 따르십시오 .
10.2 เปดเครื่องพิมพ
หมายเหตุ เสียงในขณะปรับเทียบมาตรฐานเครื่องพิมพและการเริ่มเปดเครื่องพิมพเปนเรื่องปกติ
ตั้งคาภาษา/วันที่/เวลา (หากจําเปน) หากเครื่องพรอมต ใหเลือกภาษาและวัน/เวลาของคุณ
ทําตามคําแนะนําบนแผงควบคุม
11

7
English
简体中文
Bahasa indonesia
한국어
ไทย
Set the media size and type for the input trays. At the printer control
panel, press MENU, use the or button to highlight PAPER
HANDLING, and then press . Use the control panel buttons to highlight
and select media sizes and types for each input tray. For more information,
see the online user guide.
To connect to a network, go to step 13 on page 9.
为进纸盘设置介质尺寸和类型。在打印机控制面板上按下菜
单,使用 或 按钮突出显示纸张处理,然后按下 。
使用控制面板按钮突出显示并选择每个进纸盘的介质尺寸和
类型。有关详细信息,请参阅联机用户指南。
要连接至网络,请转至第 9 页的步骤 13。
Atur ukuran dan jenis media untuk baki masukan. Pada panel kontrol
printer, tekan MENU, gunakan tombol atau untuk menyorot
PAPER HANDLING [PENANGANAN KERTAS], lalu tekan . Gunakan
tombol panel kontrol untuk menyorot dan memilih ukuran dan jenis media
untuk setiap baki masukan. Untuk informasi lebih lanjut, lihat panduan
pengguna online.
Untuk menghubung ke jaringan, lanjutkan ke langkah 13 pada halaman 9.
[ ] [
]
9 13
입력 용지함의 용지 크기 및 종류 설정 . 프린터 제어판에서 메뉴를 누르고
또는 버튼을 눌러 용지 취급을 선택한 후를 누르십시오 . 제어
판 버튼을 눌러 용지함마다 용지 크기와 종류를 선택하십시오 . 자세한 내
용은 온라인 사용 설명서를 참조하십시오 .
네트워크에 연결하려면 13 단계 (9페이지 참조 ) 에 따르십시오 .
ตั้งขนาดและประเภทกระดาษสําหรับถาดเขา ที่แผงควบคุมเครื่องพิมพ กด MENU ใชปุม
หรือ เพื่อไฮไลตที่ PAPER HANDLING และกด ใชปุมบนแผงควบคุมเพื่อ
ไฮไลตและเลือกขนาดและประเภทกระดาษสําหรับถาดเขาแตละถาดสําหรับขอมูลเพิ่มเติม
โปรดดูที่คูมือผูใชแบบออนไลน
ในการเชื่อมตอกับเครือขาย ใหไปที่ขั้นตอนที่ 13 ใน หนา 9
12
LAN
13

8
To install software for Windows® with a direct connection (USB), go to
step 14 on page 12.
To install software for Macintosh with a direct connection (USB), go to step
15 on page 15.
要为直接连接 (USB) 的 Windows® 计算机安装软件,请转
至第 12 页的步骤 14。
要为直接连接 (USB) 的 Macintosh 计算机安装软件,请转
至第 15 页的步骤 15。
Untuk menginstal perangkat lunak untuk Windows® dengan sambungan
langsung (USB), lanjutkan ke langkah 14 pada halaman 12.
Untuk menginstal perangkat lunak untuk Macintosh dengan sambungan
langsung (USB), lanjutkan ke langkah 15 pada halaman 15.
(USB) Windows®
12 14
(USB) Macintosh
15 15
직접 연결 (USB) 하여 Windows® 컴퓨터에 소프트웨어를 설치하려면 14
단계 (12페이지 참조 ) 에 따르십시오 .
직접 연결 방식 (USB) 으로 Macintosh 컴퓨터에 소프트웨어를 설치하려면
15 단계 (15페이지 참조 ) 에 따르십시오 .
ในการติดตั้งซอฟตแวรสําหรับ Windows® ที่ใชการเชื่อมตอ (USB) โดยตรง
ใหไปยังขั้นตอนที่ 14 ใน หนา 12
ในการติดตั้งซอฟตแวรสําหรับ Macintosh ที่ใชการเชื่อมตอ (USB) โดยตรง
ใหไปยังขั้นตอนที่ 15 ใน หนา 15
14
15

9
English
简体中文
Bahasa indonesia
한국어
ไทย
13.1 Connect to a network. Connect the network cable to the printer.
Note Ensure that all cables are HP-compliant.
13.2 Find the IP address. On the control panel, press Menu. Select
INFORMATION, and then select PRINT CONFIGURATION. The IP
address is on the Jetdirect page, under “TCP/IP”.
Note You might need to assign an IP address depending on the type of
network that is installed. See “Configure an IP address (if necessary)” on
page 10 for more information.
13.1 连接至网络。 将网线连接至打印机。
注 确保所有电缆都符合 HP 标准。
13.2 查找 IP 地址。在控制面板上按下菜单。选择信息,然
后选择打印配置页。 IP 地址位于 Jetdirect 页的 “TCP/IP”
下方。
注 您可能需要根据所安装的网络类型来指定一个 IP 地址。
有关更多信息,请参阅第 10 页的 “配置 IP 地址 (如有必
要)”。
13.1 Menghubungkan ke jaringan. Hubungkan kabel jaringan ke printer.
Catatan Pastikan semua kabel sesuai standar HP.
13.2 Menemukan alamat IP. Pada panel kontrol, tekan Menu. Pilih
INFORMATION [INFORMASI], kemudian pilih PRINT CONFIGURATION
[CETAK KONFIGURASI]. Alamat IP ada pada halaman Jetdirect, di bawah
“TCP/IP”.
Catatan Anda mungkin perlu menentukan alamat IP tergantung jenis
jaringan yang diinstal. Lihat “Mengkonfigurasi alamat IP (jika perlu)” pada
halaman 10 untuk informasi lebih lanjut.
13.1
HP
13.2 IP [ ]
[ ] [ ] Jetdirect
TCP/IP IP
IP
10
IP
13.1 네트워크 연결 . 네트워크 케이블을 프린터에 꽂으십시오 .
주 HP 제품과 호환되는 케이블을 사용해야 합니다 .
13.2 IP 주소 검색 . 제어판에서 메뉴를 누르십시오
. 정보 , 구성 인쇄를 차
례로 선택하십시오 .IP 주소는 Jetdirect 페이지의 'TCP/IP' 부분에 나와 있
습니다 .
주 설치된 네트워크 유형에 따라 IP 주소 할당이 필요할 수 있습니다 . 자세
한 내용은 10 페이지의 'IP 주소 구성 ( 필요한 경우 )' 부분을 참조하십시오 .
13.1 เชื่อมตอเขากับเครือขาย เชื่อมตอสายเคเบิลเครือขายเขากับเครื่องพิมพ
หมายเหตุ ตรวจดูใหแนใจวาสายเคเบิลทั้งหมดตรงตามขอกําหนดของ HP
13.2 คนหา IP แอดเดรส ในแผงควบคุม กด Menu เลือก INFORMATION และเลือก PRINT
CONFIGURATION IP แอดเดรสอยูในหนา Jetdirect ในหัวขอ “TCP/IP”
หมายเหตุ คุณอาจตองกําหนด IP แอดเดรส ขึ้นอยูกับประเภทของเครือขายที่ติดตั้งไวโ
ปรดดูที่ “การกําหนดคา IP แอดเดรส (หากจําเปน)”
ใน หนา 10 สําหรับขอมูลเพิ่มเติม
13

10
13.3 Configure an IP address (if necessary). On the control panel,
press MENU. Select CONFIGURE DEVICE, select I/O, and then select
EMBEDDED JETDIRECT. Select TCP/IP, select CONFIG METHOD,
select MANUAL, and then select MANUAL SETTINGS. Use the control-
panel buttons to specify the IP address.
13.4 Prepare for software installation. Quit all of the programs (including
terminate-and-stay resident [TSR], antivirus, and firewall programs) on the
print server or on each computer that will use the printer.
13.3 配置 IP 地址 (如有必要)。在控制面板上按下菜单。
选择配置设备、 I/O,然后选择嵌入式 JETDIRECT。依次选
择 TCP/IP、配置方法、手动,然后选择手动设置。使用控
制面板按钮指定 IP 地址。
13.4 准备安装软件。 退出打印服务器或将使用该打印机的
每台计算机上的所有程序,包括内存驻留程序 (TSR)、防病
毒程序和防火墙程序。
13.3 Mengkonfigurasi alamat IP (jika perlu). Pada panel kontrol, tekan
MENU. Pilih CONFIGURE DEVICE [KONFIGURASI PERANGKAT], pilih
I/O, lalu pilih EMBEDDED JETDIRECT [JETDIRECT TERPADU]. Pilih
TCP/IP, pilih CONFIG METHOD [METODE KONFIG.], pilih MANUAL, lalu
pilih MANUAL SETTINGS [PENGATURAN MANUAL]. Gunakan tombol
panel kontrol untuk menentukan alamat IP.
13.4 Persiapan untuk instalasi perangkat lunak. Tutup semua program
(termasuk program terminate-and-stay resident [TSR], antivirus, dan
firewall) pada server cetak di setiap komputer yang akan menggunakan
printer.
13.3 IP
[ ] [ ] [I/O] [
JETDIRECT] [TCP/IP] [CONFIG
METHOD ( )] [ ] [MANUAL SETTINGS ( )]
IP
13.4
(TSR)
13.3 IP 주소 구성 ( 필요한 경우 ). 제어판에서 메뉴를 누르십시오
. 장치
구성 , I/O, 내장 JETDIRECT 를 차례로 선택하십시오 .TCP/IP, 구성 방법 ,
수동 , 수동 설정을 차례로 선택하십시오 . 제어판 버튼을 눌러 IP 주소를
지정하십시오 .
13.4 소프트웨어 설치 준비 . 프린터 서버나 프린터를 사용하는 컴퓨터마다
설치된 프로그램 [TSR(terminate-and-stay resident ), 바이러스 퇴치 프로
그램 , 방화벽 프로그램 ] 을 모두 종료하십시오 .
13.3 การกําหนดคา IP แอดเดรส (หากจําเปน) ในแผงควบคุม กด MENU เลือก
CONFIGURE DEVICE เลือก I/O และเลือก EMBEDDED JETDIRECTเลือก TCP/IP เลือก
CONFIG METHOD เลือก MANUAL และเลือก MANUAL SETTINGS
ใชปุมบนแผงควบคุมเพื่อระบุ IP แอดเดรส
13.4 เตรียมพรอมสําหรับการติดตั้งซอฟตแวร ออกจากโปรแกรมทั้งหมด (รวมทั้งโปรแกรม
terminate-and-stay resident [TSR], แอนตี้ไวรัส และไฟรวอลล) ในเซิรฟเวอรการพิมพ
หรือคอมพิวเตอรแต
ละเครื่องที่จะใชเครื่องพิมพ

11
English
简体中文
Bahasa indonesia
한국어
ไทย
13.5 Install the software. 1) Insert the CD that came with the printer.
2) On the welcome screen, click Install Printer. (If the welcome screen
does not appear, run SETUP.EXE from the root directory of the CD.)
3) Follow the onscreen instructions. When prompted, select Wired
Networking. The installer shows available printers. Select the appropriate
IP address.
13.5 安装软件。 1) 插入打印机随附的 CD。 2) 在欢迎使用
屏幕上,单击安装打印机。(如果未出现 “欢迎使用”
屏幕,请从 CD 的根目录下运行 SETUP.EXE。)
3) 请按照屏幕说明进行操作。如果出现提示,请选择有线
网络。安装程序将显示可用打印机。选择相应的 IP 地址。
13.5 Menginstal perangkat lunak. 1) Masukkan CD yang terdapat dalam
kemasan printer. 2) Pada layar pembuka, klik Install Printer. (Jika layar
sambutan tidak muncul, jalankan SETUP.EXE dari direktori akar CD.)
3) Ikuti petunjuk pada layar. Apabila diminta pilih Wired Networking
[Jaringan Berkabel]. Installer [Penginstal] akan menampilkan printer
yang tersedia. Pilih alamat IP yang sesuai.
13.5 1) CD
2) [ ]
( CD
SETUP.EXE )
3) [
] IP
13.5 소프트웨어 설치 .1) 프린터와 함께 제공된 CD 를 넣으십시오 .2) 시작
화면에서 프린터 설치를 누르십시오 . 시작 화면이 표시되지 않으면 CD 의
최상위 폴더에 있는 SETUP.EXE 를 실행하십시오 .
3) 화면에 표시되는
지침에 따르십시오 . 해당 창이 표시되면 Wired
Networking( 유선 네트워크 ) 을 선택하십시오 . 프린터 목록이 표시됩니다 .
해당 IP 주소를 선택하십시오 .
13.5 ติดตั้งซอฟตแวร 1) ใสแผนซีดีที่มาพรอมกับเครื่องพิมพ 2) ในหนาจอยินดีตอนรับ ใหคลิก
Install Printer (หากหนาจอยินดีตอนรับไมปรากฏขึ้น ใหรัน SETUP.EXE
จากไดเรคทอรีหลักของซีดี)
3) ทําตามคําแนะนําบนหนาจอเมื่อเครื่องพรอมต เลือก Wired Networking
โปรแกรมติดตั้งจะแสดงเครื่องพิมพที่ใชได เลือก IP แอดเดรสที่เหมาะสม

12
4) On the Installation Type screen select Full Installation to install the
most common drivers and software (recommended), select Basic
Installation to install the minimum set of drivers and software, or select
Custom Installation. 5) Allow the installation to finish. 6) Go to step 16 on
page 19.
Windows® with a direct connection (USB). 1) Install the software from
the CD before connecting the cable to the printer.
4) 在安装类型屏幕上选择完全安装以安装推荐的最常用的
驱动程序和软件,选择基本安装以安装所需的最少驱动程序
和软件,或者选择自定义安装。 5) 等待安装完成。 6) 转至
第 19 页的步骤 16。
直接连接 (USB) 的 Windows® 计算机 1) 将电缆连接至打
印机之前,先从 CD 上安装软件。
4) Pada layar Installation Type [Jenis Instalasi] pilih Full Installation
[Instalasi Lengkap] untuk menginstal driver dan perangkat lunak yang
paling umum (dianjurkan), pilih Basic Installation [Instalasi Dasar] untuk
menginstal driver dan perangkat lunak minimal, atau pilih Custom
Installation [Instalasi Tersesuaikan]. 5) Biarkan instalasi berlangsung
hingga selesai. 6) Lanjutkan ke langkah 16 pada halaman 19.
Windows® dengan sambungan langsung (USB). 1) Instal perangkat
lunak dari CD sebelum menghubungkan kabel ke printer.
4) [ ]
[ ] ( )
[
] [ ]
5) 6) 19 16
Windows® (USB) 1)
CD
4) 설치 유형 화면에서 , 가장 많이 사용되는 드라이버와 소프트웨어를 설치
( 권장 ) 하려면 Full Installation( 전체 설치 ) 을
선택하고 드라이버와 소프
트웨어를 가장 필요한 것만 설치하려면 Basic Installation( 기본 설치 ) 을
선택하거나 Custom Installation( 맞춤 설치 ) 을 선택하십시오 . 5) 설치가
끝날 때까지 기다리십시오 .6) 16 단계 (19페이지 참조 ) 에 따르십시오 .
Windows® 직접 연결 (USB).1) CD 에 있는 소프트웨어를 설치한 후 케이
블을 프린터에 꽂으십시오 .
4) ในหนาจอ Installation Type เลือก Full Installation
เพื่อติดตั้งไดรเวอรและซอฟตแวรทั่วไป (แนะนําใหเลือก), เลือก Basic Installation
เพื่อติดตั้งชุดไดรเวอรและซอฟตแวรขั้นต่ําสุด หรือเลือก Custom Installation
5) รอจนการติดตั้งเสร็จสมบูรณ 6) ไปยังขั้นตอนที่ 16 ใน หนา 19
Windows
® ที่ใชการเชื่อมตอ (USB) โดยตรง
1) ติดตั้งซอฟตแวรจากแผนซีดีกอนเชื่อมตอสายเคเบิลเขากับเครื่องพิมพ
14
Windows

13
English
简体中文
Bahasa indonesia
한국어
ไทย
Note If the New Hardware Found message appears, insert the CD.
Follow the onscreen instructions, accept the default selections, and then
go to step 16 on page 19.
2) On the welcome screen, click Install Printer. The Setup Wizard
appears.
Note If the welcome screen does not appear, click Start, and then click
Run. Type X:SETUP, replace X with the CD-ROM drive letter, and then click
OK.
注 如果显示找到新硬件消息,请插入 CD。请按照屏幕说明
进行操作,接受默认选项,然后转至第 19 页的步骤 16。
2) 在欢迎使用屏幕上,单击安装打印机。此时,将显示
“安装向导”。
注 如果未显示欢迎使用屏幕,则单击开始,然后单击运行。
键入 X:SETUP (其中 X 为 CD-ROM 驱动器的盘符),然后
单击确定。
Catatan Jika muncul pesan New Hardware Found [Ditemukan Perangkat
Keras Baru], masukkan CD. Ikuti petunjuk pada layar, terima pilihan
standar, kemudian lanjutkan ke langkah 16 pada halaman 19.
2) Pada layar pembuka, klik Install Printer. Wizard Pengaturan akan
muncul.
Catatan Jika layar pembuka tidak muncul, klik Start, kemudian klik Run.
Ketik X:SETUP, ganti X dengan huruf drive CD-ROM, kemudian klik OK.
CD
19 16
2) [ ]
[ ]
[ ] X:SETUP
X CD-ROM [OK]
주 새 하드웨어 발견 메시지가 표시되면 CD 를 넣으십시오 . 화면에 표시되
는 지침에 따라 , 선택되어 있는 대로
사용하고 16 단계 (19페이지 참조 )
에 따르십시오 .
2) 시작 화면에서 프린터 설치를 누르십시오 . 설치 마법사가 나타납니다 .
주 시작 화면이 표시되지 않으면 시작 , 실행을 차례로 누르십시오 .X:SETUP
을 입력하고 X 를 CD-ROM 드라이브 문자로 바꾼 후 확인을 누르십시오 .
หมายเหตุ หากขอความ New Hardware Found ปรากฏขึ้น ใหใสแผนซีดี
ใหปฏิบัติตามคําแนะนําที่ปรากฏบนหนาจอ, ตอบรับคาตัวเลือกที่กําหนดไวลวงหนา
แลวไปที่ขั้นตอนที่ 16 ใน หนา 19
2) ในหนาจอยินดีตอนรับ ใหคลิก Install Printer Setup Wizard (ตัวชวยในการติดตั้ง)
จะปรากฏขึ้น
หมายเหตุ หากหนาจอยินดีตอนรับไมปรากฏขึ้น ใหคลิก Start แล
วคลิก Run ปอน X:SETUP
โดยเปลี่ยน X เปนอักษรประจําไดรฟซีดีรอม แลวคลิก OK
Windows
Windows

14
3) Follow the onscreen instructions. When prompted, connect a USB cable
between the printer and the computer.
Note HP does not recommend using USB hubs. Use a USB cable that is
no longer than 2 meters (6.5 feet).
4) Click Finish. If prompted, restart the computer. 5) Go to step 16 on
page 19.
3) 请按照屏幕说明进行操作。根据提示,使用 USB 电缆连
接打印机和计算机。
注 HP 不推荐使用 USB 集线器。使用的 USB 电缆长度不能
超过 2 米(6.5 英尺)。
4) 单击完成。如果出现提示,则重新启动计算机。 5) 转至
第 19 页的步骤 16。
3) Ikuti petunjuk pada layar. Apabila diperintahkan, hubungkan kabel USB
antara printer dan komputer.
Catatan HP tidak menganjurkan penggunaan hub USB. Gunakan kabel
USB yang panjangnya tidak lebih dari 2 meter (6,5 kaki).
4) Klik Finish [Selesai]. Jika diminta, hidupkan ulang komputer.
5) Lanjutkan ke langkah 16 pada halaman 19.
3) USB
HP USB 2m (6.5
) USB
4) [ ]
5) 19 16
3) 화면에 표시되는 지침에 따르십시오 . 해당 창이 표시되면 USB 케이블
로 프린터와 컴퓨터를 연결하십시오 .
주 USB 허브는 사용하지 않는 것이 좋습니다 .USB 케이블 길이는 최대
2m(6.5ft.) 이어야 합니다 .
4) 완료를 누르십시오 . 해당 창이 표시되면
컴퓨터를 다시 시작하십시오 .
5) 16 단계 (19페이지 참조 ) 에 따르십시오 .
3) ทําตามคําแนะนําบนหนาจอ เมื่อเครื่องพรอมต ใหเชื่อมตอสายเคเบิล USB
ระหวางเครื่องพิมพและคอมพิวเตอร
หมายเหตุ HP ไมแนะนําใหใชฮับ USB ใชสาย USB ที่ยาวไมเกิน 2 เมตร (6.5 ฟุต)
4) คลิก Finish เมื่อเครื่องพรอมต ใหรีสตารทคอมพิวเตอรอีกครั้ง 5) ไปยังขั้นตอนที่ 16 ใน
หนา 19
Windows Windows

15
English
简体中文
Bahasa indonesia
한국어
ไทย
Connect to a Macintosh computer. 1) Connect a USB cable between
the printer and the computer.
Note HP does not recommend using USB hubs. Use a USB cable that is
not longer than 2 meters (6.5 feet).
2) Place the CD in the CD-ROM drive. For OS 9.1 to 9.2.x, go to A on
page 16. For OS X, go to B on page 17.
连接至 Macintosh 计算机。1) 使用 USB 电缆连接打印机和
计算机。
注 HP 不推荐使用 USB 集线器。使用的 USB 电缆长度不能
超过 2 米(6.5 英尺)。
2) 将 CD 放入 CD-ROM 驱动器中。对于 OS 9.1 至 9.2.x,
请转至第 16 页的步骤 A。对于 OS X,请转至第 17 页的步
骤 B。
Menghubungkan ke komputer Macintosh. 1) Hubungkan kabel USB
antara printer dan komputer.
Catatan HP tidak menganjurkan penggunaan hub USB. Gunakan kabel
USB yang panjangnya tidak lebih dari 2 meter (6,5 kaki).
2) Masukkan CD ke dalam drive CD-ROM. Untuk OS 9.1 s/d 9.2.x,
lanjutkan ke A pada halaman 16. Untuk OS X, lanjutkan ke B pada
halaman 17.
Macintosh 1) USB
HP USB 2m (6.5
) USB
2) CD CD-ROM OS 9.1 9.2.x
16 A OS X 17
B
Macintosh 컴퓨터 연결 .1) USB 케이블로 프린터와 컴퓨터를
연결하십시오 .
주 USB 허브는 사용하지 않는 것이 좋습니다 .USB 케이블 길이는 최대
2m(6.5ft.) 이어야 합니다 .
2) CD-ROM 드라이브에 CD 를 넣으십시오 .OS 9.1 - 9.2.x
를 사용하는 경
우 A( 16 페이지 참조 ) 에 따르고 OS X 를 사용하는 경우 B( 17 페이지 ) 에
따르십시오 .
เชื่อมตอเขากับเครื่อง Macintosh 1) เชื่อมตอสายเคเบิล USB
ระหวางเครื่องพิมพและคอมพิวเตอร
หมายเหตุ HP ไมแนะนําใหใชฮับ USB ใชสาย USB ที่ยาวไมเกิน 2 เมตร (6.5 ฟุต)
2) ใสแผนซีดีในไดรฟซีดีรอมสําหรับ OS 9.1 ถึง 9.2x ใหไปที่ A ใน หนา 16 สําหรับ OS X
ใหไปที่ B ใน หนา 17
15
Macintosh
Macintosh

16
OS 9.1 to 9.2.x: 1) Run the Installer. Complete a custom install. 2) Select
all options, including USB Components (Classic). 3) When prompted,
restart the computer.
4) Run the Apple Desktop Printer Utility from HD/Applications/Utilities.
5) Double-click HP Printer (USB), and then click OK. 6) Next to the USB
Printer Selection, click Change.
OS 9.1 至 9.2.x:1) 运行安装程序。完成自定义安装。 2) 选
择所有选项,包括 USB 组件 (Classic)。 3) 出现提示时,
重新启动计算机。
4) 从硬盘 / 应用程序 / 实用程序运行 “Apple 桌面打印机实
用程序”。5) 双击 HP 打印机 (USB),然 后 单 击好。6) 单击
USB 打印机选项旁边的更改。
OS 9.1 s.d 9.2.x: 1) Jalankan Installer [Penginstal]. Selesaikan
penginstalan custom [tersesuai]. 2) Pilih semua opsi, termasuk USB
Components [Komponen USB] (Classic). 3) Jika diminta, hidupkan
ulang komputer.
4) Jalankan Apple Desktop Printer Utility dari HD/Applications/Utilities.
5) Klik dua kali HP Printer (USB), lalu klik OK. 6) Di samping USB Printer
Selection [Pemilihan Printer USB], klik Ubah.
OS 9.1 9.2.x 1)
2) [USB
(Classic)] 3)
4) MacintoshHD/Applications/Utilities Apple Desktop
Printer Utility 5) [HP (USB)]
[OK] 6) [USB ] [
]
OS 9.1 - 9.2.x: 1) 인스톨러를 실행하십시오 . 사용자 지정 설치를 완료하십
시오 . 2) USB 구성 요소 ( 클래식 ) 등 ,
옵션을 모두 선택하십시오 . 3) 해당
창이 표시되면 컴퓨터를 다시 시작하십시오 .
4) HD/Applications/Utilities 에서 Apple 데스크탑 프린터 유틸리티를 실행
하십시오 . 5) HP 프린터 (USB) 를 두 번 누른 후 승인을 누르십시오 .
6) USB 프린터 선택 옆에 있는 변경을 누르십시오 .
OS 9.1 ถึง 9.2x: 1) เรียกใชตัวติดตั้ง ทําการติดตั้งแบบกําหนดเองใหเสร็จสมบูรณ
2) เลือกตัวเลือกทั้งหมด รวมทั้ง USB Components (Classic) 3) เมื่อไดรับขอความแจง
ใหรีสตารทคอมพิวเตอรอีกครั้ง
4) เรียกใช Apple Desktop Printer Utility จาก HD/Applications/Utilities 5) ดับเบิลคลิกที่
HP Printer (USB) แลวคลิก OK 6) ถัดจาก USB Printer Selection ใหคลิก Change
A
Macintosh Macintosh

17
English
简体中文
Bahasa indonesia
한국어
ไทย
7) Select the printer, and then click OK. 8) Next to Postscript® Printer
Description (PPD) File, click Auto Setup, and then click Create. 9) Save
the printer setup. 10) On the desktop, highlight the printer. 11) Click the
Printing menu, and then click Set Default Printer. 12) Go to step 16 on
page 19.
OS X: 1) Run the Installer. Complete an easy install.
Note If OS X and OS 9.1 (Classic) to 9.2.x (Classic) are installed on the
same computer, the installer shows both the Classic and the OS X
installation options.
7) 选择打印机,然后单击好。 8) 单击 Postscript® 打印机
说明 (PPD) 文件旁边的自动设置,然后单击建立。 9) 保存
打印机设置。 10) 在桌面上高亮度显示该打印机。 11) 单击
打印菜单,然后单击设置默认打印机。 12) 转至第 19 页的
步骤 16。
OS X:1) 运行安装程序。完成简易安装。
注 如果在同一台计算机上安装了 OS X 和 OS 9.1 (Classic)
至 9.2.x (Classic),安装程序将一同显示 Classic 和 OS X 安
装选项。
7) Pilih printer, kemudian klik OK. 8) Di samping Postscript® Printer
Description (PPD) File, klik Auto Setup [Pengaturan Otomatis], lalu klik
Create [Buat]. 9) Simpan pengaturan printer. 10) Pada desktop, sorot
printer. 11) Klik menu Printing [Mencetak], lalu klik Set Default Printer
[Setel Printer Standar]. 12) Lanjutkan ke langkah 16 pada halaman 19.
OS X: 1) Jalankan Installer [Penginstal]. Selesaikan penginstalan cepat.
Catatan Jika OS X dan OS 9.1 (Classic) s/d 9.2.x (Classic) diinstal di
komputer yang sama, penginstal akan menampilkan kedua pilihan
penginstalan Classic dan OS X.
7) [OK] 8) [Postscript® Printer
Description (PPD) ] [ ]
[ ] 9)
10)
11) [ ] [ ]
12) 19 16
OS X 1)
OS X OS 9.1 (Classic) 9.2.x (Classic)
Classic OS X
7)
프린터를 선택하고 승인을 누르십시오 . 8) PPD (Postscript® Printer
Description) 파일 옆에 있는 자동 설치를 누른 후 생성을 누르십시오 .
9) 프린터 설정을 저장하십시오 .10) 바탕화면에서 프린터를 선택하십시오 .
11) 프린팅 메뉴를 누른 후 기본 프린터 설정을 누르십시오 . 12) 16 단계
(19페이지 참조 ) 에 따르십시오 .
OS X:1) 인스톨러를 실행하십시오 . 간편 설치를 완료하십시오 .
주 OS X 와 OS 9.1( 클래식 ) - 9.2.x( 클래식 ) 가 한
컴퓨터에 설치되어 있
으면 클래식과 OS X 설치 옵션이 모두 표시됩니다 .
7) เลือกเครื่องพิมพ แลวคลิก OK 8) ถัดจากขอความ PostScript® Printer Description
(PPD) File ใหคลิก Auto Setup แลวคลิก Create 9) บันทึกการตั้งคาเครื่องพิมพ
10) บนเดสกทอป ใหเลื่อนไปไฮไลตที่เครื่องพิมพ 11) คลิกเมนู Printing แลวคลิก Set Default
Printer 12) ไปยังขั้นตอนที่ 16 ใน หนา 19
OS X: 1) เรียกใชตัวติดตั้ง ทําการติดตั้งอยางงายใหสมบูรณ
หมายเหตุ หากติดตั้งระบบปฏิบัติการ X และระบบปฏิบัติการ 9.1 (Classic) ถึง 9.2
x (Classic)
ลงในคอมพิวเตอรเครื่องเดียวกัน ตัวติดตั้งจะแสดงตัวเลือกการติดตั้งทั้งสําหรับ
ระบบปฏิบัติการแบบ Classic และ X
Macintosh
B
Macintosh

18
2) From HD/Applications/Utilities/Print Center, start the Print Center. 3) If
the printer appears in the Printer List, delete the printer. Click Add. 4) On
the next page, click the drop-down menu, and then select USB.
5) From the Printer Model drop-down list, select HP. 6) Under Model
Name, select the printer, and then click Add. 7) Go to step 16 on page 19.
2) 从硬盘 / 应用程序 / 实用程序 / 打印中心,启动 “打印中
心”。 3) 如果该打印机出现在打印机列表中,则删除该打印
机。单击添加。 4) 在下一页上,单击下拉菜单,然后选择
USB。
5) 从打印机型号下拉列表中选择 HP。 6) 在型号名称下,选
择该打印机,然后单击添加。 7) 转至第 19 页的步骤 16。
2) Dari HD/Applications/Utilities/Print Center, jalankan Print Center [Pusat
Cetak]. 3) Jika printer muncul dalam Printer List [Daftar Printer], hapus
printer tersebut. Klik Add [Tambah]. 4) Pada halaman berikutnya, klik
menu buka-bawah, kemudian pilih USB.
5) Dari daftar buka-bawah Printer Model [Model Printer] , pilih HP. 6) Di
kolom Model Name [Nama Model], pilih printer, kemudian klik Add
[Tambah]. 7) Lanjutkan ke langkah 16 pada halaman 19.
2) MacintoshHD/Applications/Utilities/Print Center
3) [ ]
[ ] 4)
[USB]
5) [ ] [HP]
6) [ ] [ ]
7) 19 16
2) HD/Applications/Utilities/Print Center에서 프린터 관리자를 실행하십시오 .
3) 해당 프린터가 프린터 목록
에 표시되면 삭제하십시오 .
추가를 누르십시오 . 4) 다음 페이지에서 드롭다운 메뉴를 누른 후 USB 를 선
택하십시오 .
5) 프린터 모델 드롭다운 목록에서 HP 를 선택하십시오 . 6) 모델 이름에서
프린터를 선택한 후 추가를 누르십시오 . 7) 16 단계 (19페이지 참조 ) 에
따르십시오 .
2) จาก HD/Applications/Utilities/Print Center ใหเริ่มตนการทํางานของ Print Center
3) หากเครื่องพิมพปรากฏขึ้นใน Printer List ใหลบเครื่องพิมพออก คลิก Add 4) ในหนาถัดไป
ใหคลิกที่เมนูแบบดรอปดาวนแลวเลือก USB
5) จากรายการแบบดรอปดาวน Printer Model เลือก HP 6) ในหัวขอ Model Name
ใหเลือกเครื่องพิมพ และคลิก Add 7) ไปยังขั้นตอนที่ 16 ใน หนา 19
Macintosh Macintosh

19
English
简体中文
Bahasa indonesia
한국어
ไทย
Test the software installation. Print a page from any program to make
sure that the software is correctly installed.
Note If the installation failed, reinstall the software.
Congratulations! The printer is ready to use. The user guide is located on
the CD and in the HP Easy Printer Care Software.
Note Save the boxes and the packing materials in case you need to
transport the printer.
测试软件的安装是否成功。 通过任意程序打印一页,以确保
软件的安装正确无误。
注 如果安装失败,请重新安装该软件。
祝贺您!打印机已准备就绪,可投入使用了。在 CD 和
HP Easy Printer Care Software 中可以找到相应的用户指
南。
注 请妥善保管好包装箱和包装材料,以备日后装运该打印
机。
Menguji penginstalan perangkat lunak. Cetak halaman dari program
apa saja untuk memastikan, bahwa perangkat lunak tersebut sudah
diinstal dengan benar.
Catatan Jika penginstalan ini gagal, instal ulang perangkat lunak.
Selamat! Printer siap digunakan. Buku panduan pengguna ini terdapat
pada CD dan dalam perangkat lunak HP Easy Printer Care .
Catatan Simpan kotak dan materi kemasan untuk digunakan kembali
apabila Anda ingin membawa printer ini.
CD HP Easy Printer Care Software (
)
소프트웨어 설치 테스트 . 프로그램에서 인쇄해보고 소프트웨어가 제대로
설치되었는지 확인하십시오 .
주 제대로 설치되지 않은 경우 다시 설치하십시오 .
축하합니다 ! 이제 프린터를 사용할 수 있습니다 . 사용 설명서는 CD 와
HP Easy Printer Care 소프트웨어에 포함되어 있습니다 .
주 포장 상자와 포장재는 보관해두고
프린터를 반송해야 할 때
사용하십시오 .
ทดสอบการติดตั้งซอฟตแวร พิมพงานจากโปรแกรมใดก็ได
เพื่อใหแนใจวาติดตั้งซอฟตแวรอยางถูกตอง
หมายเหตุ หากการติดตั้งเกิดขอบกพรอง ใหติดตั้งซอฟตแวรอีกครั้ง
ขอแสดงความยินดี! เครื่องพิมพพรอมใชงานแล วคูมือการใชงานจะใหไวในแผนซีดีและ
ในซอฟตแวร HP Easy Printer Care
หมายเหตุ เก็บกลองและวัสดุบรรจุภัณฑไวในกรณีที่คุณตองขนสงเครื่องพิมพ
16
17
ページが読み込まれています...
ページが読み込まれています...
ページが読み込まれています...
ページが読み込まれています...
ページが読み込まれています...
ページが読み込まれています...
ページが読み込まれています...
ページが読み込まれています...
ページが読み込まれています...
ページが読み込まれています...
ページが読み込まれています...
ページが読み込まれています...
ページが読み込まれています...
ページが読み込まれています...
ページが読み込まれています...
ページが読み込まれています...
-
 1
1
-
 2
2
-
 3
3
-
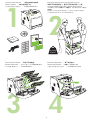 4
4
-
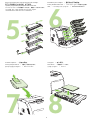 5
5
-
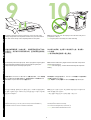 6
6
-
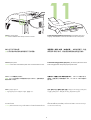 7
7
-
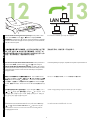 8
8
-
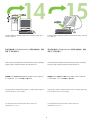 9
9
-
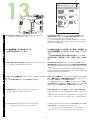 10
10
-
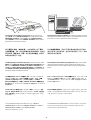 11
11
-
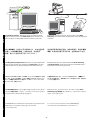 12
12
-
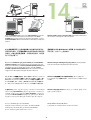 13
13
-
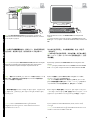 14
14
-
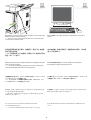 15
15
-
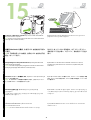 16
16
-
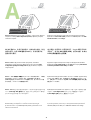 17
17
-
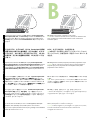 18
18
-
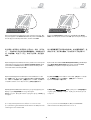 19
19
-
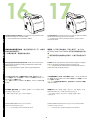 20
20
-
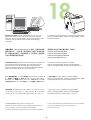 21
21
-
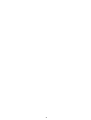 22
22
-
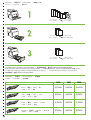 23
23
-
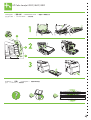 24
24
-
 25
25
-
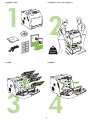 26
26
-
 27
27
-
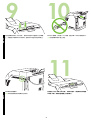 28
28
-
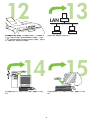 29
29
-
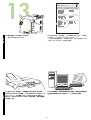 30
30
-
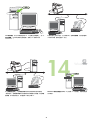 31
31
-
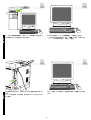 32
32
-
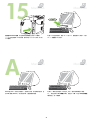 33
33
-
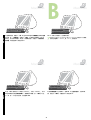 34
34
-
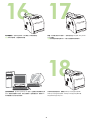 35
35
-
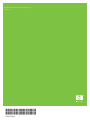 36
36
HP Color LaserJet 3600 Printer series クイックスタートガイド
- タイプ
- クイックスタートガイド
関連論文
-
HP LaserJet M5035 Multifunction Printer series クイックスタートガイド
-
HP LaserJet M3027 Multifunction Printer series クイックスタートガイド
-
HP Color LaserJet 2700 Printer series クイックスタートガイド
-
HP LaserJet M4345 Multifunction Printer series クイックスタートガイド
-
HP LaserJet M4345 Multifunction Printer series クイックスタートガイド
-
HP LaserJet 9050 Printer series クイックスタートガイド
-
HP LaserJet 9050 Printer series インストールガイド
-
HP Color LaserJet CP3505 Printer series クイックスタートガイド
-
HP Color LaserJet 3550 Printer series クイックスタートガイド
-
HP Color LaserJet 3700 Printer series クイックスタートガイド