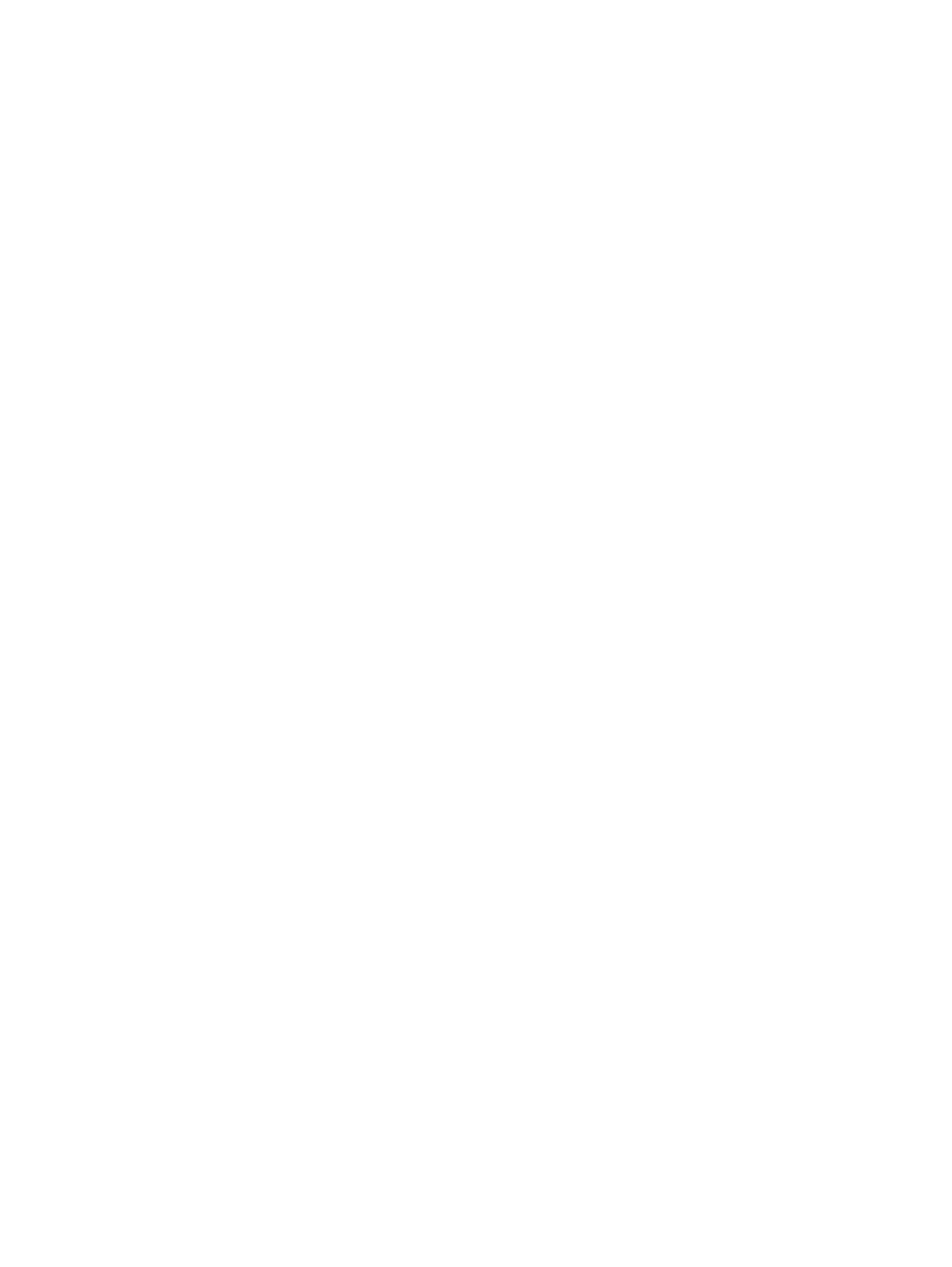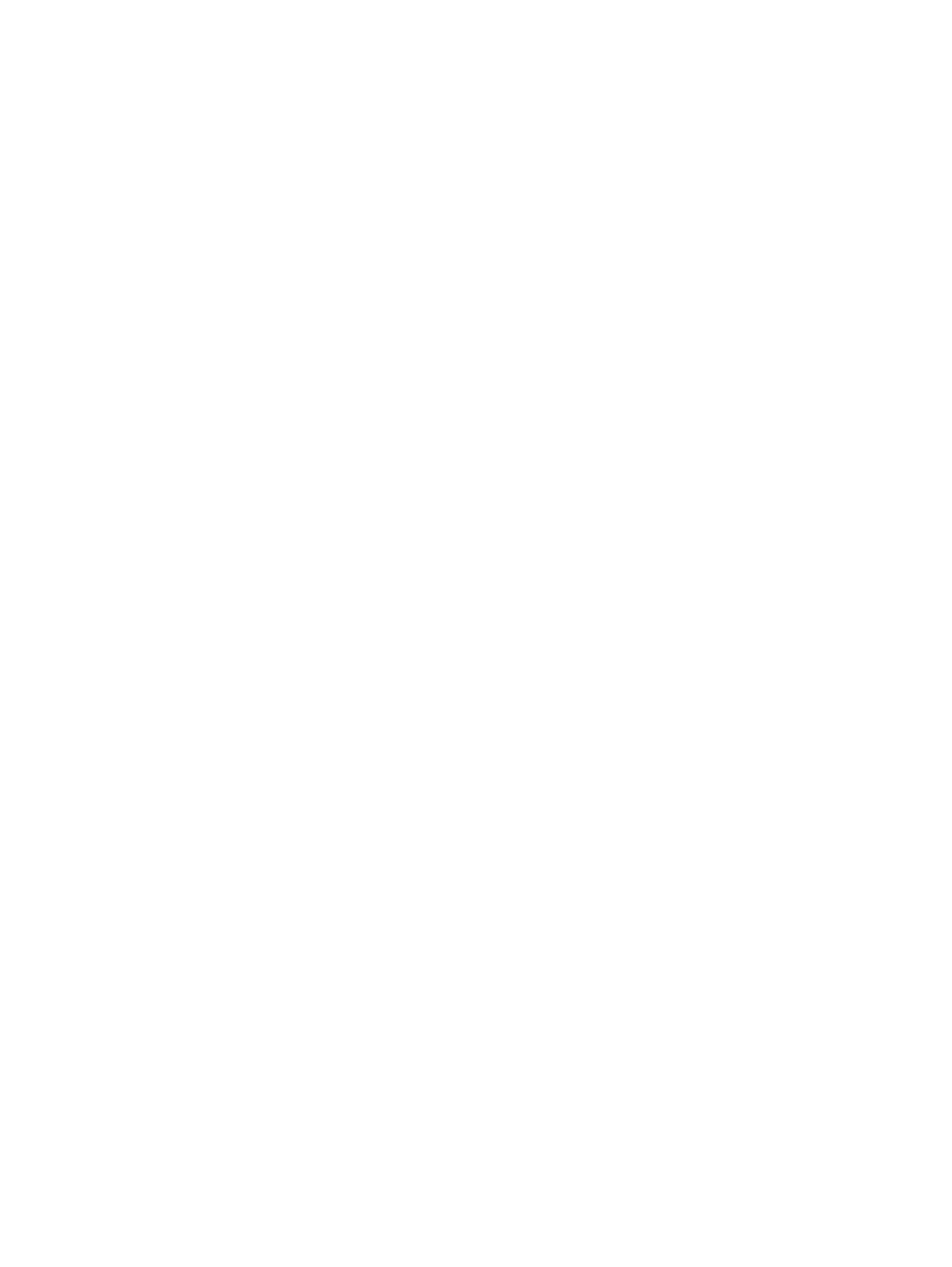
1
Copyright and License
© 2006 Copyright Hewlett-Packard Development Company, L.P.
Reproduction, adaptation or translation without prior written permission is
prohibited, except as allowed under the copyright laws.
The information contained herein is subject to change without notice.
The only warranties for HP products and services are set forth in the
express warranty statements accompanying such products and services.
Nothing herein should be construed as constituting an additional warranty.
HP shall not be liable for technical or editorial errors or omissions
contained herein.
Part number: Q7830-90905
Edition 1, 10/2006
FCC Regulations
This equipment has been tested and found to comply with the limits for a
Class A digital device, pursuant to Part 15 of the FCC rules. These limits
are designed to provide reasonable protection against harmful
interference in a residential installation. This equipment generates, uses,
and can radiate radio-frequency energy. If this equipment is not installed
and used in accordance with the instructions, it may cause harmful
interference to radio communications. However, there is no guarantee that
interference will not occur in a particular installation. If this equipment
does cause harmful interference to radio or television reception, which can
be determined by turning the equipment off and on, correct the
interference by one or more of the following measures:
• Reorient or relocate the receiving antenna. Increase separation
between equipment and receiver.
• Connect equipment to an outlet on a circuit different from that to
which the receiver is located.
• Consult your dealer or an experienced radio/TV technician.
Any changes or modifications to the device that are not expressly
approved by HP could void the user’s authority to operate this equipment.
Use of a shielded interface cable is required to comply with the Class A
limits of Part 15 of FCC rules. For more regulatory information, see the
HP LaserJet 5035MFP electronic user guide. Hewlett-Packard shall not be
liable for any direct, indirect, incidental, consequential, or other damage
alleged in connection with the furnishing or use of this information.
Trademark Credits
Windows® is a U.S. registered trademark of Microsoft Corporation.
版权与许可
© 2006 版权所有 Hewlett-Packard Development Company,
L.P.
未经事先书面许可,严禁进行任何形式的复制、改编或翻
译,除非版权法另有规定。
此处包含的信息如有更改,恕不另行通知。
HP 产品和服务的所有保修事项已在产品和服务所附带的保
修声明中列出,此处内容不代表任何额外保修。 HP 公司对
此处任何技术性或编辑性的错误或遗漏概不负责。
部件号:Q7830-90905
Edition 1, 10/2006
FCC 规则
经测试,本设备符合 FCC 规则第 15 部分对 A 类数字设备
的限制规定。这些限制旨在合理地避开居住环境中的有害干
扰。本设备可以产生、利用并发射无线射频能量。如果不按
说明中的要求安装和使用本设备,有可能对无线电通信产生
有害干扰。但也不能保证在特定的安装中不会产生干扰的问
题。如果本设备确实对无线电或电视接收造成干扰 (可以
通过开关设备来确定),用户可以采取以下一种或多种措施
排除干扰:
• 重新调整接收天线的方向或位置。增加设备和接收器之
间的距离。
• 将本设备电源插座与接收器电源插座设在不同的电路上。
• 咨询代理商或经验丰富的无线电 / 电视技术人员。
未经 HP 公司的明确同意而擅自更改或改动本设备,将取消
用户对此设备的操作权限。使用屏蔽的接口电缆时必须遵循
FCC 规则第 15 部分中的 A 类限制。有关更多的管制信息,
请参阅 HP LaserJet 5035MFP 电子版用户指南。对于由本
信息的提供或使用所引起的任何直接、间接、偶然、继发性
或其它损坏, Hewlett-Packard 概不负责。
商标声明
Windows
® 是 Microsoft Corporation 在美国的注册商标。