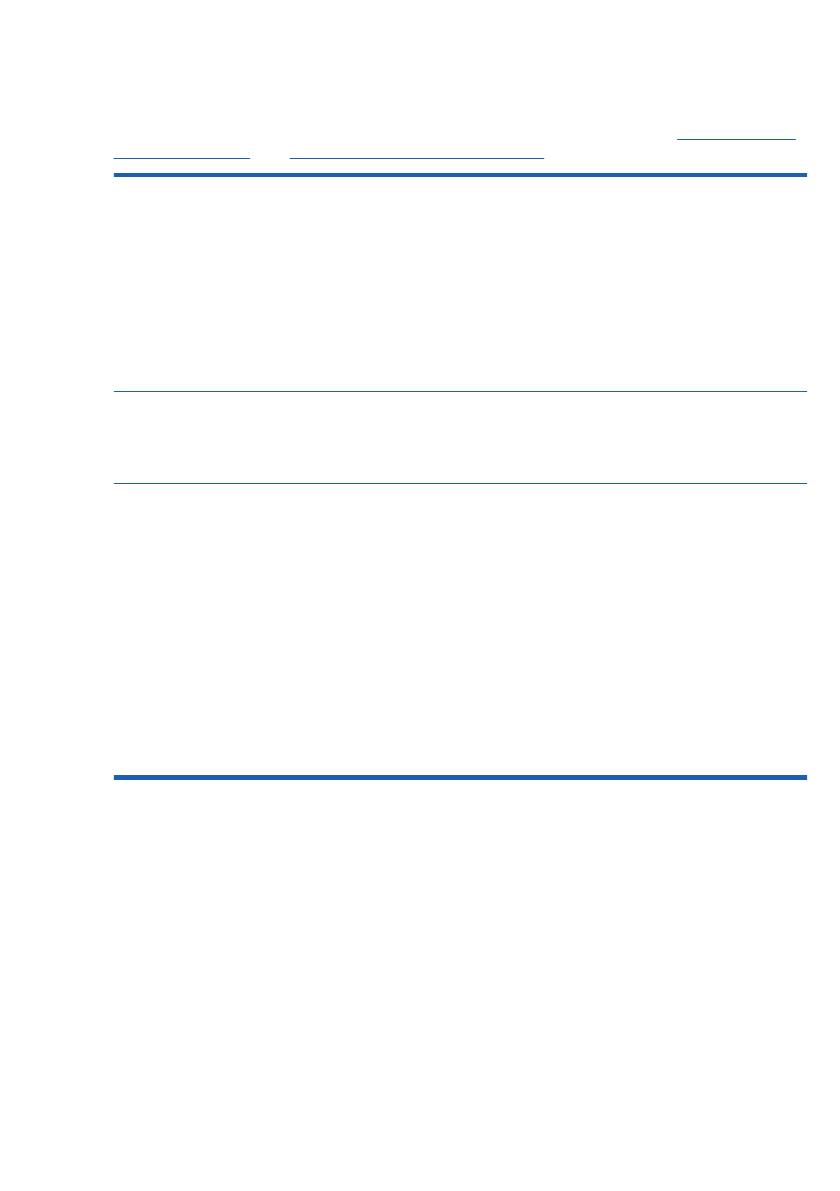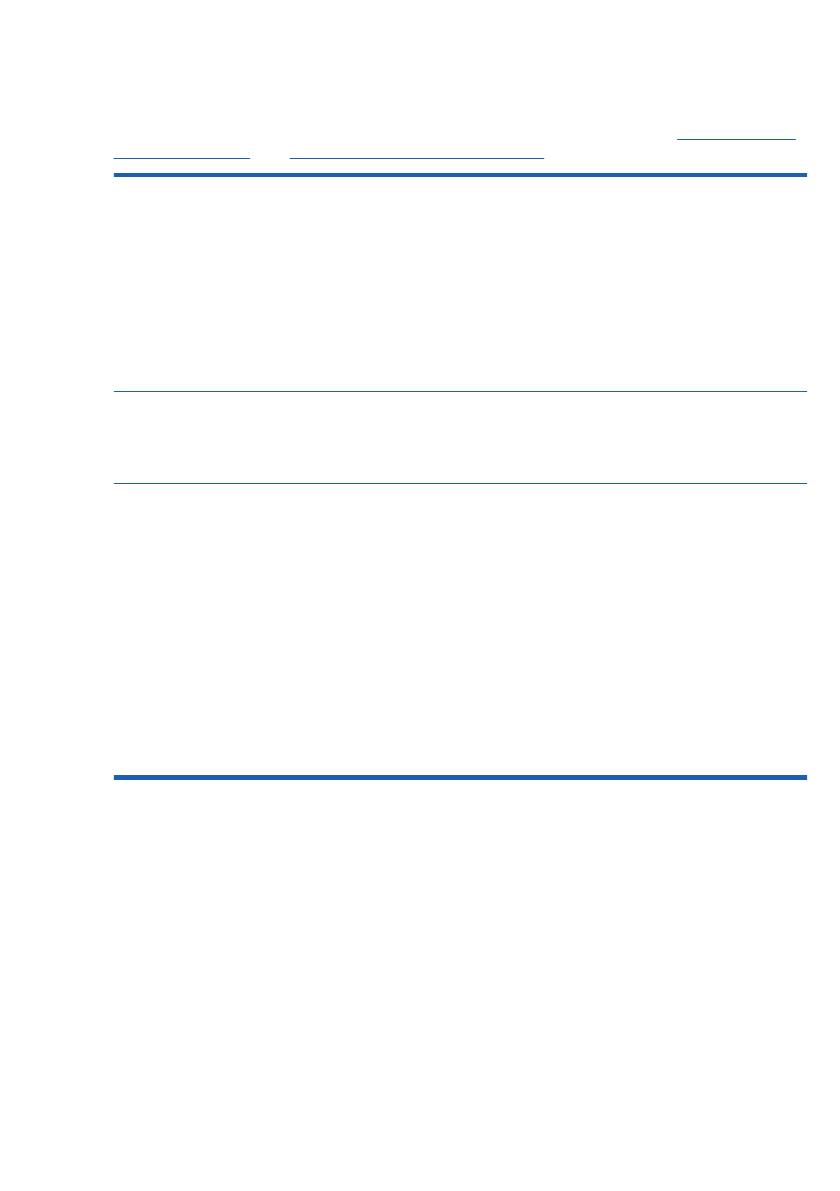
Opsi driver printer untuk Windows
Driver printer menyediakan akses ke fitur-fitur produk dan memungkinkan komputer berkomunikasi
dengan produk (menggunakan bahasa printer). Driver printer berikut tersedia di
www.hp.com/go/
cljcp4025_software atau www.hp.com/go/cljcp4525_software.
Driver HP PCL 6
●
Disediakan berupa driver standar. Driver ini secara otomatis diinstal kecuali
jika Anda memilih yang lain.
●
Disarankan untuk semua lingkungan Windows
●
Memberikan kecepatan terbaik, kualitas cetak, dan dukungan fitur produk
secara keseluruhan bagi pengguna pada umumnya
●
Dikembangkan agar sejalan dengan Windows Graphic Device Interface
(GDI) untuk kecepatan terbaik dalam lingkungan Windows
●
Mungkin belum kompatibel sepenuhnya dengan program perangkat lunak
khusus dan program pihak ketiga yang berbasis PCL 5
Driver HP UPD PS
●
Disarankan untuk pencetakan melalui program perangkat lunak Adobe
®
atau program perangkat lunak yang sarat grafik
●
Menyediakan dukungan untuk mencetak dari emulasi postscript, atau untuk
dukungan font flash postscript
HP UPD PCL 5
●
Disarankan untuk pencetakan di kantor pada umumnya, dalam semua
lingkungan Windows
●
Kompatibel dengan versi PCL terdahulu dan produk HP LaserJet yang lebih
lama
●
Pilihan terbaik untuk pencetakan dari program perangkat lunak pihak ketiga
atau program yang disesuaikan
●
Pilihan terbaik bila dioperasikan pada lingkungan campuran, yang
mengharuskan produk untuk diatur ke PCL 5 (UNIX, Linux, mainframe)
●
Dirancang bagi penggunaan dalam lingkungan Windows korporat untuk
menyediakan driver tunggal yang digunakan bersama oleh beberapa model
printer sekaligus
●
Diutamakan bila mencetak ke beberapa model printer sekaligus dari
komputer Windows yang mobile
6 Instalasi Perangkat Lunak IDWW
20