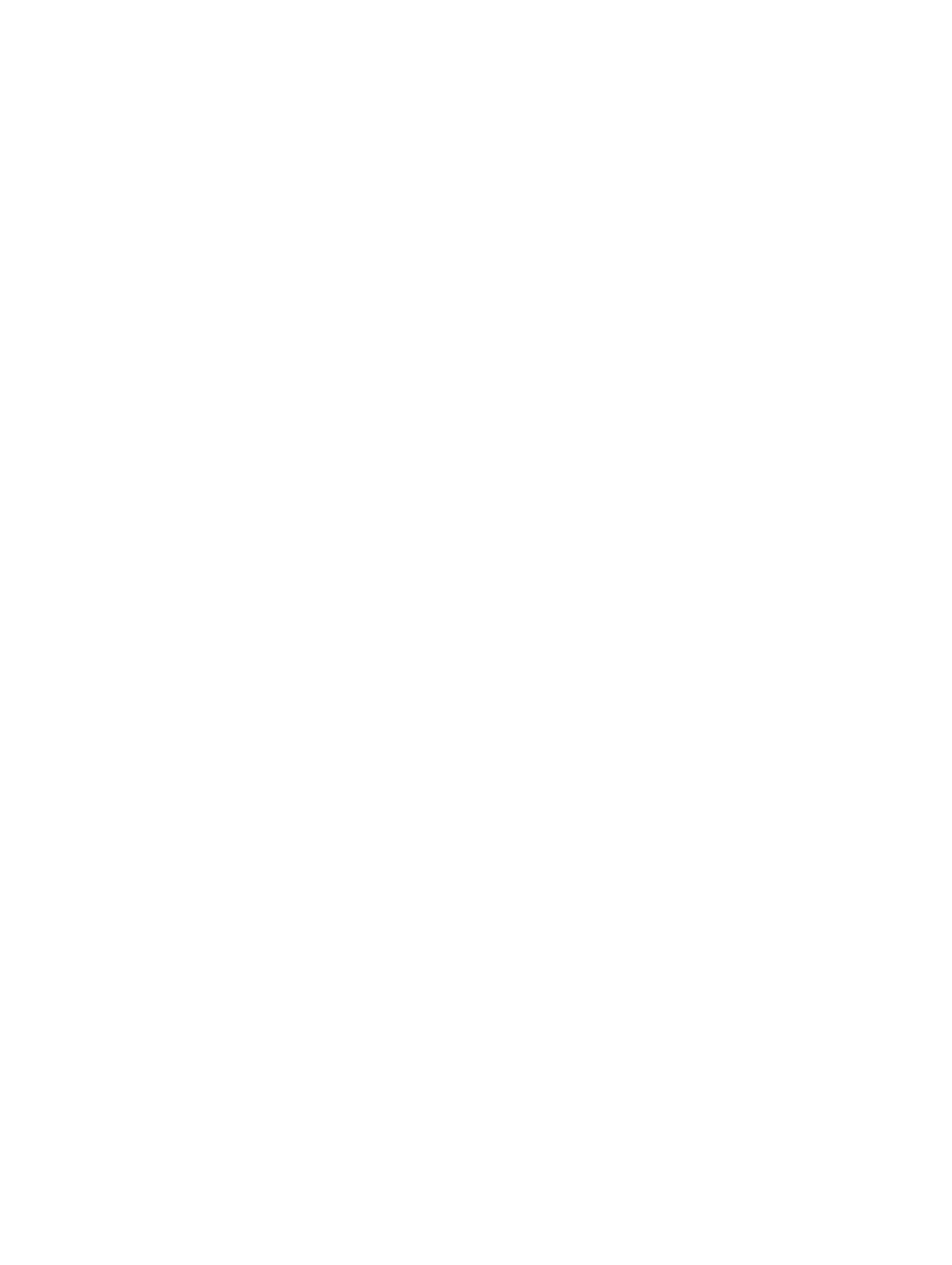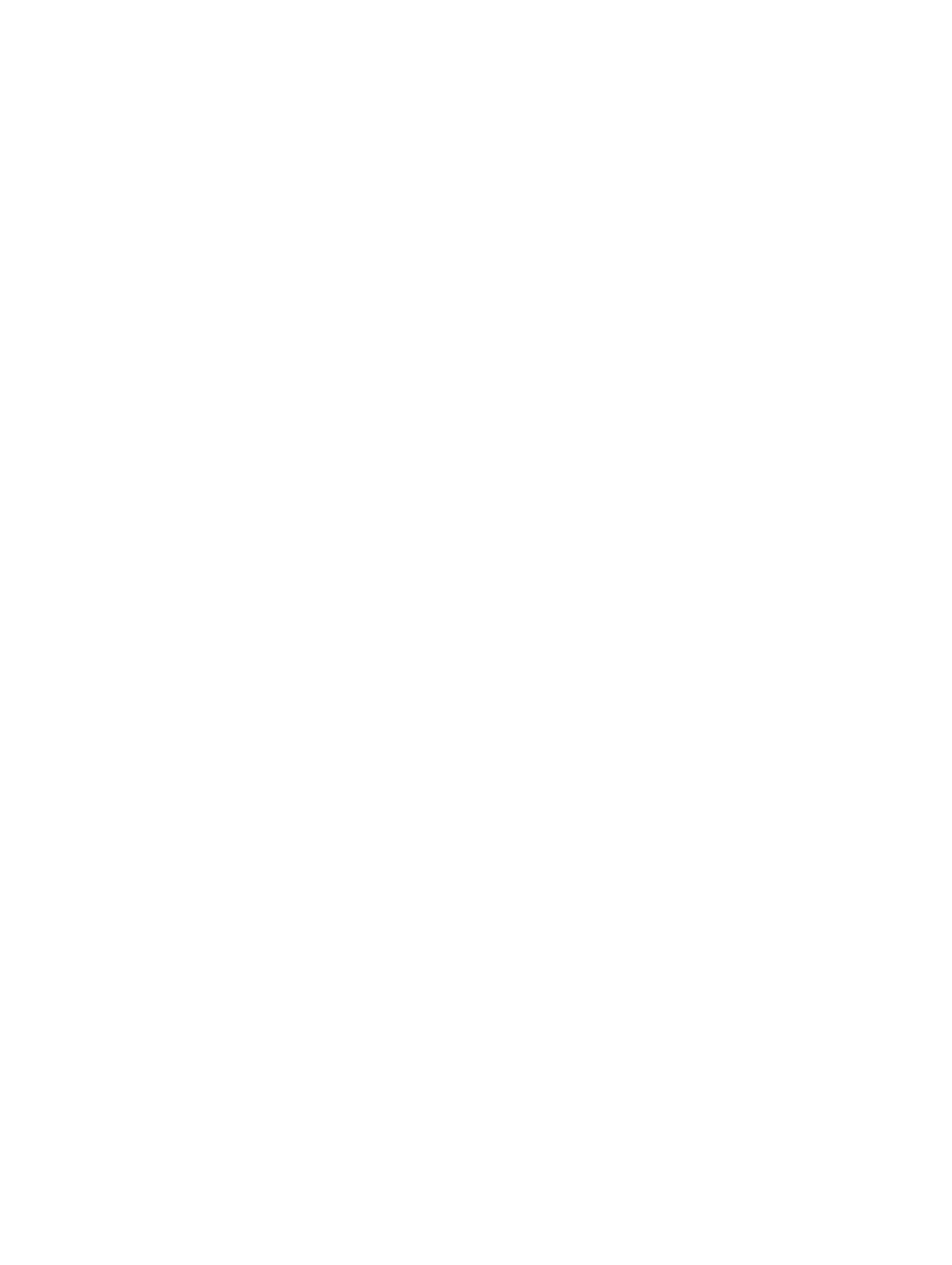
目次
メモ、注意、警告.......................................................................................................................2
概要..................................................................................................................................................4
作業を開始する前に..................................................................................................................5
管理サーバーのソフトウェア要件.....................................................................................................................5
管理下システムのソフトウェア要件.................................................................................................................5
対応ファームウェアバージョン.........................................................................................................................6
WinRM のユーザー認証の設定.............................................................................................................................7
Dell SPI のインストール............................................................................................................8
Dell SPI のインストールの確認............................................................................................................................8
次に行う手順..............................................................................................................................12
Dell SPI 設定ユーティリティの使用..................................................................................................................13
Dell Connections License Manager パラメータの設定......................................................................................14
Dell Connections License Manager URL の設定...................................................................................................14
Modular Disk(MD)Storage Manager コンソールの設定...............................................................................15
OpenManage Power Center (OMPC)ツールの設定.......................................................................................15
Configuring OpenManage Essentials (OME) Tool..................................................................................................16
自動グループ化ポリシー用スケジュールの設定...........................................................................................16
Connections License Manager ドメイングループの作成...............................................17
Dell デバイスの削除.................................................................................................................18
インストーラの変更オプションの使用............................................................................19
Windows コントロールパネルを使用した Dell SPI の変更............................................................................19
インストーラの修復オプションの使用............................................................................20
プログラム機能の修復........................................................................................................................................20
Windows コントロールパネルを使用した Dell SPI プログラム機能の修復................................................20
Dell SPI バージョン 2.0 および 2.1 からのアップグレード...........................................21
Dell SPI のアップグレード..................................................................................................................................21
Dell SPI のアンインストール.................................................................................................22
Windows コントロールパネルを使用した Dell SPI の削除............................................................................22
インストーラを使用した Dell SPI の削除.........................................................................................................22
Dell SPI のアンインストールの確認..................................................................................................................23
関連文書.......................................................................................................................................24