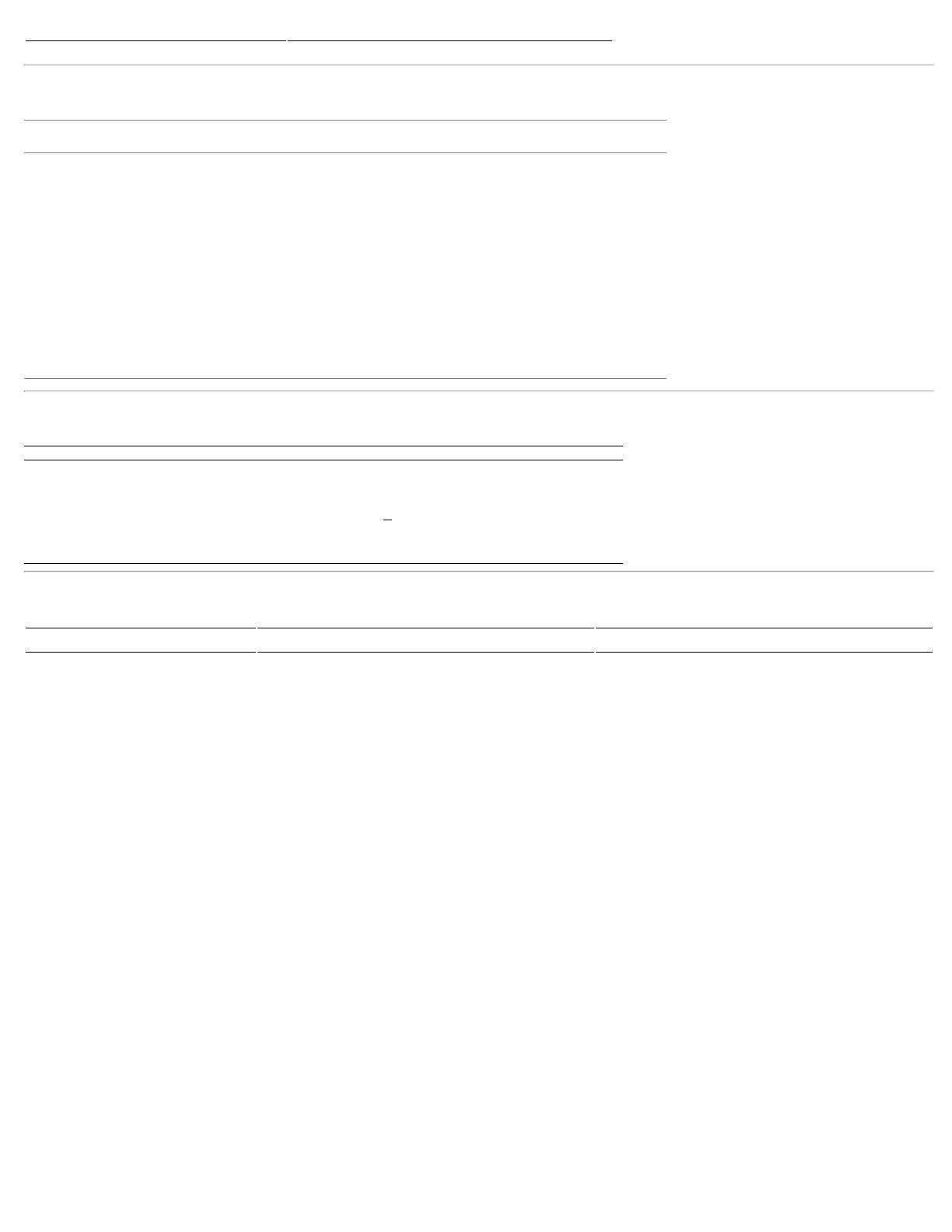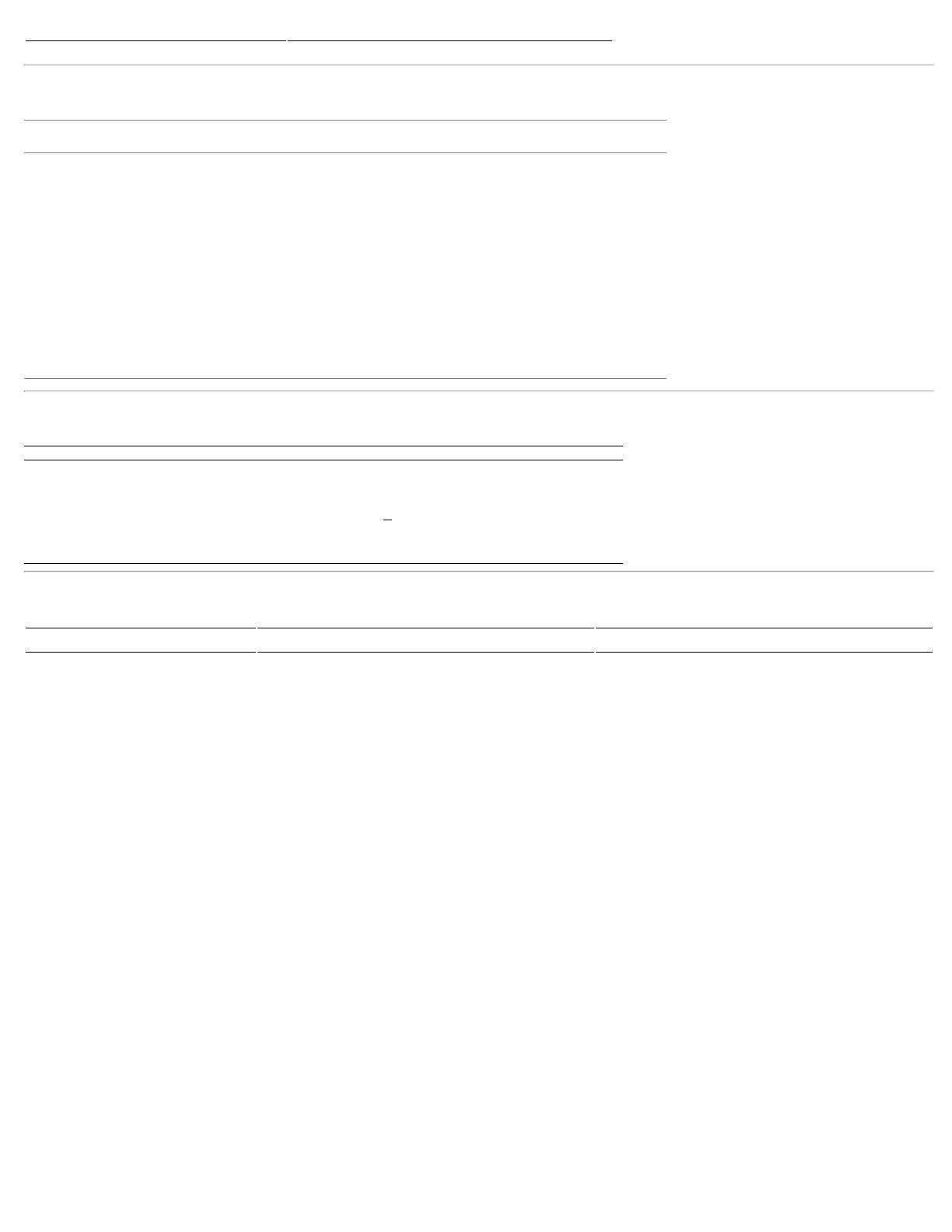
事前設定ディスプレイ・モード
ディスプレイ・モード 水平周波数(kHz) 垂直周波数(Hz)
ピクセル・クロック
(MHz)
同期極(水平/垂直)
VESA, 720 x 400 31.5 70.0 28.3 -/+
VESA, 640 x 480 31.5 60.0 25.2 -/-
VESA, 640 x 480 37.5 75.0 31.5 -/-
VESA, 800 x 600 37.9 60.0 40.0 +/+
VESA, 800 x 600 46.9 75.0 49.5 +/+
VESA, 1024 x 768 48.4 60.0 65.0 -/-
VESA, 1024 x 768 60.0 75.0 78.8 +/+
VESA, 1152 x 864 67.5 75.0 108.0 +/+
VESA, 1280 x 1024 64.0 60.0 135.0 +/+
VESA, 1280 x 1024 80.0 75.0 135.0 +/+
VESA, 1680 x 1050 65.2 60.0 146.3 -/+
VESA, 1680 x 1050 64.6 60.0 119.0 +/-
電気的仕様
モデル
E2009W/E2209W
ビデオ入力信号
デジタル DVI-D TMDS、50オーム入力インピダンスで各微分線、正電極に対して600mV
HDMI TMDS、それぞれの差動ラインに対して 600mV、50 オーム入力インピーダンスで
肯定極性または差動ペアあたり 100Ohm
AC入力電圧/周波数/電流 100 ~ 240 VAC / 50 または 60 Hz
+ 3 Hz / 1.5 A
インラッシュ電流 120V:30A (最大)
240V:60A (最大)
電源装置 LA65NS1-XX(Dell Inc.製)
物理特性
モデル
E2009W E2209W
コネクタ・タイプ 15-pin D-subミニ、青コネクタ、DVI-D、白コネクタ 15-pin D-subミニ、青コネクタ、DVI-D、白コネクタ
信号ケーブル・タイプ
デジタル: デジタル:取り外し可能、 DVI-D 、固定ピン、モニタから
取りはずして出荷
アナログ: 取外可能、D-Sub、15pins、出荷時はモニターに取付
デジタル: デジタル:取り外し可能、 DVI-D 、固定ピン、モニタから
取りはずして出荷
アナログ: 取外可能、D-Sub、15pins、出荷時はモニターに取付
寸法(スタンド付き)
高さ
14.96 inches (380.0 mm) 16.01 inches (406.7 mm)
幅
18.5 inches (470.0 mm) 20.13 inches (511.2 mm)
奥行き
6.24 inches (158.5 mm) 6.44 inches (163.9 mm)
寸法(スタンドなし)
高さ
12.1 inches (310.0 mm) 13.15 inches (334.0 mm)
幅
18.5 inches (470.0 mm) 20.13 inches (511.2 mm)
奥行き
2.76 inches (70.0 mm) 2.54 inches (64.5 mm)
スタンド寸法
高さ
11.34 inches (288.0 mm) 12.39 inches (314.7 mm)
幅
10.26 inches (260.5 mm) 10.47 inches (265.9 mm)
奥行き
6.24 inches (158.5 mm) 6.44 inches (163.7 mm)
重さ
重さ(パッケージ含む)
14.15 lbs (6.42 kg) 16.76 lbs (7.62 kg)
重さ(スタンド・アセンブリとケーブル含む)
10.80 lbs (4.90 kg) 13.16 lbs (5.98 kg)