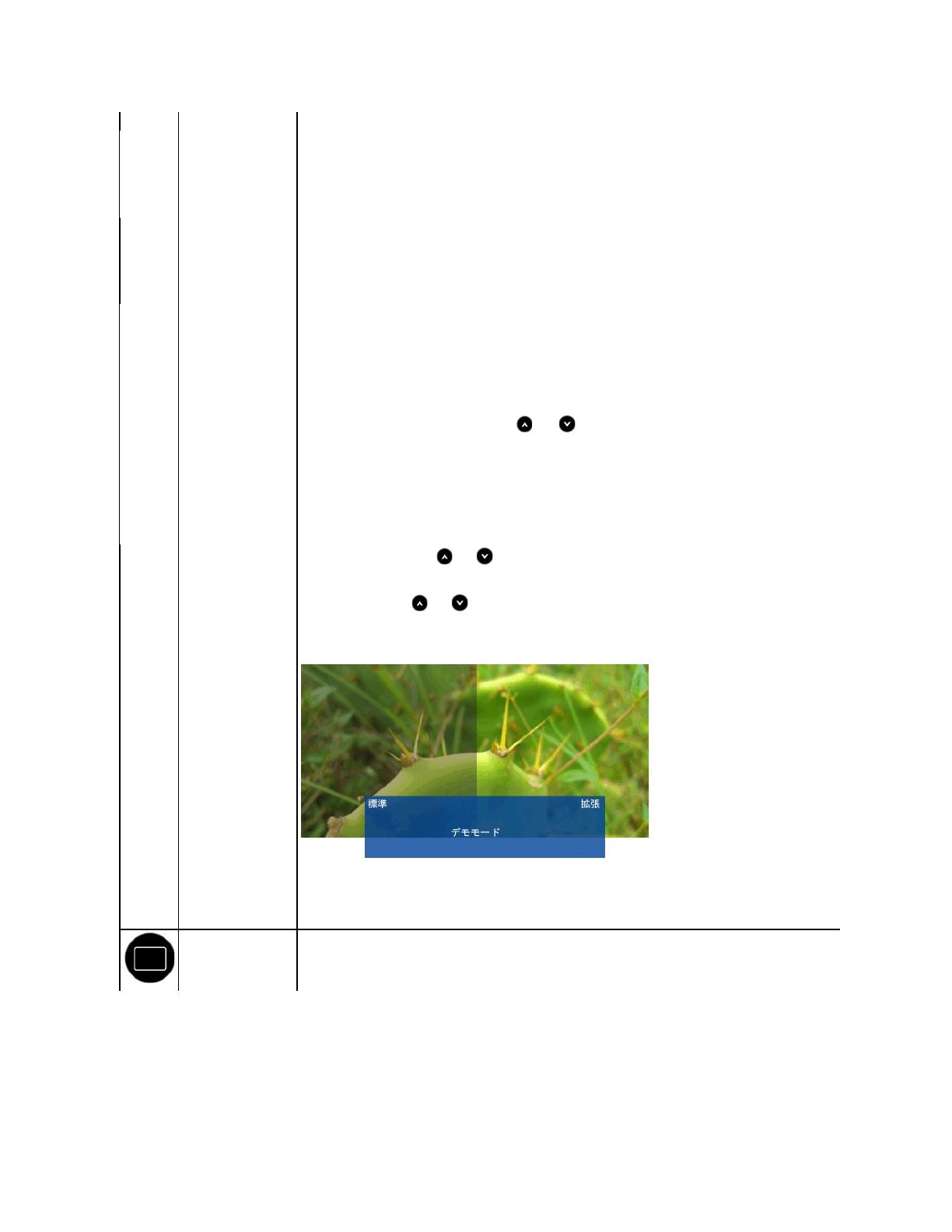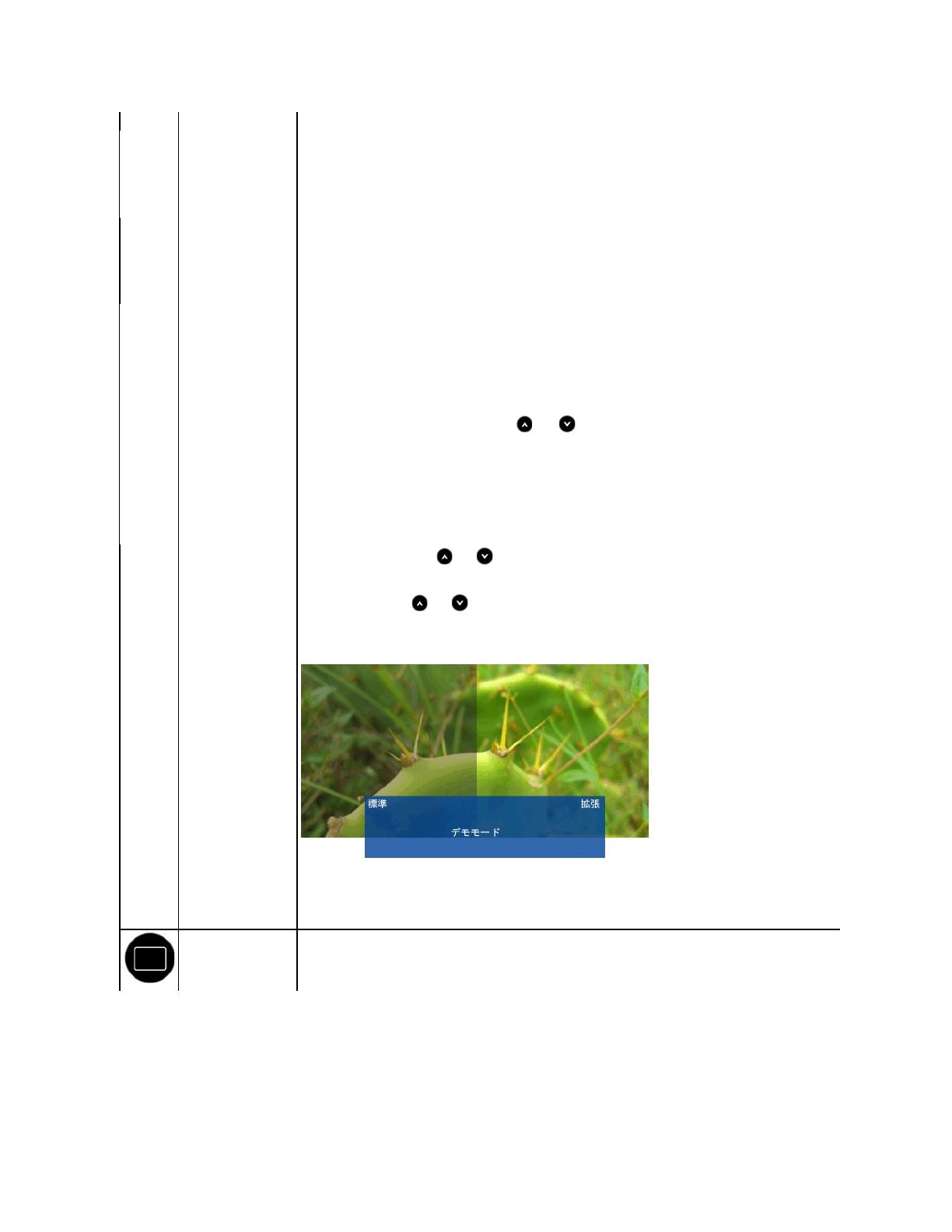
ビデオ入力モードを以下に設定できます。
l RGB: モニターが HDMI ケーブルまたは HDMI 対 DVI アダプタを使ってコンピュータまたは DVD プレーヤーに接続されている場合、
します。
l YPbPr: DVD プレーヤーが YPbPr 出力をサポートする場合、このオプションを選択してください。
ディスプレイモードを以下に設定できます。
l グラフィックス: モニターがコンピュータに接続されている場合、このモードを選択します。
l ビデオ: モニターが DVD プレーヤーに接続されている場合、このモードを選択します。
注意:選択したディスプレイモードによって、モニター変更で使用可能なプリセットモードは異なります。
プリセットカラーモードのリストから選択します。
グラフィックスモードで、色を次のプリセット値に設定できます。
l 標準: モニターのデフォルトの色設定を読み込みます。 これは、デフォルトのプリセットモードです。
l マルチメディア: マルチメディアアプリケーションに理想的な色設定を読み込みます。
l ゲーム: ほとんどのゲームアプリケーションに理想的な色設定を読み込みます。
l 暖色: 色温度を上げます。 画面は赤/黄味が強くなって暖かく見えます。
l 寒色: 色温度を下げます。 画面は青味が強くなって冷たく見えます。
l カスタム (RGB): 色設定を手動で調整できます。 または ボタンを押して赤、緑、および青値を調整し、独自のプリセット色モードを
ビデオモードで、色を次のプリセット値に設定できます。
l ムービー: ムービーに最適の色設定を読み込みます。 これは、デフォルトのプリセットモードです。
l ゲーム: ほとんどのゲームアプリケーションに理想的な色設定を読み込みます。
l スポーツ: スポーツに最適の色設定を読み込みます。
l 自然色: ネーチャーに最適の色設定を読み込みます。
イメージの肌の色合いを調整します。 または を使って、「0」から「100」まで色合いを調整します。
注意: 色合い調整は、ビデオモードでのみ使用できます。
イメージの彩度を調整します。 または を使って、「0」から「100」まで彩度を調整します。
注意:彩度調整は、ビデオモードでのみ使用できます。
スクリーンを縦方向に二分します。スクリーンの左半分は標準モード、右半分はカラーエンハンスモードで表示されます。
モニターの色設定を工場出荷時のデフォルト設定にリセットします。