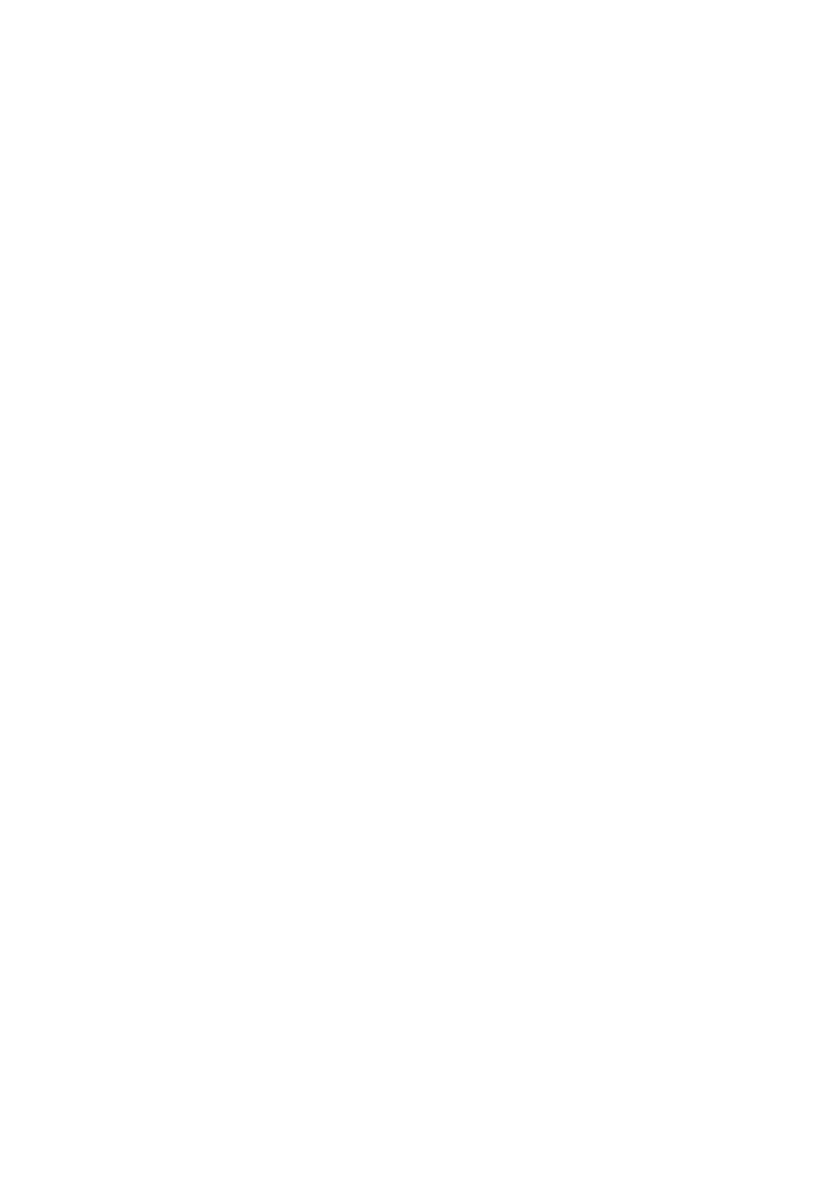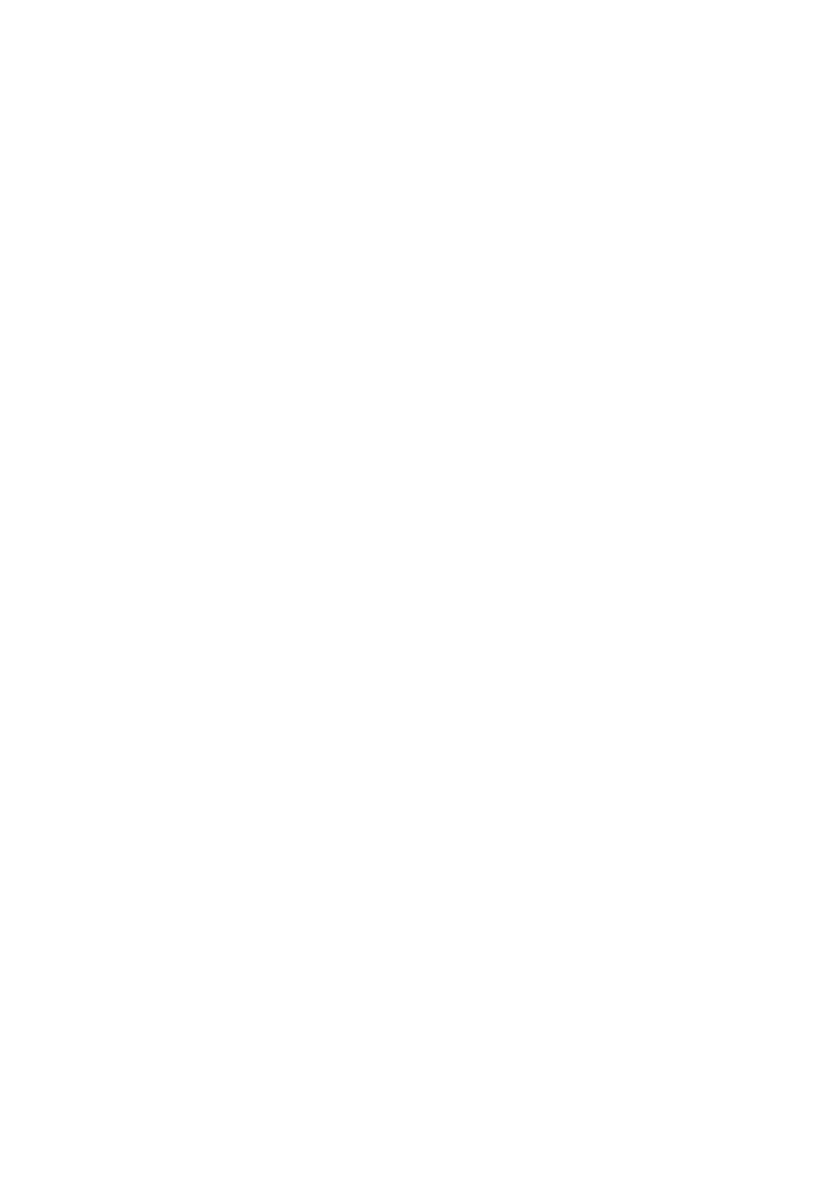
3
同梱品 ................................................................................................. 4
機能 ..................................................................................................... 5
サウンドバーの設定 ........................................................................... 6
Dell モニターへのサウンドバーの装着.......................................... 6
サウンドバーの電源を入れる ........................................................ 9
サウンドバーの接続 .......................................................................... 10
オーディオ入力ポート .................................................................. 10
ヘッドフォンジャック .................................................................. 11
音量調整 ............................................................................................ 12
トラブルシューティング ................................................................... 13
仕様 .................................................................................................... 21
法規制関連情報 ................................................................................. 22
保証 .............................................................................................. 22