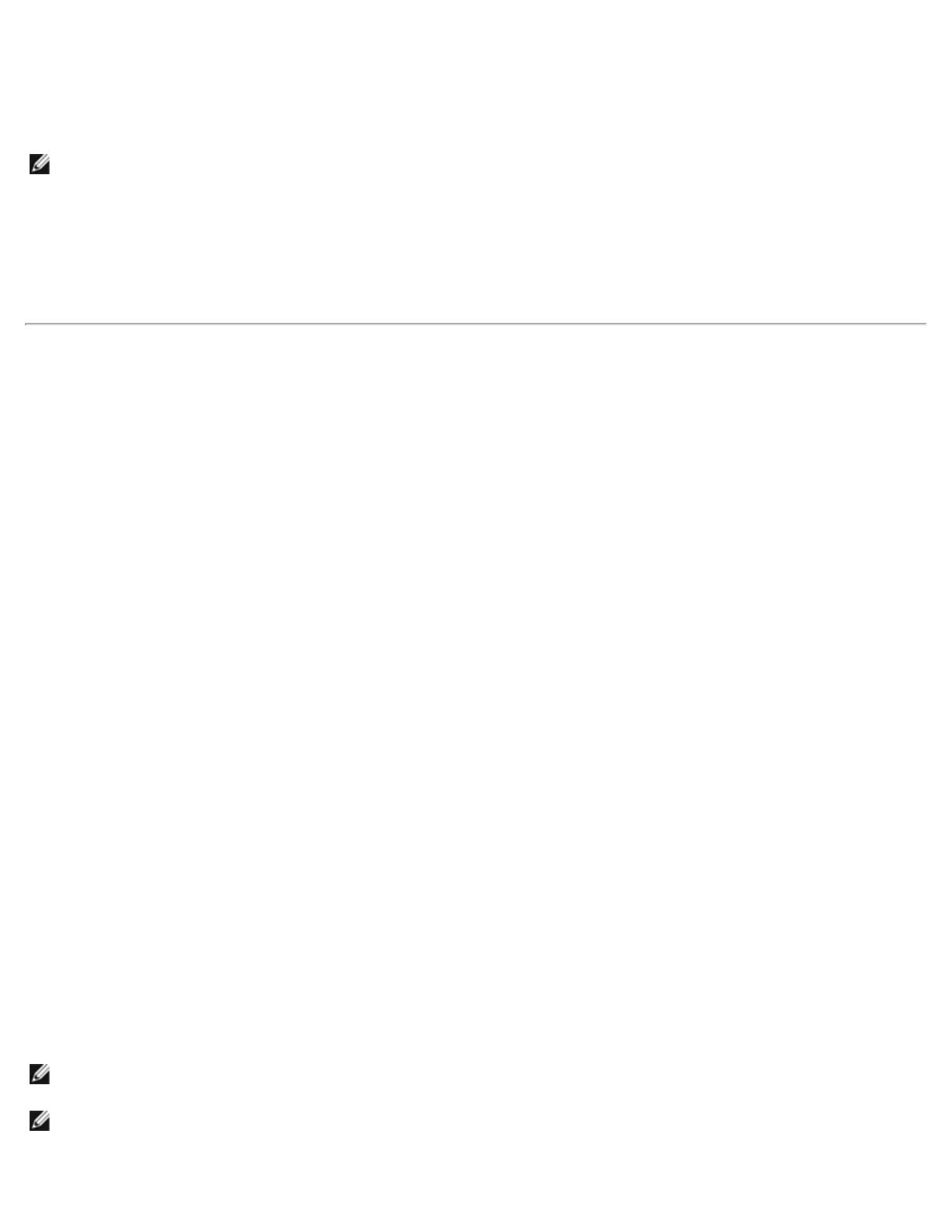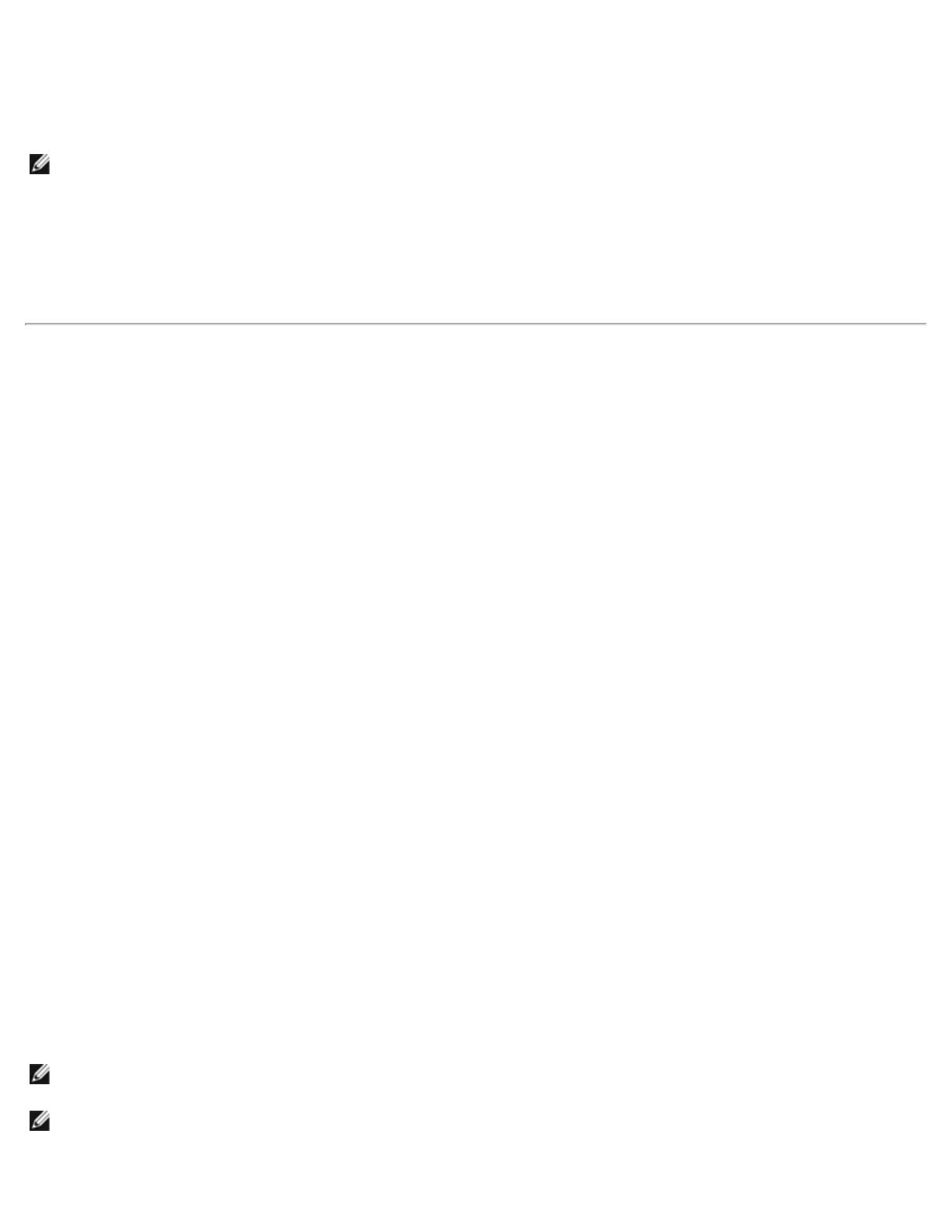
オートローダのインストール:Dell PowerVault 124T LTO-3 オートローダユーザーズガイド
file:///T¦/htdocs/stor-sys/124T/ja/124t_vs160/install.html[12/5/2012 10:34:24 AM]
に追加しないとデバイス情報が永続しないので、システムを起動するたびに、これらの情報を作成する必要が生じるためです。このコマ
ンドの保存に使用するファイルの例には、/etc/rc.local があります。サーバーまたはストレージ エリア ネットワーク (SAN) 上に追加のデ
バイスを設定すると、デバイスが並べ替えられることがあります。この場合、管理者がコマンドを変更する必要があります。Fibre
Channel アダプタが永続バインディングまたは同等の機能をサポートしている場合、それらの機能を有効にすると、検出時にデバイスが
並べ替えられる可能性を減少させることができます。
注:この手順は、サーバーを起動するごとに実行する必要があります。また、バックアップ アプリケーション サービスが実行中の場合
(OS の起動時にそれらのサービスが自動的に開始する場合など)、これらのサービスを無効にして、上記の手順を終了した後で再び有効に
する必要があります。
これ以外に LUN サポートを有効にする方法としては、カーネルを再コンパイルして Adaptec ドライバ内で LUN スキャンを有効にする方法があ
りますが、Linux の専門知識を必要とするので、ここでは説明しません。しかし、この方法を使用すると、サーバーの起動時にデバイスが自動
的に常時検出されます。
Netware 上で LUN サポートを有効にする
111 システム コンソールから list storage adapters コマンドを使用して、LUN デバイスが検出されなかったことを確認します。
次に、テープ ドライブのみが認識された場合の典型的な出力を示します。
0x08 [V321-A3] Adaptec SCSI Card 39160/3960D - Ultra160 SCSI [slot 201]
0x15 [V321-A3-D5:0] IBM ULTRIUM-TD3 5BG2
0x09 [V321-A4] Adaptec SCSI Card 39160/3960D - Ultra160 SCSI [slot 202]
111 システム コンソールで「nwconfig」と入力します。
111 Configuration Options (設定オプション) 画面で NCF files Options (NCF ファイル オプション) を選択します。
111 Available NCF Files Options (使用可能な NCF ファイル オプション) 画面で Edit STARTUP.NCF (STARTUP.NCF の編集) を選択します。
111 適切な SCSI ドライバのロード行に /LUNS スイッチを追加します。 デュアル チャンネル カードが搭載されていて、LUN デバイスが割
り当てられているチャンネルがわからない場合は、両方の行を編集します。
LOAD ADPT160M.HAM SLOT=201 /LUNS
LOAD ADPT160M.HAM SLOT=202 /LUNS
111 STARTUP.NCF ファイルを編集した後、ファイルを保存してサーバーをリブートすると、新しい STARTUP.NCF がアクティブ化されま
す。
111 リブート後にシステム コンソールに移動して、「scan all」と入力します。各アダプタ上にあるすべての LUN デバイスのスキャンが
開始します。
111 スキャンが完了したら、list storage adapters コマンドを使用して LUN デバイスが検出されたことを確認します。
次に、テープ ドライブとローダが検出されたときの典型的な出力を示します。
0x08 [V321-A3] Adaptec SCSI Card 39160/3960D - Ultra160 SCSI [slot 201]
0x16 [V321-A3-D5:1] DELL PV-124T 0031
0x15 [V321-A3-D5:0] IBM ULTRIUM-TD3 5BG2
0x09 [V321-A4] Adaptec SCSI Card 39160/3960D - Ultra160 SCSI [slot 202]
Netware では unbound device (バインドされていないデバイス) が表示される場合があります。これは、バックアップ ソフトウェアのド
ライバがロードされない限り、ドライバがローダにバインドされないことを意味します。その場合でも、バックアップ アプリケーショ
ンによる LUN の検出、および適切なドライバのバインドが妨げられることはありません。
注:ユーザーは、OS が起動するたびに、コマンド scan all を入力する必要があります。OS の起動時にバックアップ ソフトウェアのサー
ビスが自動的に開始する場合、サービスを無効にして scan all コマンドを実行し、サービスを再び有効にします。
注:Netware では unbound device (バインドされていないデバイス) が表示される場合があります。これは、バックアップ ソフトウェアの
ドライバがロードされない限り、ドライバがローダにバインドされないことを意味します。その場合でも、バックアップ アプリケーショ
ンによる LUN の検出、および適切なドライバのバインドが妨げられることはありません。