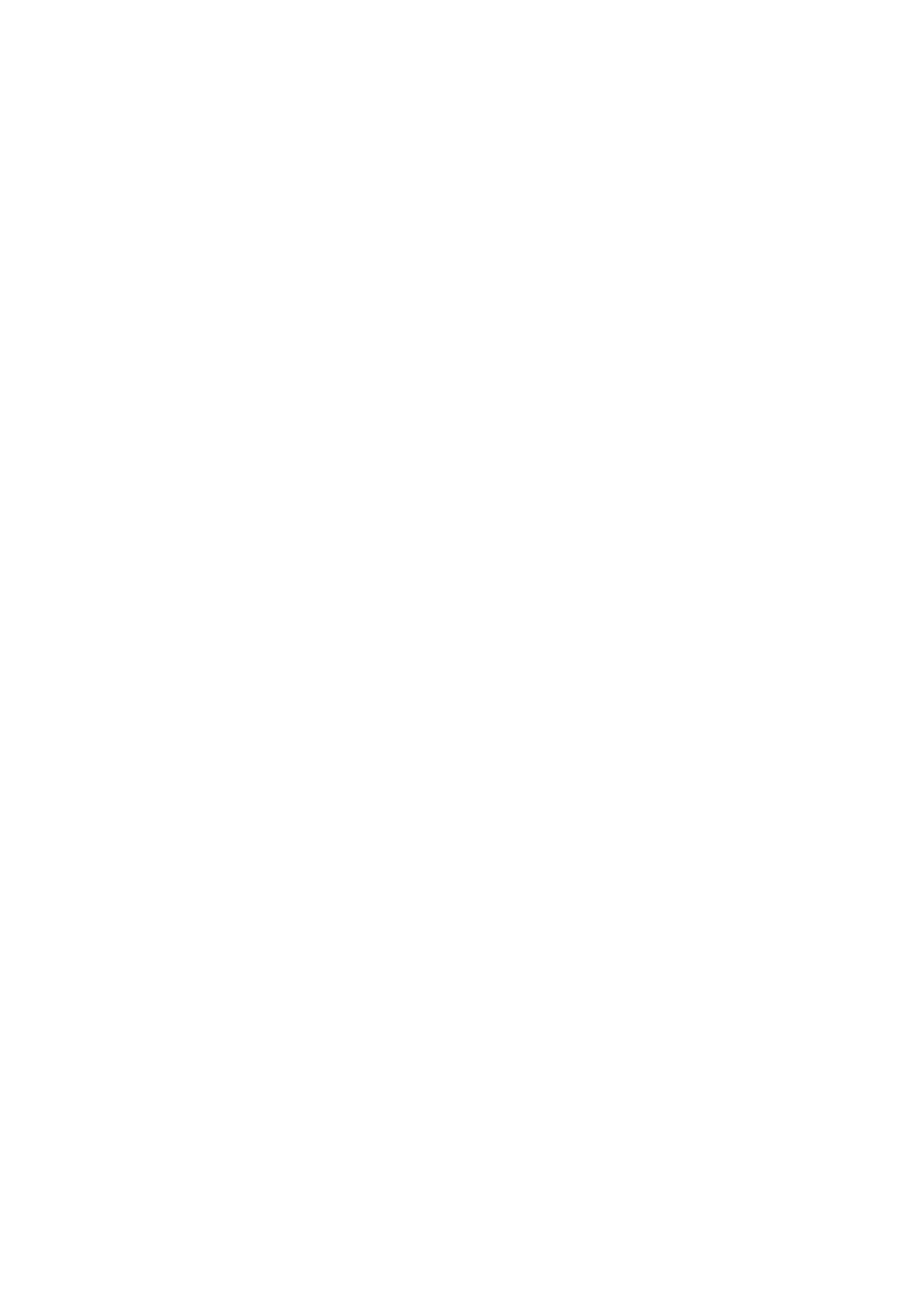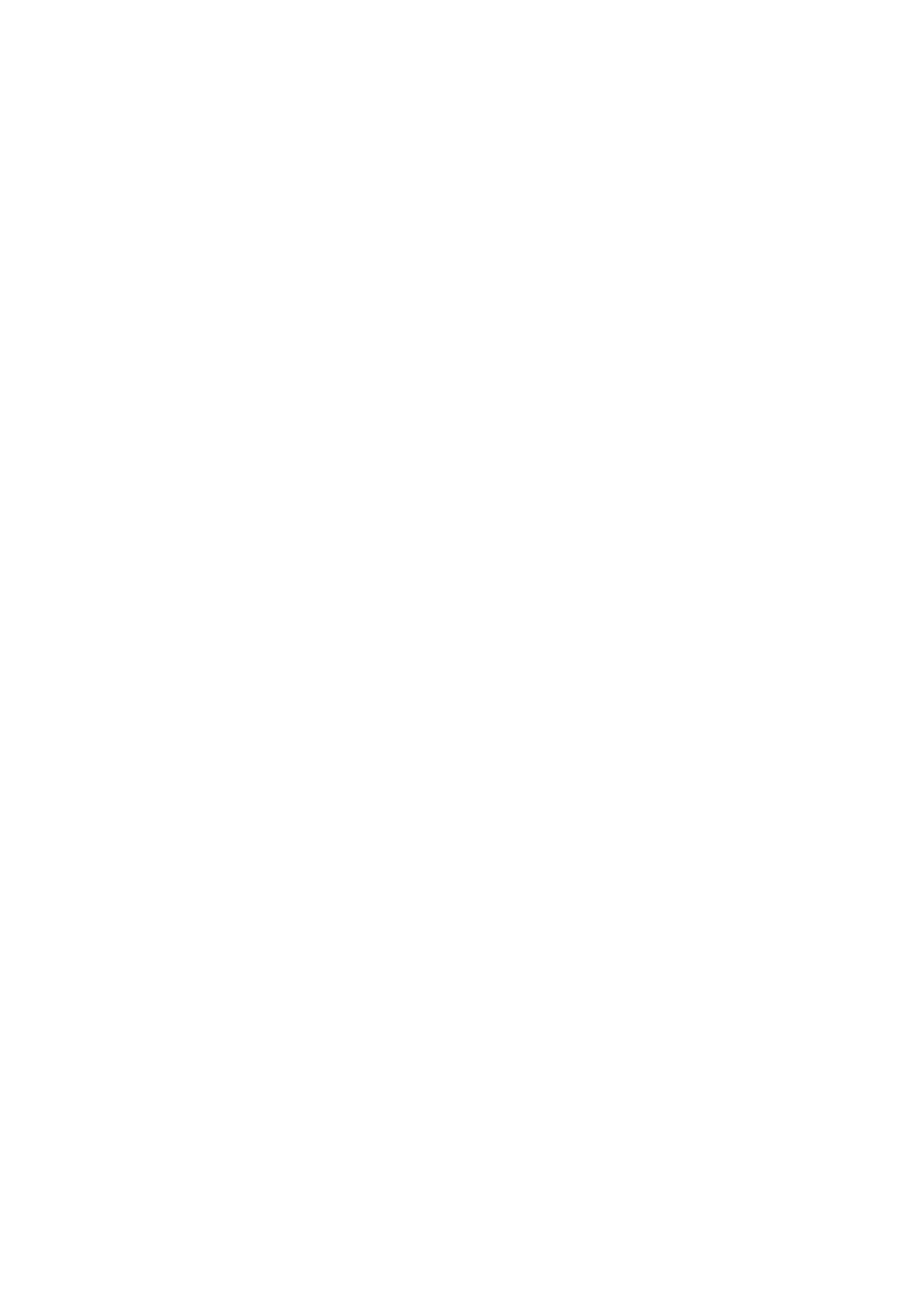
TPM と BitLocker を使用したフラッシュメモリの暗号化..................................................................................24
Bluetooth 接続の設定........................................................................................................................................................ 25
ワイヤレスローカルエリアネットワークの設定......................................................................................................... 25
カスタムフィールドの使用..............................................................................................................................................25
RAM ディスクのサイズの設定....................................................................................................................................... 25
自動ログオンの有効化..................................................................................................................................................... 26
システムのショートカット..............................................................................................................................................26
SCCM コンポーネントの表示および設定.....................................................................................................................27
System Center Configuration Manager Client LTSB 2016.......................................................................................27
デバイスとプリンタ..........................................................................................................................................................27
プリンタの追加............................................................................................................................................................ 27
デバイスの追加............................................................................................................................................................ 28
マルチモニターディスプレイの設定............................................................................................................................. 28
オーディオおよびオーディオデバイスの管理............................................................................................................. 28
サウンド ダイアログボックスの使い方................................................................................................................. 28
地域の設定.......................................................................................................................................................................... 28
ユーザーアカウントの管理...............................................................................................................................................29
Windows Defender の使用................................................................................................................................................ 29
Windows Defender Advanced Threat Protection........................................................................................................... 29
Threat Defense.................................................................................................................................................................... 29
Endpoint Security Suite Enterprise................................................................................................................................... 30
C-A-D ツール....................................................................................................................................................................... 30
Wyse Device Agent.............................................................................................................................................................30
Citrix HDX RealTime Media Engine...................................................................................................................................30
オペレーティングシステムイメージのマニフェストファイルの表示およびエクスポート...............................30
オペレーティングシステムイメージの現在のマニフェスト情報の表示とエクスポート.............................. 31
オペレーティングシステムイメージの工場出荷時のマニフェスト情報の表示.............................................. 31
Dell ドッキング ステーション WD19.............................................................................................................................. 32
5 追加の管理者ユーティリティおよび設定情報...................................................................................33
自動的に起動するユーティリティ................................................................................................................................. 33
ログオフ、再起動、およびシャットダウンによる影響を受けるユーティリティ.............................................. 33
統合書き込みフィルター.................................................................................................................................................. 34
統合書き込みフィルターの使用................................................................................................................................35
統合書き込みフィルターのコマンドラインオプションの実行..........................................................................35
デスクトップアイコンを使用した書き込みフィルターの有効化と無効化.....................................................36
書き込みフィルターコントロールの設定................................................................................................................36
Application Launch Manager..............................................................................................................................................37
ALM CLI ツール............................................................................................................................................................. 37
ALM を使用したノードの構成................................................................................................................................... 37
xData Cleanup Manager..................................................................................................................................................... 38
xDCM CLI ツール.........................................................................................................................................................38
xDCM を使用したノードの構成................................................................................................................................ 39
ログファイルのキャプチャ............................................................................................................................................. 40
DebugLog XML ファイルの設定................................................................................................................................40
ファイルの保存およびローカルドライブの使用........................................................................................................ 40
ネットワークドライブのマッピング.............................................................................................................................. 41
ドメインへの参加...............................................................................................................................................................41
Net および Tracert ユーティリティの使用................................................................................................................... 42
ユーザーアカウントを使用したユーザーとグループの管理.......................................................................................42
4 目次