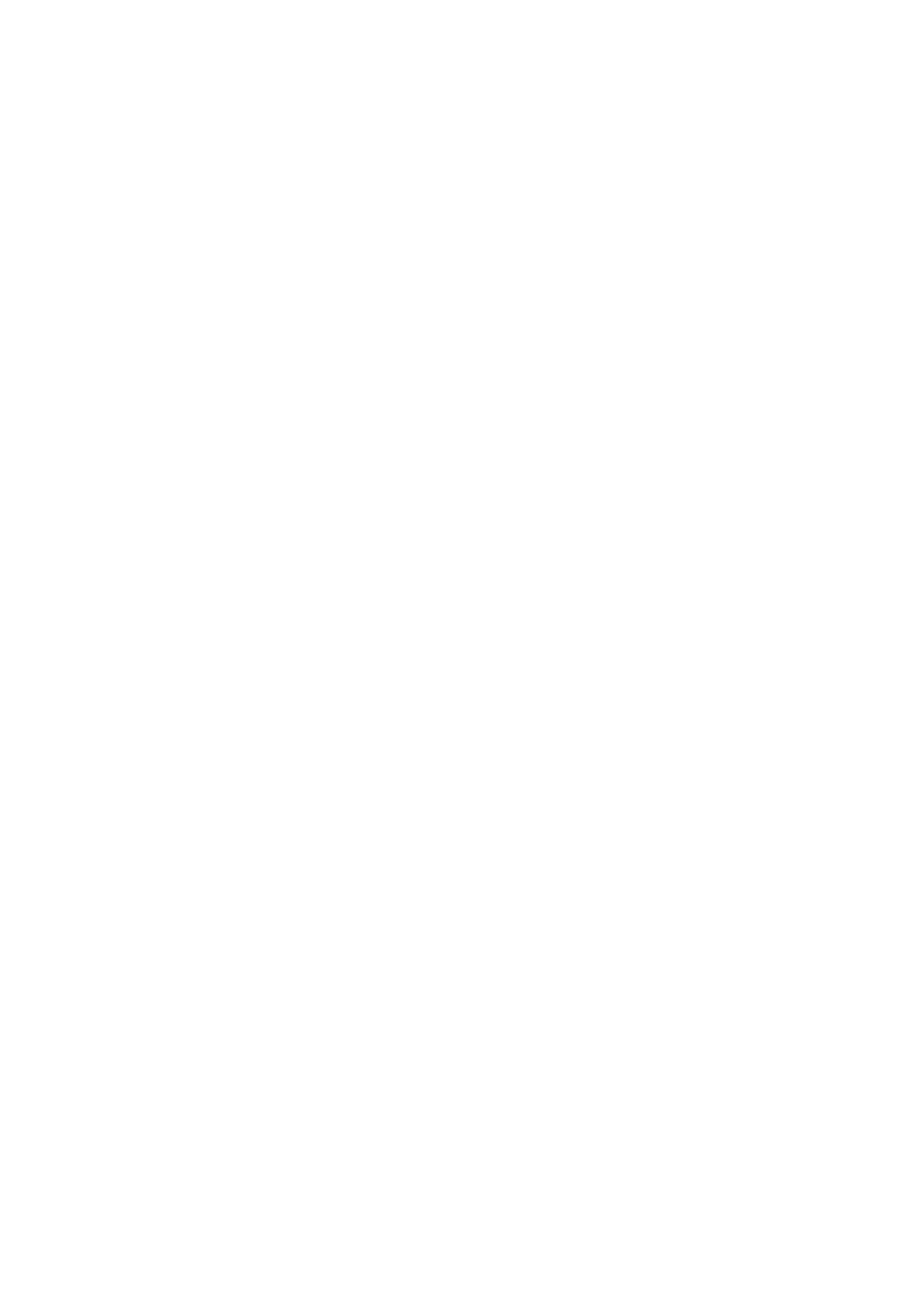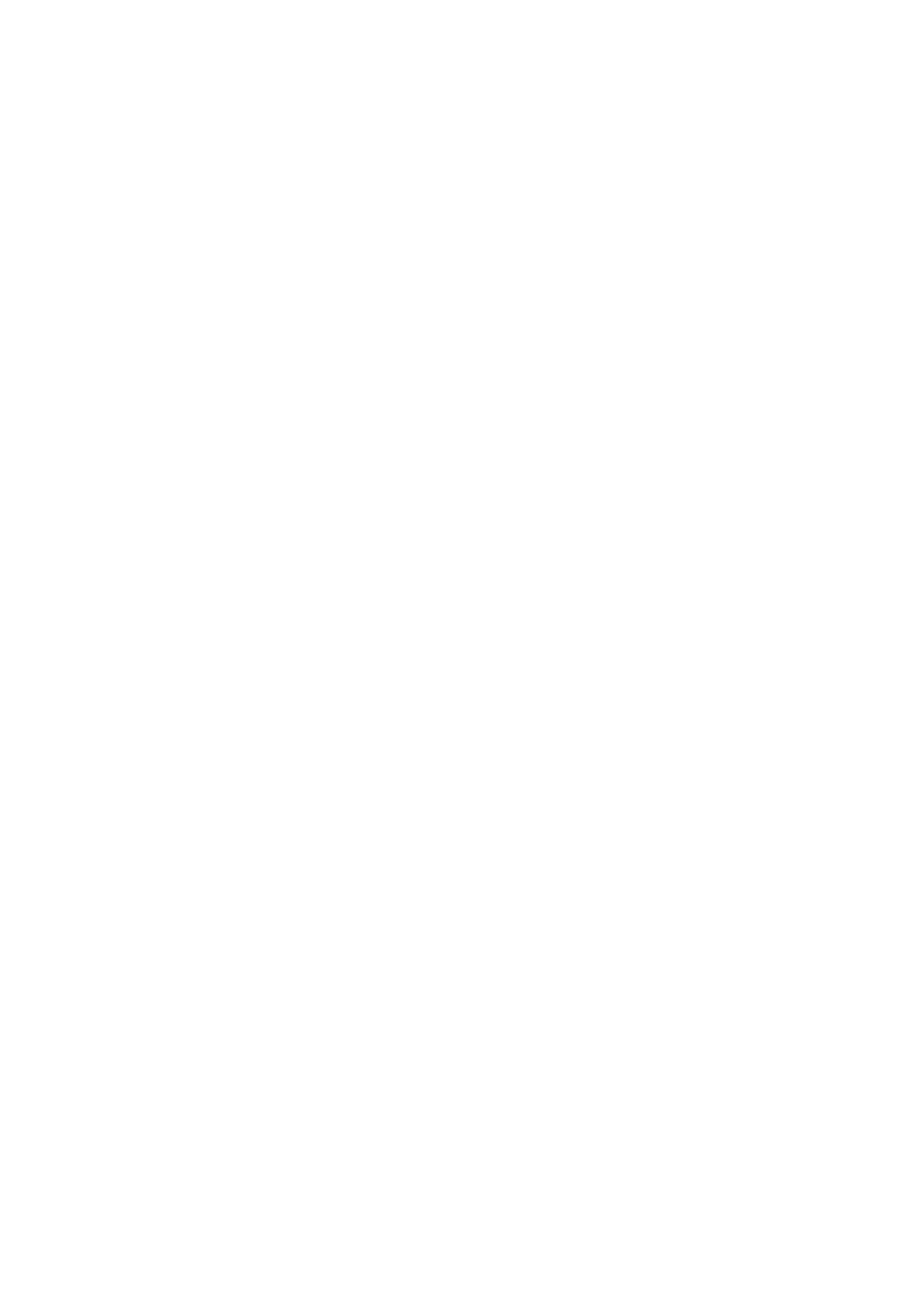
自動ログオンの有効化......................................................................................................................................................22
システムのショートカット............................................................................................................................................. 23
SCCM コンポーネントの表示および設定....................................................................................................................23
System Center Configuration Manager Client 2016 および 2019.......................................................................... 24
デバイスとプリンタ..........................................................................................................................................................24
プリンタの追加............................................................................................................................................................ 24
デバイスの追加............................................................................................................................................................ 25
マルチモニターディスプレイの設定............................................................................................................................ 25
オーディオおよびオーディオデバイスの管理............................................................................................................25
サウンド ダイアログボックスの使い方................................................................................................................. 26
追加言語サポート..............................................................................................................................................................26
地域の設定.......................................................................................................................................................................... 26
ユーザーアカウントの管理............................................................................................................................................. 27
Windows Defender の使用................................................................................................................................................ 27
Windows Defender Advanced Threat Protection........................................................................................................... 28
Threat Defense.................................................................................................................................................................... 28
Endpoint Security Suite Enterprise................................................................................................................................... 28
C-A-D ツール...................................................................................................................................................................... 28
Wyse Device Agent.............................................................................................................................................................29
Citrix HDX RealTime Media Engine...................................................................................................................................29
オペレーティングシステムイメージのマニフェストファイルの表示およびエクスポート.............................29
オペレーティングシステムイメージの現在のマニフェスト情報の表示とエクスポート...........................29
オペレーティングシステムイメージの工場出荷時のマニフェスト情報の表示............................................30
章 5: 追加の管理者ユーティリティおよび設定情報..............................................................................31
自動的に起動するユーティリティ................................................................................................................................. 31
ログオフ、再起動、およびシャットダウンによる影響を受けるユーティリティ.............................................. 31
統合書き込みフィルター................................................................................................................................................. 32
統合書き込みフィルターの使用............................................................................................................................... 33
統合書き込みフィルターのコマンドラインオプションの実行.........................................................................33
デスクトップアイコンを使用した書き込みフィルターの有効化と無効化.................................................... 34
書き込みフィルターコントロールの設定.............................................................................................................. 35
Application Launch Manager..............................................................................................................................................36
ALM CLI ツール............................................................................................................................................................ 36
ALM を使用したノードの構成.................................................................................................................................. 36
xData Cleanup Manager..................................................................................................................................................... 37
xDCM CLI ツール..........................................................................................................................................................37
xDCM を使用したノードの構成................................................................................................................................37
ログファイルのキャプチャ............................................................................................................................................. 38
DebugLog XML ファイルの設定................................................................................................................................38
ファイルの保存およびローカルドライブの使用........................................................................................................39
ネットワークドライブのマッピング............................................................................................................................ 39
ドメインへの参加..............................................................................................................................................................39
Net および Tracert ユーティリティの使用................................................................................................................... 41
ユーザーアカウントを使用したユーザーとグループの管理....................................................................................41
ユーザーアカウントの作成........................................................................................................................................ 41
ユーザーアカウントの編集........................................................................................................................................ 41
ユーザープロファイルの設定................................................................................................................................... 42
シンクライアントのコンピュータ名の変更................................................................................................................ 42
言語および Feature On Demand パッケージの削除....................................................................................................43
4 目次