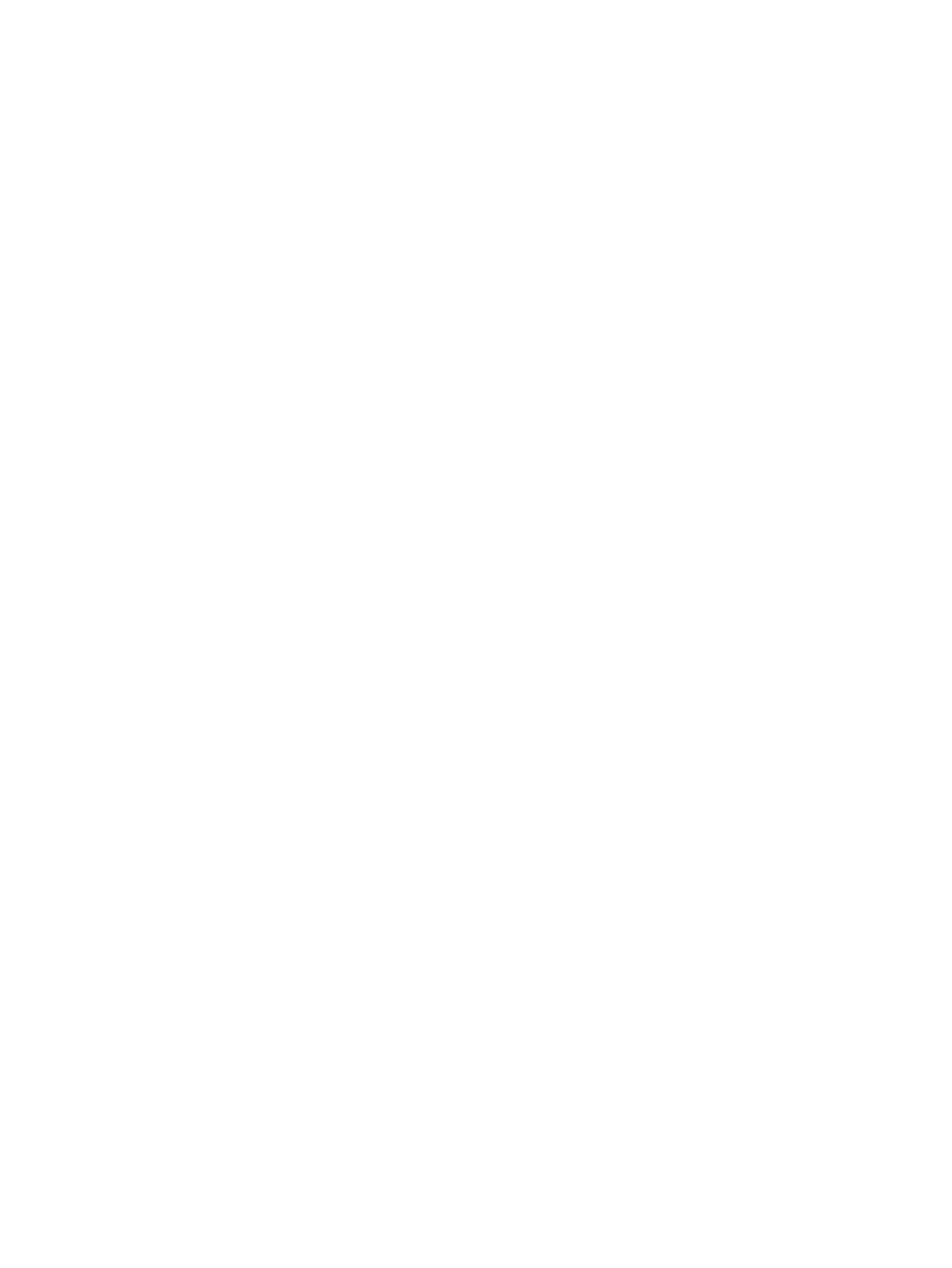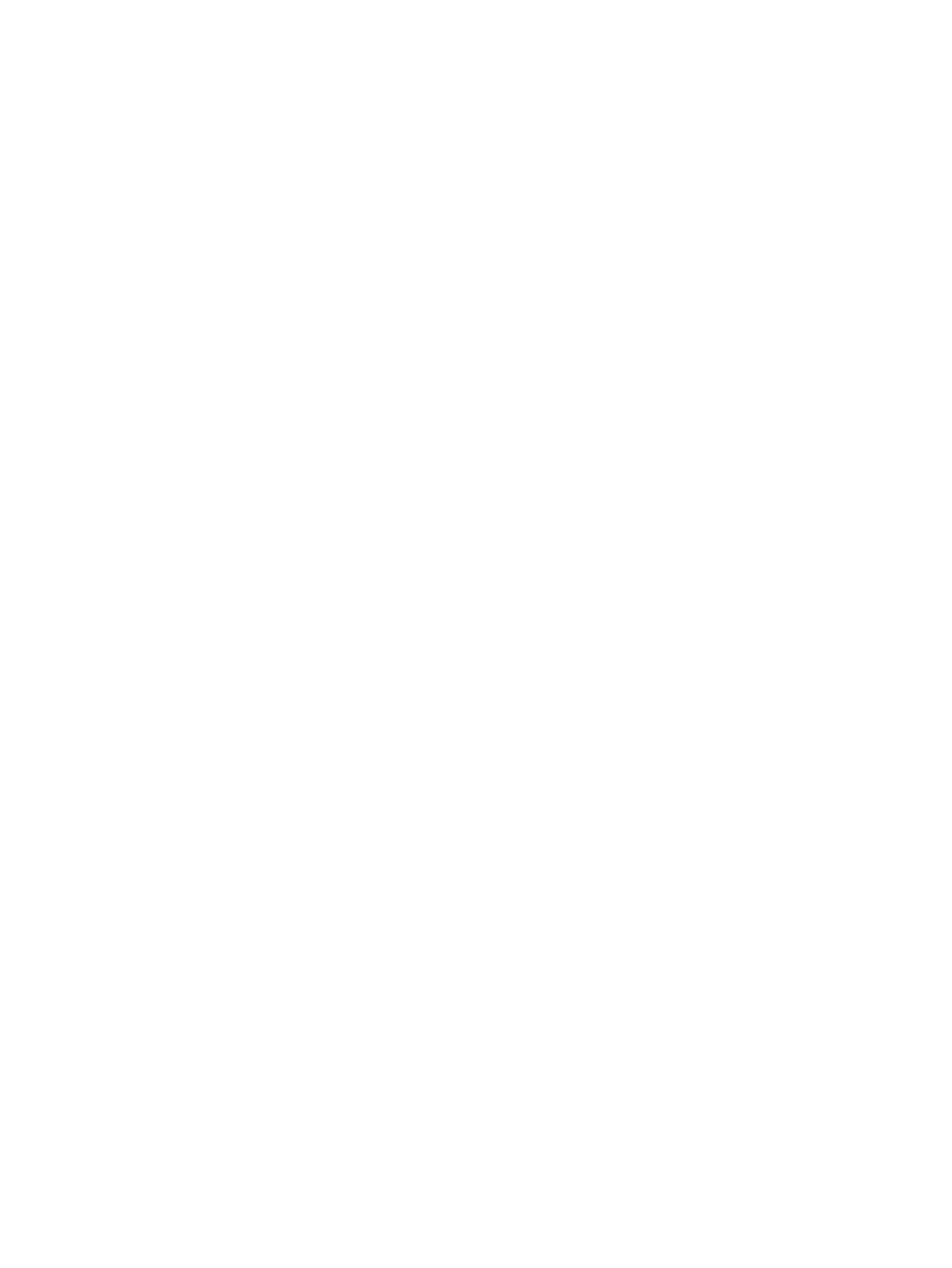
複数のアンテナでのネットワークの設定 ........................................................................................................ 8
無線接続のトラブルシューティング ................................................................................................................ 9
SSID の変更 ........................................................................................................................................................... 9
チャネルを手動で選択 ..................................................................................................................................... 10
5 電卓パネル ................................................................................................................................................. 11
はじめに ............................................................................................................................................................. 11
電卓コンテキスト依存メニュー ..................................................................................................................... 11
電卓パネルの使用 ............................................................................................................................................. 11
エディター ......................................................................................................................................................... 12
6 コンテンツ パネル ...................................................................................................................................... 13
はじめに ............................................................................................................................................................. 13
7 エディターおよび作業領域 ......................................................................................................................... 14
はじめに ............................................................................................................................................................. 14
エディター ......................................................................................................................................................... 14
電卓名の変更 ..................................................................................................................................................... 14
[ホーム設定]の編集 ........................................................................................................................................... 14
データおよび設定のバックアップ ................................................................................................................. 15
データおよび設定の復元 ................................................................................................................................. 15
電卓の複製 ......................................................................................................................................................... 15
実数変数の編集 ................................................................................................................................................. 16
複素数変数の編集 ............................................................................................................................................. 16
リスト変数の編集 ............................................................................................................................................. 17
行列変数の編集 ................................................................................................................................................. 17
プログラムの編集および作成 ......................................................................................................................... 18
注記の編集および作成 ..................................................................................................................................... 19
アプリ コンテンツの編集 ................................................................................................................................. 20
試験モード構成 ................................................................................................................................................. 21
HP Prime コンテンツ オブジェクトの削除、リセット、およびクリア ..................................................... 23
8 HP Prime ソフトウェアの更新 ..................................................................................................................... 24
新しいソフトウェアのダウンロード ............................................................................................................. 24
ソフトウェアの更新 ......................................................................................................................................... 24
ソフトウェア更新のトラブルシューティング ............................................................................................. 25
9 HP 無線クラスルーム ネットワーク ............................................................................................................ 26
iv