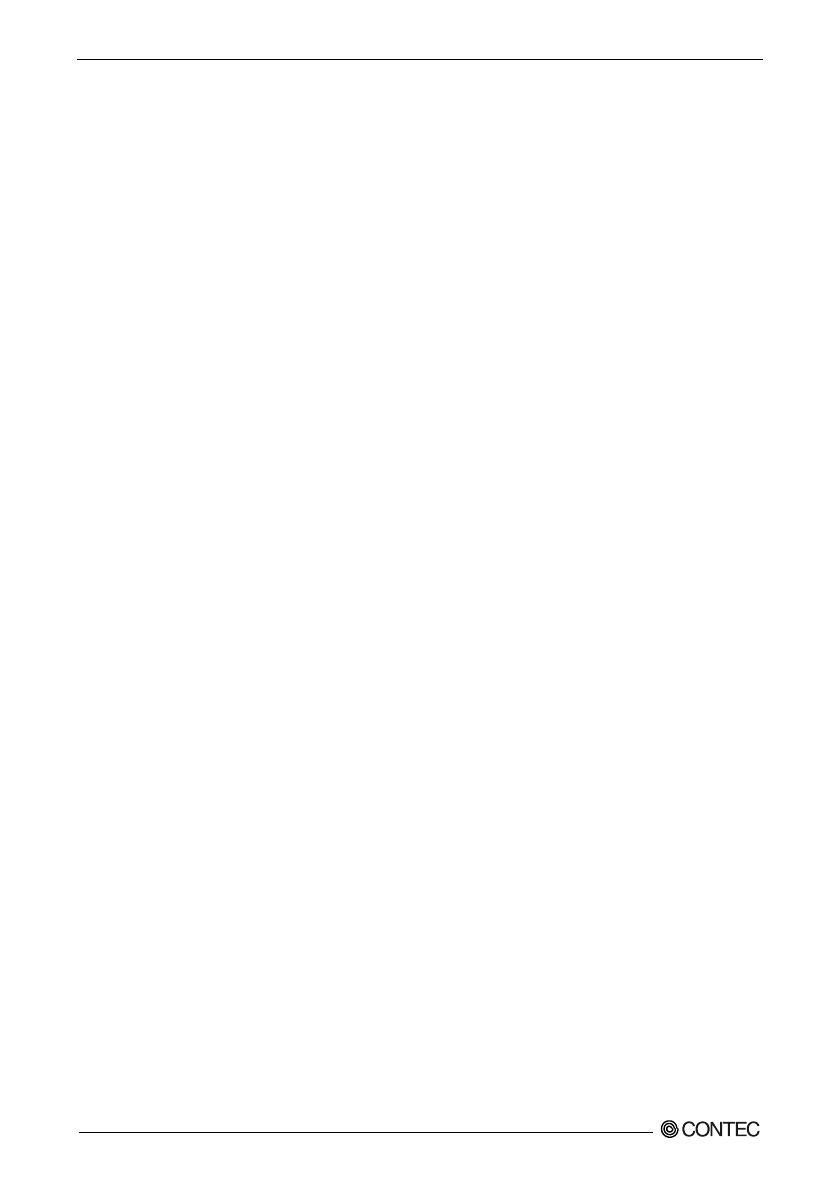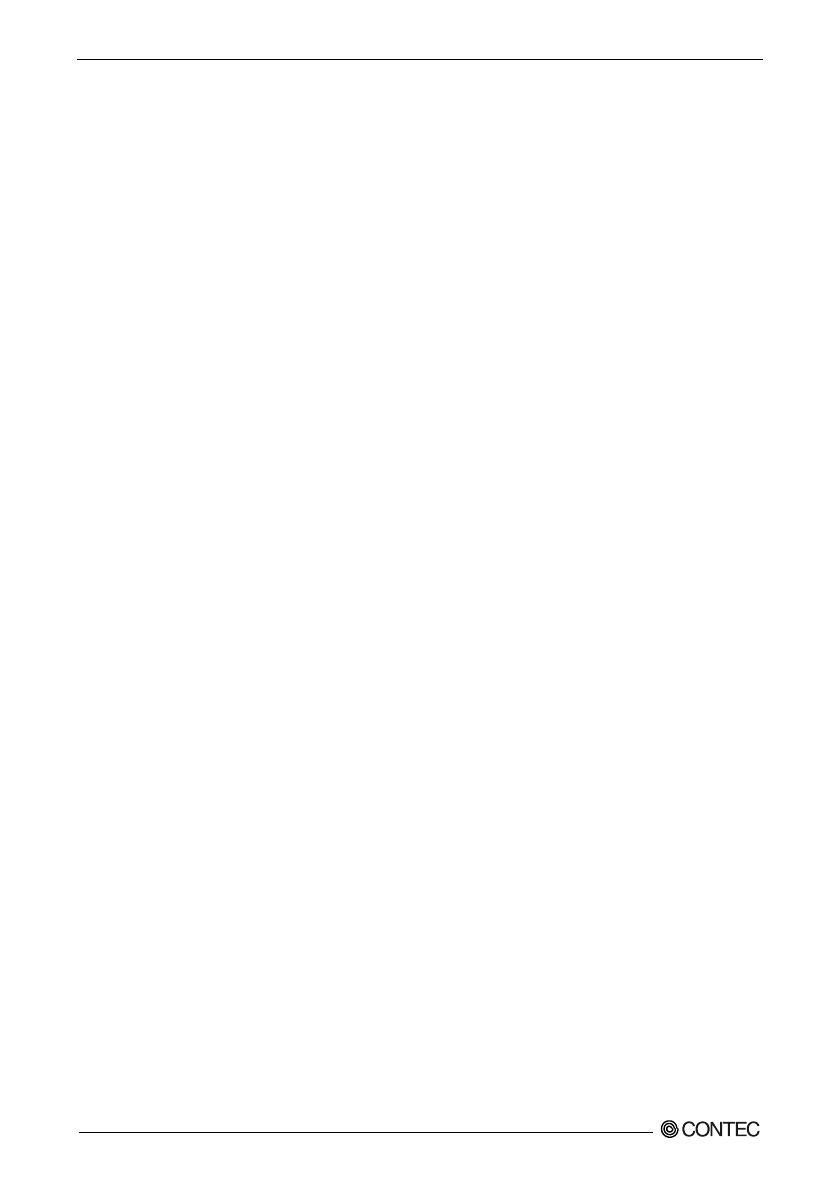
Windows 10セットアップ手順書
10
4. UWFはNTFSをサポートしていますがUWFのサービスが起動するまでの間、NTFSのジャー
ナルファイルが記録されるため、起動時にDISKへの書き込みが発生します。
5. UWFはHiddenパーティションを保護できません。
6. UWFをEnableにして最初に起動すると、UWFのパフォーマンス向上のためいくつかの
Windows機能の設定が変更されます。詳細は以下リンク先の技術情報を確認ください。
UWFについての詳細はマイクロソフト技術情報を参照ください。
https://msdn.microsoft.com/ja-jp/library/windows/hardware/mt572001(v=vs.85).aspx
7. UWFオーバーレイ領域は、初期では最大サイズ1024MBとなります。
8. UWFオーバーレイ領域の現在の使用状況は、下記コマンドで確認できます。
>uwfmgr.exe overlay get-consumption
UWFオーバーレイ領域を最大サイズまで枯渇させることがないようにシステム運用が必要で
す。
UWFオーバーレイ領域の最大サイズを超過して利用した場合、システムメモリが消費され、
お客様がご利用になるアプリケーションソフトウェアだけでなく、Windows動作に影響を及ぼ
しますので、システム用途にあわせてWindowsの再起動を行い、UWFオーバーレイ領域を解放
する必要があります。
完全な対策はありませんが、以下の対策が有効です。
・ 書き込み保護されたボリュームに極力書き込まない。
・ ログファイルなどの書き込みを行う場合は、書き込み保護されていないボリューム
(
別のドライブ:
USB
メモリや、ネットワークストレージなど
)
に変更する。