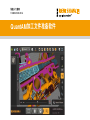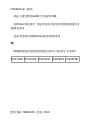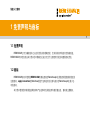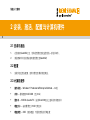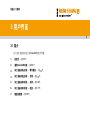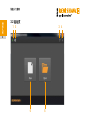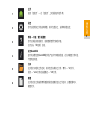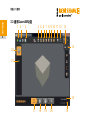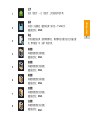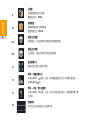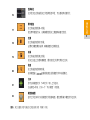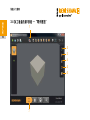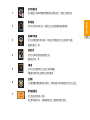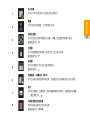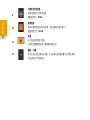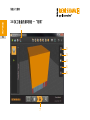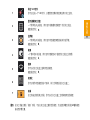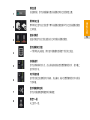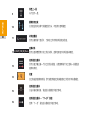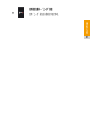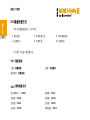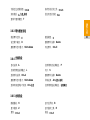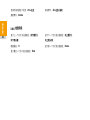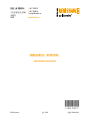Renishaw QuantAM/QuantAM Dental 2019 V5.0 クイックスタートガイド
- タイプ
- クイックスタートガイド

快速入门指南
H-5800-3240-01-A
QuantAM
加工文件准备软件

雷尼绍文档编号:
H-5800-3240-01-A
首次发布:
2016.05
© 2016 Renishaw plc
。版权所有。
本快速入门指南介绍雷尼绍
QuantAM
加工文件准备软件
2.0.0.0
版。
未经
Renishaw
公司事先书面许可,不得以任何形式对本文档进行部分或全部复制或将其转换为任何
其他媒体形式或语言。
出版本文档所含材料并不意味着
Renishaw plc
放弃对其所拥有的专利权。
专利
AM250
增材制造系统以及其他类似系统的功能特点已获得下列一项或多项专利,或已申请专利:
WO 2014/125258 WO 2014/125280 WO 2014/207454 WO 2015/092376 US 2014/0271965

1.1
免责声明
RENISHAW
已尽力确保发布之日此文档的内容准确无误,但对其内容不做任何担保或陈述。
RENISHAW
不承担任何由本文档中的不准确之处以及无论什么原因所引发的问题的相关责任。
1.2
商标
RENISHAW
标识中使用的
RENISHAW
和测头图案为
Renishaw plc
在英国及其他国家或地区的
注册商标。
apply innovation
及
Renishaw
其他产品和技术的名称与标识为
Renishaw plc
或其子公
司的商标。
本文档中使用的所有其他品牌名称和产品名称均为其各自所有者的商品名、商标或注册商标。
1
免责声明与商标
快速入门指南
1

2
安装、激活、配置与计算机硬件
2.1
安装与激活
1.
在您购买
QuantAM
之后,您将收到雷尼绍发送给您的一封电子邮件。
2.
请按照邮件中的说明安装和激活雷尼绍
QuantAM
。
2.2
配置
1.
该软件经过预先配置,适用于雷尼绍增材制造系统。
2.3
计算机硬件
•
操作系统
—
Windows 7 Professional/Enterprise/Ultimate
—
64
位
•
内存
—
推荐配置
16 G RAM
(至少
8 G
)
•
图形卡
—
NVIDIA Quadro FX
(支持
DirectX 9
及以上版本的所有图形卡)
•
硬盘大小
—
安装需要至少
10 G
可用空间
•
硬盘类型
—
SSD
(固态硬盘)可提供更快的计算速度
快速入门指南
2

2
安装、激活、配置与计算机硬件
3
用户界面
3.1
简介
以下各页以图文形式介绍
QuantAM
的用户界面:
1.
起始页
—
第
3.2
节。
2.
通用
QuantAM
功能
—
第
3.3
节。
3.
加工准备的第
1
阶段
—
零件摆放
—
第
3.4
节。
4.
加工准备的第
2
阶段
—
支撑
—
第
3.5
节。
5.
加工准备的第
3
阶段
—
布局
—
第
3.6
节。
6.
加工准备的第
4
阶段
—
检查
—
第
3.7
节。
7.
键盘快捷键
—
第
3.8
节。
快速入门指南
3

1 3 4
5
6
2
3.2
起始页
快速入门指南
4
用户界面

1
主页
返回“起始页”—
在“起始页”上时该按钮不起作用。
2
设定
您可以控制加工件的各种参数,其中包括加工、支撑和其他设定。
3
帮助
—
内容、索引或搜索
您可以浏览内容或索引,或者搜索想要了解的术语。
也可以从“
3D
区域”启动。
4
关于
QuantAM
显示有关雷尼绍
QuantAM
软件的产品许可和商标信息,在打开模型文件时也
可使用此功能。
5
打开
允许您打开现有工作空间,其中包含各种加工文件:零件
—
*.stl
文件、
项目
—
*.amx
文件或扫描路径
—
*.mtt
文件。
6
新建
允许您在加工准备的零件摆放阶段创建新的空白工作空间,以便能够导入
模型文件。
5
用户界面

3.3
通用
QuantAM
功能
1 2 4 5 6 7 8 9 10 11 12
16
21
22
15
13
14
20191817
3
快速入门指南
6
用户界面

1
主页
返回“起始页”—
在“起始页”上时该按钮不起作用。
2
保存
将项目(扫描路径、模型和支撑)保存为一个
*.amx
文件。
键盘快捷方式:
Ctrl+S
。
3
导出
仅导出模型或支撑,或者两者都导出。两者都导出功能仅在加工准备过程
的“零件摆放”和“支撑”阶段可用。
4
俯视图
将模型视图更改为俯视图。
键盘快捷方式:
Ctrl+2
。
5
底视图
将模型视图更改为底视图。
键盘快捷方式:
Ctrl+3
。
6
前视图
将模型视图更改为前视图。
键盘快捷方式:
Ctrl+4
。
7
后视图
将模型视图更改为后视图。
键盘快捷方式:
Ctrl+5
。
8
左视图
将模型视图更改为左视图。
键盘快捷方式:
Ctrl+1
。
7
用户界面

9
右视图
将模型视图更改为右视图。
键盘快捷方式:
Ctrl+6
。
10
等距视图
将模型视图更改为等距视图。
键盘快捷方式:
Ctrl+0
。
11a
透视
/
正交视图
透视视图
—
优化透视图可呈现更自然的模型视图。
11b
透视
/
正交视图
正交视图
—
通过直角和平行线来呈现模型。
12
适合屏幕大小
缩放以适合要加工的整个零件。
13
帮助
—
键盘快捷方式
从弹出菜单的“
3D
区域”启动,显示键盘快捷方式的六个逻辑分组列表。
详情请参见第
3.8
节。
14
帮助
—
内容、索引或搜索
从弹出菜单的“
3D
区域”启动。您可以浏览内容或索引,或者搜索想要了解
的术语。
15
选择材料
您可以为正在准备的加工件选择材料。
8
用户界面

16
选择单位
允许您为正在准备的加工件选择首选单位,可以是毫米或者英寸。
17
零件摆放
加工准备过程的第一阶段。
优化零件摆放方向,以确保最佳的加工质量和表面光洁度。
18
支撑
加工准备过程的第二阶段。
必要时为模型增加支撑,确保模型加工顺利完成。
19
布局
加工准备过程的第三阶段。
在加工托盘上合理布置模型,最大程度上利用可用加工空间。
20
检查
加工准备过程的第四阶段。
在将模型送入
AM250
机器前检查生成的模型切片和扫描路径。
21
打开
您可以将模型文件(
*.stl
文件)导入工作空间。
点击绿色
+
符号,打开一个“导入模型”对话框。
22
模型缩略图
显示工作空间中打开的模型文件的缩略图。橙色阴影表示模型文件已选中。
提示:加工托盘的方位可通过加工托盘右前方的“眼镜”识别。
9
用户界面

快速入门指南
3.4
加工准备的第
1
阶段
—“零件摆放”
1
2
3
4
5
6
7
10
用户界面

1
显示支撑区域
显示模型上
QuantAM
确定需要添加支撑的区域,以便加工顺利完成。
2
零件摆放
您可以在添加支撑之前,根据加工托盘位置倾斜或旋转模型。
3
选择朝下表面
您可以选择模型的部分表面,将其设定为最接近加工托盘的朝下表面。
键盘快捷方式:
D
。
4
缩放比例
您可以在
3D
区域内缩放模型比例。
键盘快捷方式:
E
。
5
Z
偏置
您可以定义模型和加工托盘之间的
Z
偏置。
Z
偏置为要添加的支撑留出足够的距离。
6
边界框
让您能够看到模型周围的边界框。边界框有助于您将模型定位在加工托盘上。
7
零件摆放阶段
加工准备过程的第一阶段。
优化零件摆放方向,以确保最佳的加工质量和表面光洁度。
11
用户界面

快速入门指南
3.5
加工准备的第
2
阶段
—“支撑”
2
3
4
5
6
7
1
12 10
8911
12
用户界面

1
导入支撑
您可以
*.stl
文件格式导入外部生成的支撑文件。
2
截面
您可以剖开活动模型,以方便添加支撑。
3
自动点支撑
您可以自动生成用于模型的点支撑。屏幕上的进度指示器显示进度。
键盘快捷方式:
A
。
4
点支撑
您可以根据模型外伸表面上的用户定义点生成点支撑。
键盘快捷方式:
P
。
5
线支撑
您可以在模型下定义并生成线支撑组合。
键盘快捷方式:
L
。
6
支撑选择
—
请参阅
8
、
9
和
10
您可以从弹出菜单选择所有支撑、与模型交叉的支撑或彼此交叉的支撑。
7
切片
您可以在停留在“支撑阶段”的同时查看模型和支撑切片。进度将显示在屏幕
上。
键盘快捷方式:
S
。
8
与其他支撑交叉的支撑
选择与其他支撑交叉的所有支撑。
键盘快捷方式:
Ctrl+A
。
13
用户界面

9
与零件交叉的支撑
选择与模型交叉的所有支撑。
键盘快捷方式:
Ctrl+A
。
10
所有支撑
选择当前
3D
区域中的所有支撑。所选支撑将以橙色显示。
键盘快捷方式:
Ctrl+A
。
11
支撑
加工准备过程的第二阶段。
必要时为模型增加支撑,确保模型顺利加工。
12
属性
—
支撑
您可以为生成的支撑设定参数。单击菜单栏的任意位置可打开弹出菜单,
单击
V
形标记可将其关闭。
14
用户界面

15
用户界面

快速入门指南
3.6
加工准备的第
3
阶段
—“布局”
2
3
4
5
6
1
7
16
用户界面

1
导出
*. mtt
文件
您可以生成一个
*.mtt
文件,以便雷尼绍增材制造系统用于加工过程。
2
显示
/
隐藏加工托盘
一个简单的开
/
关按钮,用于显示或隐藏所选模型下方的加工托盘。
键盘快捷方式:
H
。
3
边界框
一个简单的开
/
关按钮,用于显示所选模型周围的轴对齐边界框。
键盘快捷方式:
B
。
4
轮廓
一个简单的开
/
关按钮,用于显示所选模型向下投射到加工托盘上的阴影。
键盘快捷方式:
U
。
5
旋转
您可以在加工托盘上旋转所选的模型。
键盘快捷方式:
R
。
6
实例化
您可以制作所选模型的多个副本,将它们等距放在加工托盘上。
7
布局
加工准备过程的第三阶段。您可以在加工托盘上合理布置所选的模型。
提示:
在加工准备过程的“检查”阶段,可以在加工托盘上重新定位模型,方法是选择模型并按住
Alt
键将模型
拖动到所需位置。
17
用户界面

快速入门指南
3.7
加工准备的第
4
阶段
—“检查”
4
5
6
7
8
11
12
1
9
10
14
2 3
131516
17
18
用户界面
ページが読み込まれています...
ページが読み込まれています...
ページが読み込まれています...
ページが読み込まれています...
ページが読み込まれています...
ページが読み込まれています...
ページが読み込まれています...
ページが読み込まれています...
-
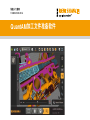 1
1
-
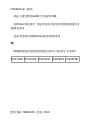 2
2
-
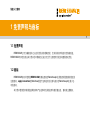 3
3
-
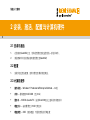 4
4
-
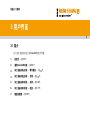 5
5
-
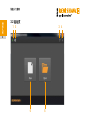 6
6
-
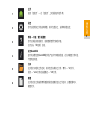 7
7
-
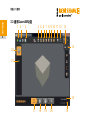 8
8
-
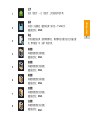 9
9
-
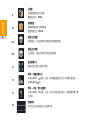 10
10
-
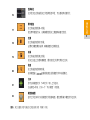 11
11
-
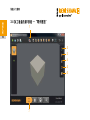 12
12
-
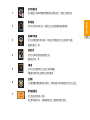 13
13
-
 14
14
-
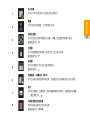 15
15
-
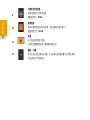 16
16
-
 17
17
-
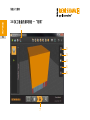 18
18
-
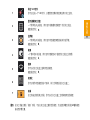 19
19
-
 20
20
-
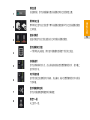 21
21
-
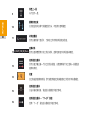 22
22
-
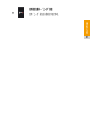 23
23
-
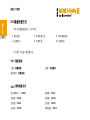 24
24
-
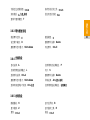 25
25
-
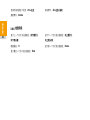 26
26
-
 27
27
-
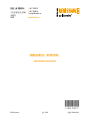 28
28