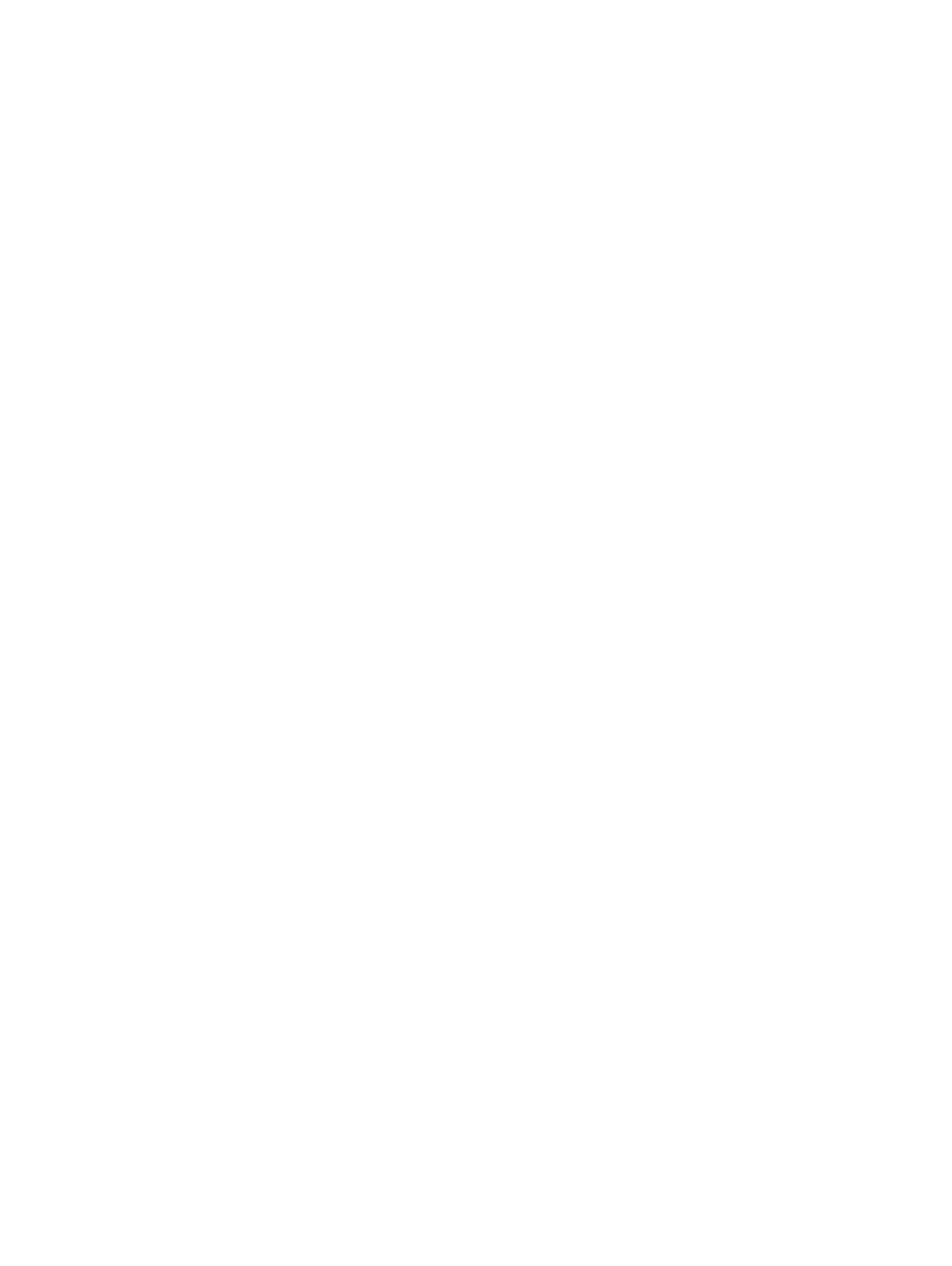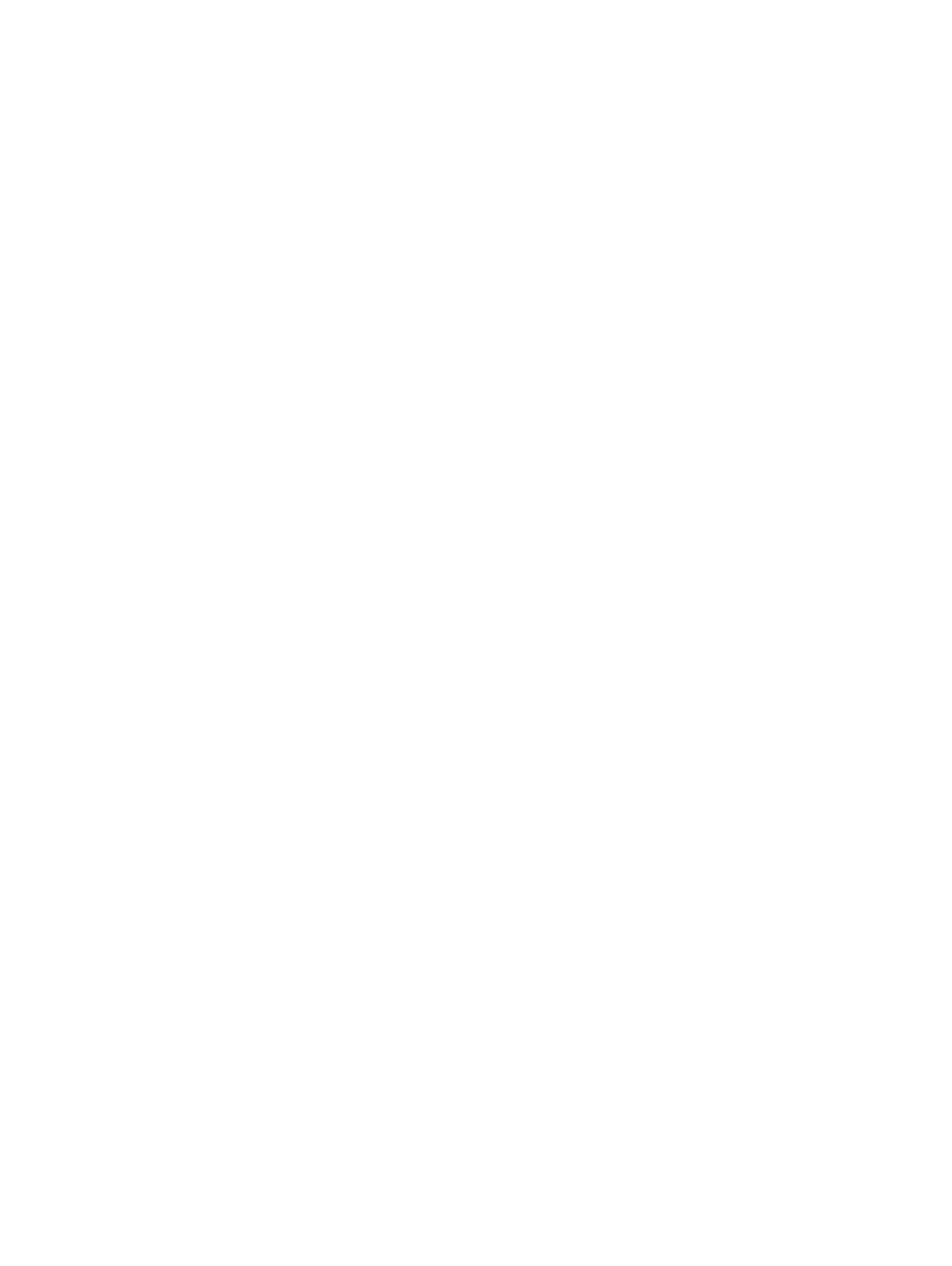
はすぐには発生しません。弱まったトレースが機能停止するまでには数週間または数ヶ月かかることがあり、それまでの間に、メモリ整合性の劣化、断
続的メモリエラーなどが発生する可能性があります。
認識とトラブルシューティングが困難なのは、「断続的」(「潜在的」または「障害を負いながら機能」とも呼ばれる)障害です。
ESD による破損を防ぐには、次の手順を実行します。
• 適切に接地された、有線の ESD リストバンドを使用します。ワイヤレスの静電気防止用リストバンドの使用は、現在許可されていません。これらのリ
ストバンドでは、適切な保護がなされません。パーツの取り扱い前にシャーシに触れる方法では、感度が増したパーツを
ESD から十分に保護するこ
とができません。
• 静電気の影響を受けやすいすべてのコンポーネントは、静電気のない場所で扱います。可能であれば、静電気防止フロアパッドおよび作業台パッド
を使用します。
• 静電気の影響を受けやすいコンポーネントを輸送用段ボールから取り出す場合は、コンポーネントを取り付ける準備ができるまで、静電気防止梱
包材から取り出さないでください。静電気防止パッケージを開ける前に、必ず身体から静電気を放出してください。
• 静電気の影響を受けやすいコンポーネントを輸送する場合は、あらかじめ静電気防止コンテナまたは静電気防止パッケージに格納します。
ESD フィールド・サービス・キット
最も頻繁に使用されるサービスキットは、監視されないフィールド・サービス・キットです。各フィールド・サービス・キットは、静電対策マット、リストストラッ
プ、そしてボンディングワイヤーの 3 つの主要コンポーネントから構成されています。
ESD フィールド・サービス・キットのコンポーネント
ESD フィールド・サービス・キットのコンポーネントは次のとおりです。
• 静電対策マット - 静電対策マットは散逸性があるため、サービス手順の間にパーツを置いておくことができます。静電対策マットを使用する際には、
リストストラップをしっかりと装着し、ボンディングワイヤーをマットと作業中のシステムの地金部分のいずれかに接続します。正しく準備できたら、サービ
スパーツを ESD 袋から取り出し、マット上に直接置きます。ESD に敏感なアイテムは、手のひら、ESD マット上、システム内、または ESD 袋内で安
全です。
• リストストラップとボンディングワイヤー – リストストラップとボンディングワイヤーは、ESD マットが不要な場合に手首とハードウェアの地金部分に直接
接続したり、マット上に一時的に置かれたハードウェアを保護するために静電対策マットに接続したりできます。皮膚、ESD マット、そしてハードウェア
をつなぐ、リストストラップとボンディングワイヤーの物理的接続をボンディングと呼びます。リストストラップ、マット、そしてボンディングワイヤーが含まれた
フィールド・サービス・キットのみを使用してください。ワイヤレスのリストストラップは使用しないでください。リストストラップの内部ワイヤーは、通常の装
着によって損傷が発生します。よって、事故による
ESD のハードウェア損傷を避けるため、リスト・ストラップ・テスターを使用して定期的に確認する必
要があります。リストストラップとボンディングワイヤーは少なくとも週に一度テストすることをお勧めします。
• ESD リスト・ストラップ・テスター – ESD ストラップの内側にあるワイヤーは、時間の経過に伴って損傷を受けます。監視されないキットを使用する
場合には、サービスコールのたびに定期的にストラップをテストすることがベストプラクティスです。最低でも週に一度テストします。テストには、リスト・ス
トラップ・テスターを使用することが最善です。リスト・ストラップ・テスターを所有していない場合には、地域オフィスに在庫を問い合わせてください。テス
トを実行するには、リストストラップを手首に装着した状態で、リストストラップのボンディングワイヤーをテスターに接続し、ボタンを押してテストを行いま
す。テスト合格の場合には緑の
LED が点灯し、テスト不合格の場合には赤い LED が点灯し、アラームが鳴ります。
• 絶縁体要素 – プラスチック製のヒートシンクの覆いなど、ESD に敏感なデバイスを、高く帯電していることが多いインシュレータ内蔵パーツから遠ざけ
ることが重要です。
• 作業現場環境 – ESD フィールド・サービス・キットを配備する前に、お客様の場所の状況を評価します。たとえば、サーバ環境用にキットを配備する
のと、デスクトップや携帯デバイス用にキットを配備することは異なります。サーバは通常、データセンター内のラックに設置され、デスクトップや携帯デ
バイスはオフィスのデスク上か、仕切りで区切られた作業場所に配置されます。物品が散乱しておらず ESD キットを広げるために十分な平らな広い
エリアを探してください。このとき、修理対象のシステムのためのスペースも考慮してください。また、作業場所に
ESD の原因と成り得る絶縁体がない
ことも確認します。ハードウェアコンポーネントを実際に取り扱う前に、作業場所では常に発泡スチロールおよびその他のプラスチックなどのインシュレー
タは敏感なパーツから最低 30 cm(12 インチ)離して置きます。
• 静電気を防止する梱包 – すべての ESD に敏感なデバイスは、静電気の発生しない梱包材で発送および受領する必要があります。メタルアウト/
静電気防止袋の使用をお勧めします。なお、損傷した部品は、新しい部品が納品されたときと同じ ESD 保護袋とパッケージを使用して返却される
必要があります。
ESD 保護袋は折り重ねてテープで封をし、新しい部品が納品されたときの箱に同じエアクッション梱包材をすべて入れてください。
ESD に敏感なデバイスは、ESD 保護の作業場でのみパッケージから取り出すようにします。ESD 保護袋では、中身のみ保護されるため、袋の表面
に部品を置かないでください。パーツは常に、手の中、
ESD マット上、システム内、または静電気防止袋内にあるようにしてください。
• 敏感なコンポーネントの輸送 – 交換用パーツやデルに返却するパーツなど、ESD に敏感なパーツを輸送する場合には、安全に輸送するため、それ
らのパーツを静電気防止袋に入れることが非常に重要です。
4
コンピュータ内部の作業