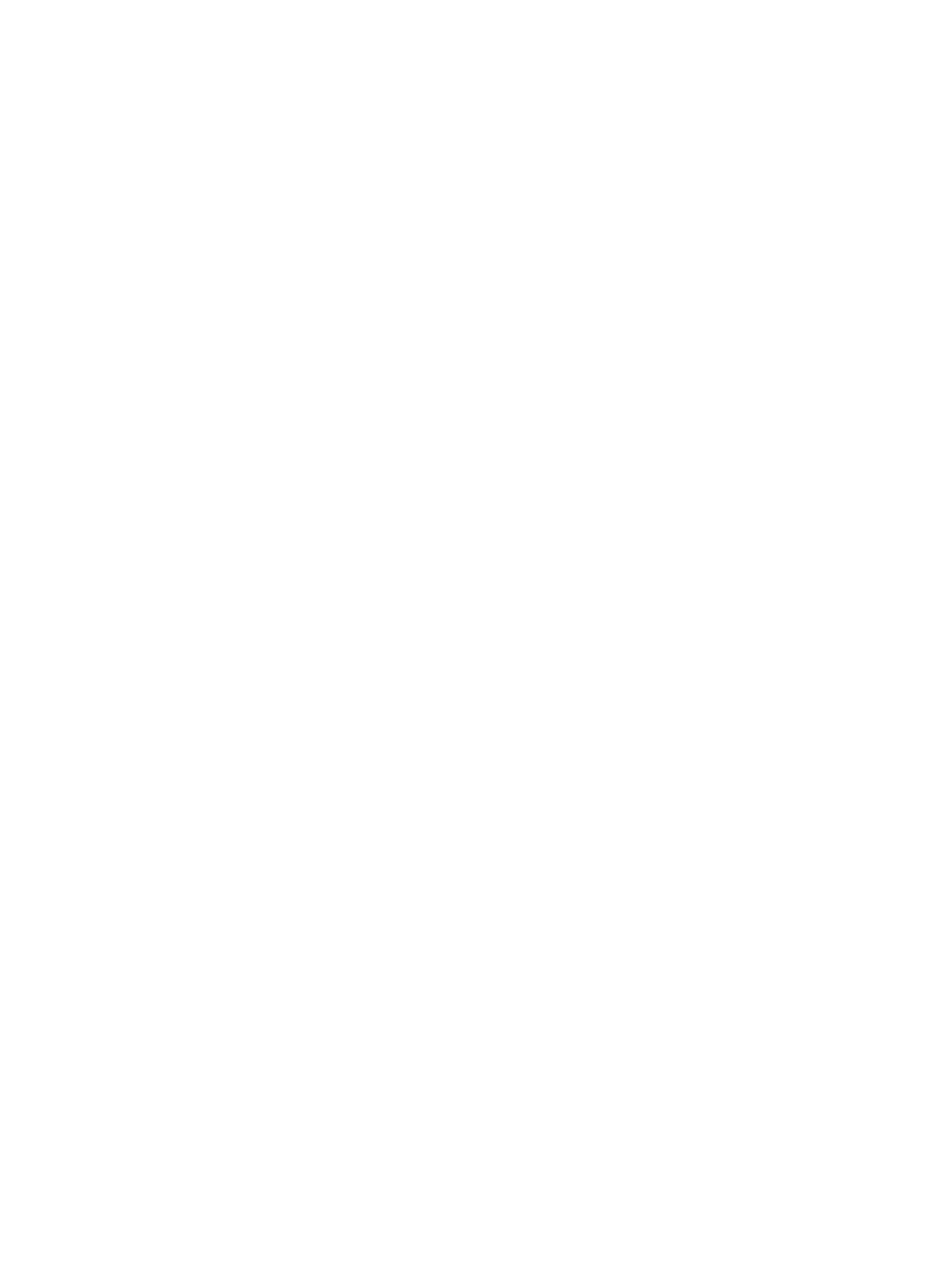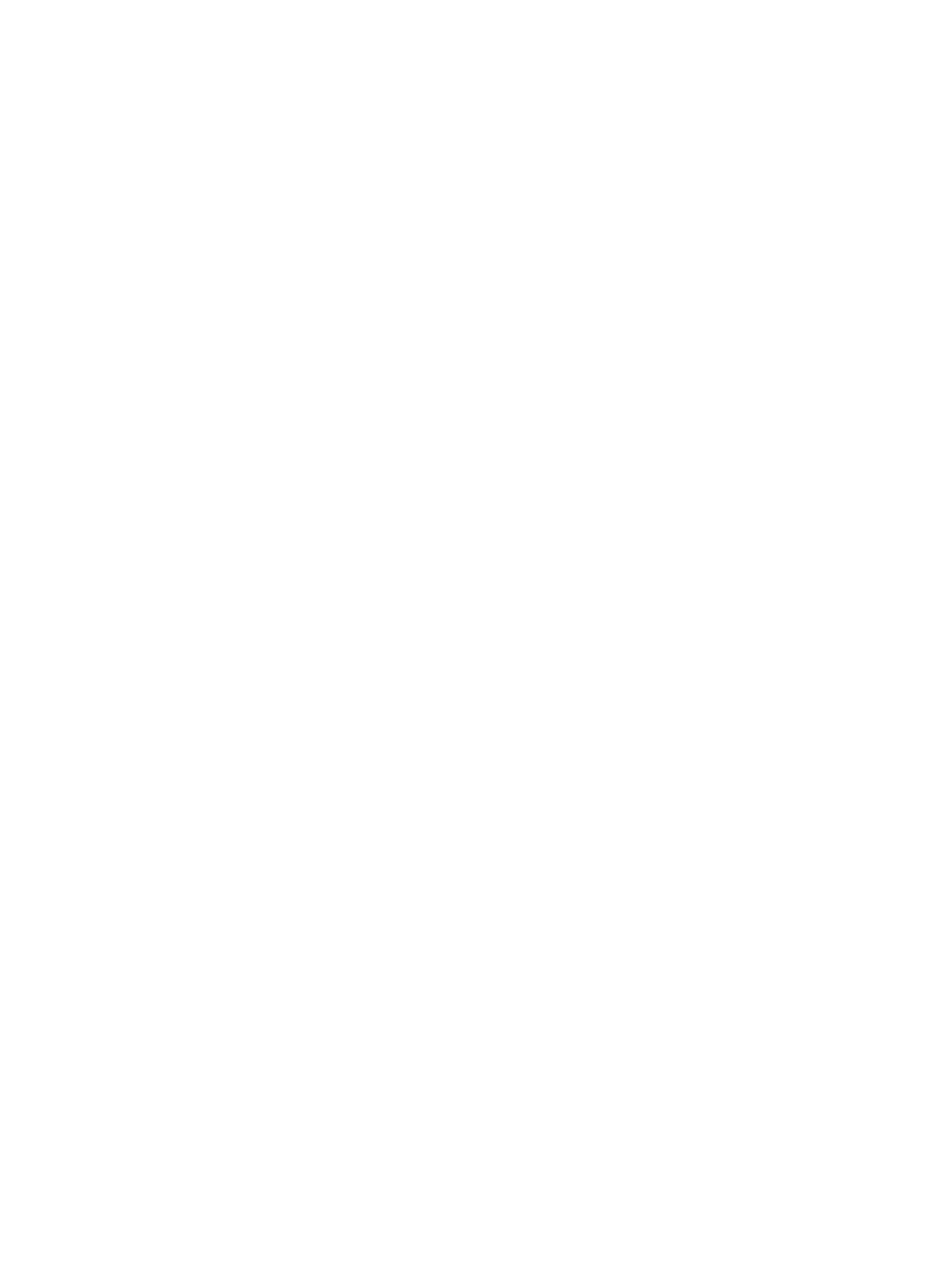
WLAN カードの取り付け..............................................................................................................................................26
ソリッド ステート ドライブ/インテル Optane メモリ モジュール.............................................................................................. 27
M.2 2280 ソリッドステート ドライブまたはインテル Optane メモリ(オプション)の取り外し........................................ 27
M.2 2280 ソリッドステート ドライブまたはインテル Optane メモリ(オプション)の取り付け........................................28
M.2 2230 ソリッドステート ドライブの取り外し..............................................................................................................28
M.2 2230 ソリッドステート ドライブの取り付け............................................................................................................. 29
コイン型電池.......................................................................................................................................................................31
コイン型電池の取り外し............................................................................................................................................... 31
コイン型電池の取り付け............................................................................................................................................... 31
ハードドライブアセンブリー................................................................................................................................................... 32
ハードドライブアセンブリの取り外し............................................................................................................................... 32
ハードドライブアセンブリの取り付け...............................................................................................................................33
ハードドライブ......................................................................................................................................................................34
ハードドライブの取り外し.............................................................................................................................................. 34
ハードドライブの取り付け..............................................................................................................................................35
システムファン......................................................................................................................................................................36
システムファンの取り外し...............................................................................................................................................36
システムファンの取り付け.............................................................................................................................................. 38
ヒートシンク.........................................................................................................................................................................40
ヒートシンク(UMA)の取り外し................................................................................................................................ 40
ヒートシンク(UMA)の取り付け.................................................................................................................................41
ヒートシンク(専用)の取り外し..................................................................................................................................41
ヒートシンク(専用)の取り付け.................................................................................................................................42
VGA ドーターボード............................................................................................................................................................ 43
VGA ドーターボードの取り外し.....................................................................................................................................43
VGA ドーターボードの取り付け.................................................................................................................................... 44
スピーカー........................................................................................................................................................................... 45
スピーカーの取り外し.................................................................................................................................................... 45
スピーカーの取り付け....................................................................................................................................................47
IO ボード.............................................................................................................................................................................48
IO ボードの取り外し..................................................................................................................................................... 48
IO ボードの取り付け.....................................................................................................................................................50
タッチパッド...........................................................................................................................................................................51
タッチ パッド アセンブリーの取り外し...............................................................................................................................51
タッチ パッド アセンブリーの取り付け............................................................................................................................. 53
ディスプレイアセンブリ..........................................................................................................................................................55
ディスプレイアセンブリの取り外し.................................................................................................................................. 55
ディスプレイアセンブリの取り付け.................................................................................................................................. 59
電源ボタンボード................................................................................................................................................................ 62
電源ボタン基板の取り外し.......................................................................................................................................... 62
電源ボタン基板の取り付け..........................................................................................................................................63
電源ボタン..........................................................................................................................................................................64
電源ボタンの取り外し.................................................................................................................................................. 64
電源ボタン基板の取り付け..........................................................................................................................................65
4
目次