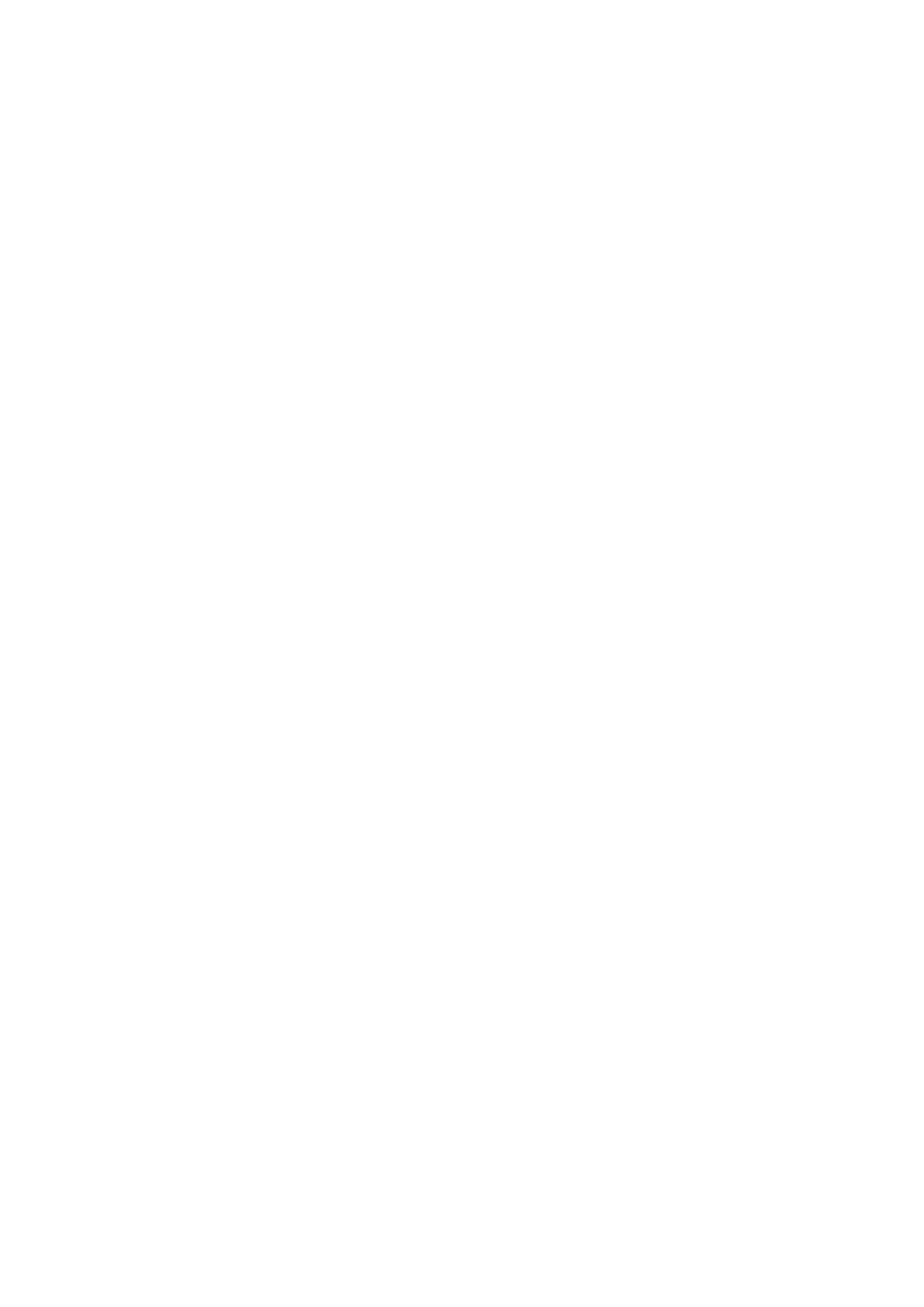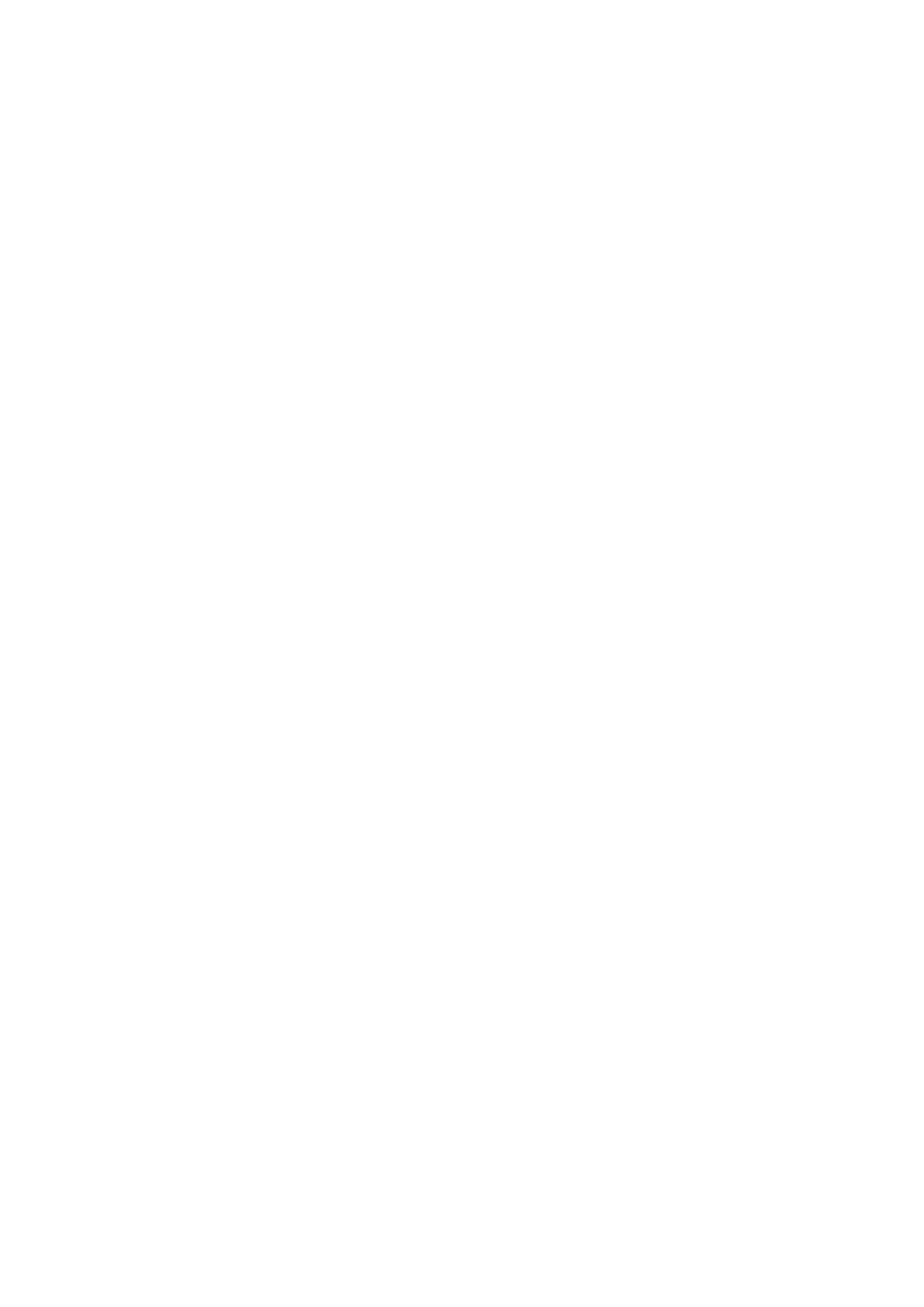
ハードドライブアセンブリの取り外し................................................................................................................... 32
ハードドライブアセンブリの取り付け................................................................................................................... 33
ハードドライブ...................................................................................................................................................................34
ハードドライブの取り外し........................................................................................................................................ 34
ハードドライブの取り付け........................................................................................................................................ 35
システムファン..................................................................................................................................................................36
システム ファンの取り外し...................................................................................................................................... 36
システム ファンの取り付け...................................................................................................................................... 38
ヒートシンク.......................................................................................................................................................................40
ヒートシンクの取り外し............................................................................................................................................ 40
ヒートシンクの取り付け............................................................................................................................................ 40
スピーカー.............................................................................................................................................................................41
スピーカーの取り外し.................................................................................................................................................. 41
スピーカーの取り付け................................................................................................................................................. 42
IO ボード...............................................................................................................................................................................43
IO ボードの取り外し....................................................................................................................................................43
IO ボードの取り付け....................................................................................................................................................45
タッチパッド...................................................................................................................................................................... 46
タッチパッド アセンブリーの取り外し.................................................................................................................. 46
タッチパッド アセンブリーの取り付け.................................................................................................................. 48
ディスプレイアセンブリ................................................................................................................................................. 50
ディスプレイ アセンブリーの取り外し.................................................................................................................. 50
ディスプレイアセンブリの取り付け.......................................................................................................................53
電源ボタンボード.............................................................................................................................................................. 55
電源ボタン基板の取り外し....................................................................................................................................... 55
電源ボタン基板の取り付け....................................................................................................................................... 56
電源ボタン.......................................................................................................................................................................... 56
電源ボタンの取り外し................................................................................................................................................56
電源ボタンの取り付け................................................................................................................................................57
システム基板...................................................................................................................................................................... 58
システム基板の取り外し........................................................................................................................................... 58
システム基板の取り付け........................................................................................................................................... 60
電源アダプタポート.......................................................................................................................................................... 63
電源アダプタ ポートの取り外し...............................................................................................................................63
電源アダプタ ポートの取り付け...............................................................................................................................64
ディスプレイベゼル..........................................................................................................................................................64
ディスプレイ ベゼルの取り外し..............................................................................................................................64
ディスプレイ ベゼルの取り付け..............................................................................................................................65
カメラ...................................................................................................................................................................................66
カメラの取り外し........................................................................................................................................................66
カメラの取り付け........................................................................................................................................................ 67
ディスプレイパネル..........................................................................................................................................................68
モニター パネルの取り外し.......................................................................................................................................68
モニター パネルの取り付け....................................................................................................................................... 70
ディスプレイヒンジ..........................................................................................................................................................72
ディスプレイ ヒンジの取り外し.............................................................................................................................. 72
ディスプレイ ヒンジの取り付け.............................................................................................................................. 73
ディスプレイケーブル...................................................................................................................................................... 74
モニター ケーブルの取り外し....................................................................................................................................74
モニター ケーブルの取り付け....................................................................................................................................75
4 目次