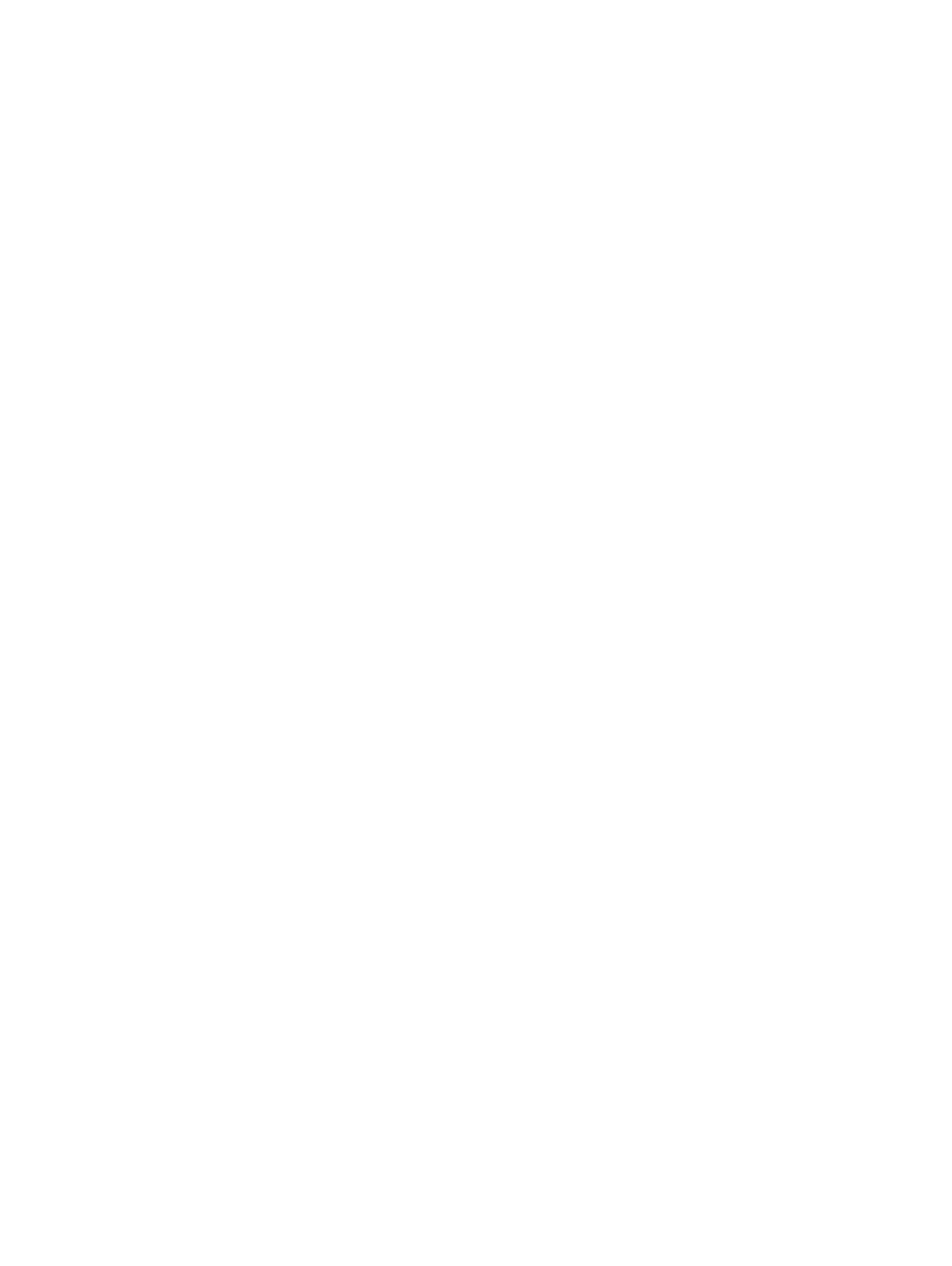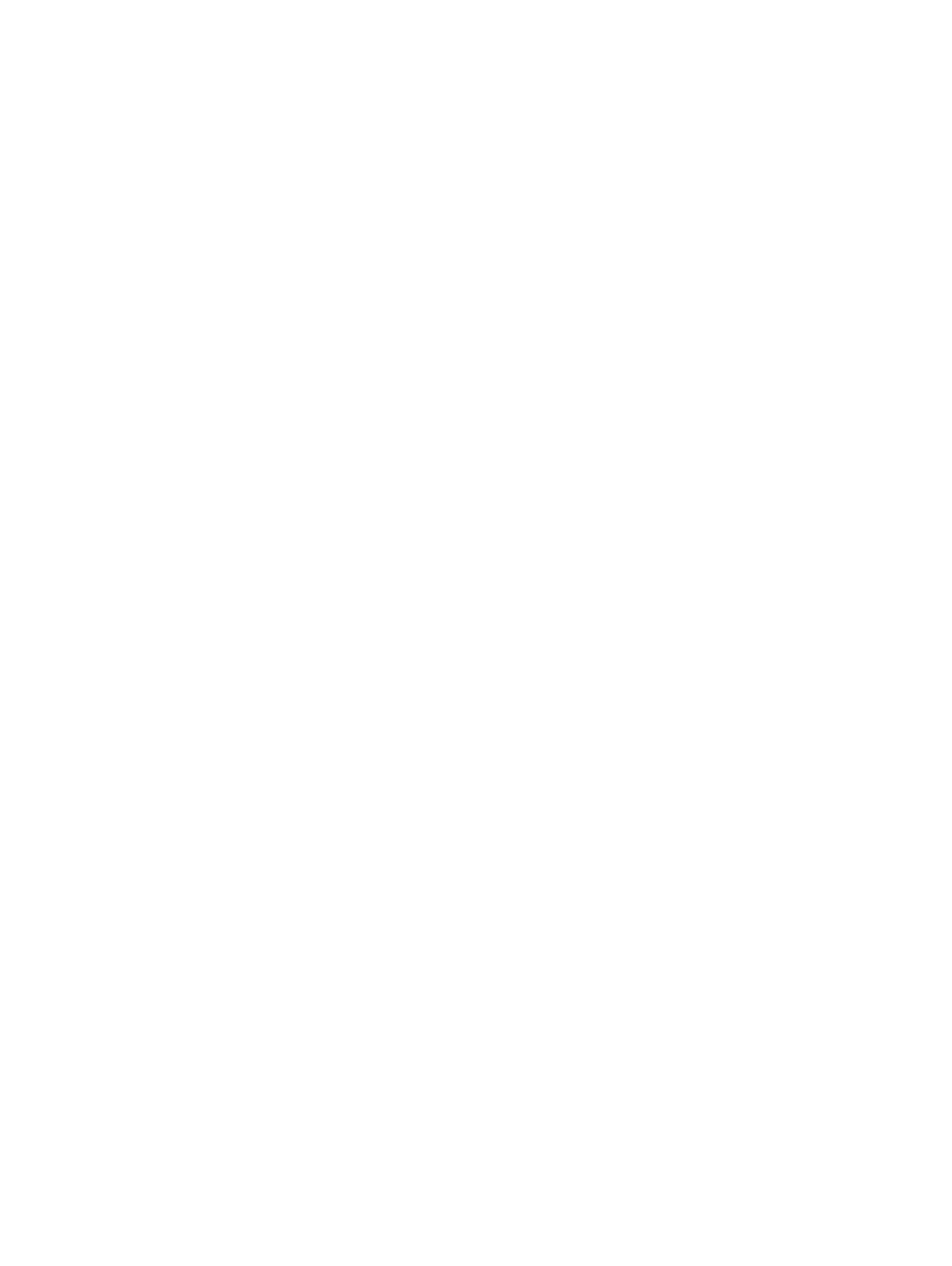
メモリモジュールの取り付け........................................................................................................................................... 24
M2.SATA ソリッドステートドライブ (SSD)...........................................................................................................................25
M.2 2280 ソリッド ステート ドライブの取り外し............................................................................................................ 25
M.2 2280 ソリッド ステート ドライブの取り付け............................................................................................................26
M.2 2230 ソリッド ステート ドライブの取り外し.............................................................................................................27
M.2 2230 ソリッド ステート ドライブの取り付け............................................................................................................ 28
I/O ボード...........................................................................................................................................................................30
I/O ボードの取り外し................................................................................................................................................... 30
IO ボードの取り付け......................................................................................................................................................31
タッチパッド.......................................................................................................................................................................... 33
タッチパッドの取り外し...................................................................................................................................................33
タッチパッドの取り付け.................................................................................................................................................. 35
ハードドライブアセンブリー................................................................................................................................................... 37
ハードドライブアセンブリの取り外し................................................................................................................................37
ハードドライブアセンブリの取り付け...............................................................................................................................38
ハードドライブ......................................................................................................................................................................38
ハードドライブの取り外し.............................................................................................................................................. 38
ハードドライブの取り付け.............................................................................................................................................. 39
WLAN カード..................................................................................................................................................................... 40
WLAN カードの取り外し.............................................................................................................................................. 40
WLAN カードの取り付け...............................................................................................................................................41
コイン型電池...................................................................................................................................................................... 42
コイン型電池の取り外し...............................................................................................................................................42
コイン型電池の取り付け.............................................................................................................................................. 43
サーマル プレート................................................................................................................................................................ 44
サーマル プレートの取り外し......................................................................................................................................... 44
サーマル プレートの取り付け.........................................................................................................................................46
スピーカー........................................................................................................................................................................... 48
スピーカーの取り外し.................................................................................................................................................... 48
スピーカーの取り付け....................................................................................................................................................49
ディスプレイアセンブリ.......................................................................................................................................................... 49
ディスプレイアセンブリの取り外し...................................................................................................................................49
ディスプレイアセンブリの取り付け.................................................................................................................................. 52
システム基板......................................................................................................................................................................54
システム基板の取り外し...............................................................................................................................................54
システム基板の取り付け.............................................................................................................................................. 57
ディスプレイベゼル...............................................................................................................................................................60
ディスプレイベゼルの取り外し....................................................................................................................................... 60
ディスプレイベゼルの取り付け........................................................................................................................................61
カメラ................................................................................................................................................................................... 61
カメラの取り外し............................................................................................................................................................ 61
カメラの取り付け...........................................................................................................................................................62
ディスプレイパネル...............................................................................................................................................................63
ディスプレイパネルの取り外し........................................................................................................................................63
4
目次