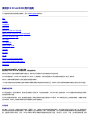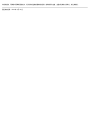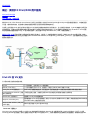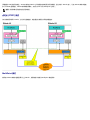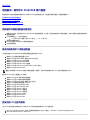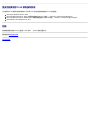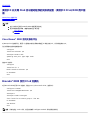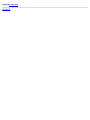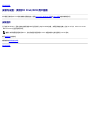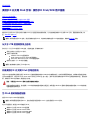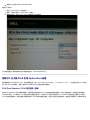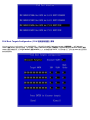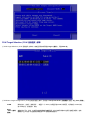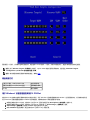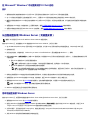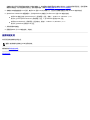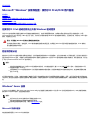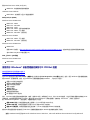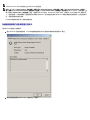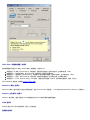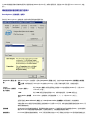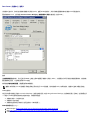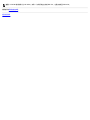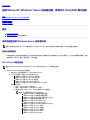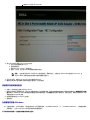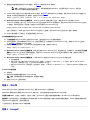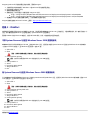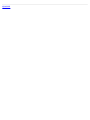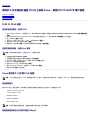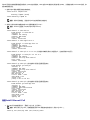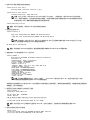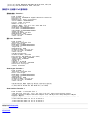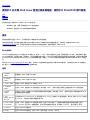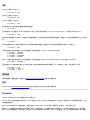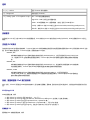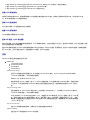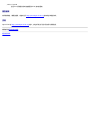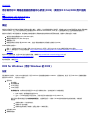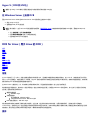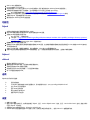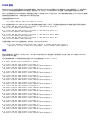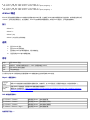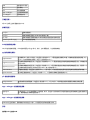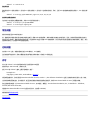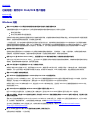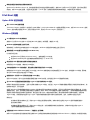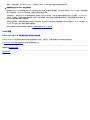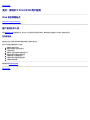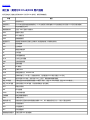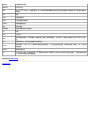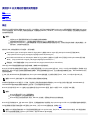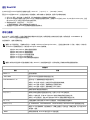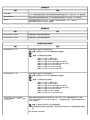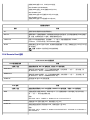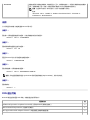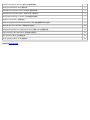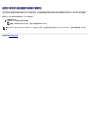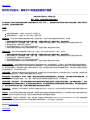英特尔® FCoE/DCB 用户指南
以下信息由所提及设备的供应商提供,受以下限制与免责声明的约束。
概述
系统要求
交换器配置
安装与设置
英特尔® 以太网 FCoE 引导设置
安装 Microsoft* Windows* Server 的详细说明
Microsoft Windows* 设置
Linux 设置
Linux 管理工具
数据中心桥接 (DCB)
已知问题
客户支持
词汇表
英特尔® 以太网闪存固件实用程序
适用于英特尔适配器固件的戴尔更新包
软件许可证
本文件中的信息如有更改,恕不另行通知。
版权所有© 2010-2014 年,英特尔公司。保留全部权利。
英特尔公司对本文档中的错误和遗漏不负责任。英特尔公司对更新本文档中的信息不作任何承诺。
本文中所用的商标:
Dell
和
DELL
徽标是 Dell(戴尔)公司的商标;英特尔是英特尔公司在美国和其他国家(地区)的商标。
英特尔、安腾和奔腾是英特尔公司在美国和其他国家的商标。
* 本文档可能使用其它商标和商业名称来提及声称拥有该商标和名称的实体或其产品。英特尔公司对非其所有的商标和商业名称无任何产权利益。
限制和免责声明
本文所含的信息,包括所有说明、警告以及管制性认可和证书,均由供应商提供,未经 Dell 独立证实或测试。Dell 对因遵照或未遵照这些说明而
造成的损失概不负责。
关于本文所提部件的属性、功能、速度或合格性的一切陈述和声明均由供应商而非 Dell 提供。Dell 特别指出对以上声明的准确性、完整性或可靠
性无所知悉。有关以上陈述或声明的任何问题或意见应向供应商提出。
出口法规
客户确认:这些产品(可能包含技术和软件)受美国(U.S.)海关和出口控制法律及规定的制约,并且可能也受这些产品生产和(或)接收所在国
的海关和出口控制法律及规定的制约。客户同意遵守上述法律和规定。同时,按照美国法律,此产品不得向受限制的终端用户或受限制的国家出
售、出租或以其他方式转让。此外,本产品不得向从事与大规模杀伤武器有关的活动(包括,但不限于,与设计、开发、生产或使用核武器、核材

料或核设施、导弹或对导弹项目的支持,以及化学或生物武器有关的活动)的终端用户出售、出租或以其他方式转让,或让其使用。
最近修改日期:
2014
年
4
月
29
日

返回到目录页
概述:英特尔® FCoE/DCB 用户指南
FCoE VN 到 VN 支持
安装概述
FCoE 基础设施 - 安装和配置
英特尔® FCoE(Fibre Channel Over Ethernet 以太网上光纤通道)专为基于 82599 和 X540 的 PCI-Express 服务器适配器设计。本指南涵括以
下方面:硬件和软件安装、设置步骤以及安装适配器并使用它们启动系统的故障检修窍门。
以太网上光纤通道 (FCoE) 定义为标准光纤通道 (FC) 协议帧作为数据包裹在标准以太网帧之中。这一链接层次的包裹,与 FCoE 兼容的以太网至光
纤通道相配合,起着将光纤通道网络架构扩展以包容基于以太网的主机的连接性的作用。FCoE 规格重点在包裹由 Fibre Channel FC-4 FCP 规格
所定义的存储类通信的特定 FC 帧。FC 是市场领先技术,用于创建 Storage Area Networks(SAN,存储区域网络)。
数据中心桥接 (DCB) 是针对经典以太网的基于标准的扩展之集合。它提供一个无减损的数据中心传输层,能够将 LAN 和 SAN 聚合至单一的统一
网络架构之上。除了支持以太网上光纤通道 (Fibre Channel Over Ethernet, FCoE) 和 DCB 上 iSCSI (DCB 上 iSCSI) 外,它还增强其他对企业至关
重要的通信的运作。
FCoE VN 到 VN 支持
以下是对本部分使用的条目的说明。
N_Port 一个设备端口,生成/终止 FC-4 通道通信
ENode(FCoE 节点) 一个光纤通道节点 (FC-FS-3),能使用一个或多个 ENode MAC 传输 FCoE 帧
FCoE_LEP(FCoE 链接终点) FCoE Entity 的数据转送组件,用以通过单一虚拟链接处理 FC 的帧封装/解封装和传输/接收封装帧
Lossless Ethernet network(无减
损以太网网络)
一种仅包含双工链接、无减损以太网 MAC 和无减损以太网桥接元素的以太网网络
Virtual Link(虚拟链接) 连接两个 FCoE_LEP 的逻辑链接
VN_Port(Virtual N_Port)
光纤通道的一个 FC-2V 子层次实例,作为一个 N_Port(参阅 FC-FS-3)操作,并在成功完成 FIP FLOGI 或
FIP NPIV FDISC 交换后动态实例化
VN_Port MAC address(VN_Port
MAC 地址)
ENode 用于特定 VN_Port 的 MAC 地址
“VN to VN” 是什么?
FCoE VN to VN (VN2VN) 支持是 T11 使用 FCoE 直接连接两个终端节点 (ENodes) 的一项新提议标准。ENode 可以创建一个与另一个远程
ENode 的 VN2VN 虚拟链接,而不必连接到中间的 FC 或 FCoE 交换机 (FCFs),从而不需要端口分区或高级光纤通道服务。存储软件使用 LUN

屏蔽控制 LUN 的访问和安全。VN2VN 架构在 ENode 之间可能会有无减损以太网交换器。这允许多个 ENode 加入,以在 VN2VN 架构中创建
多个 VN2VN 虚拟链接。VN2VN 有两种操作模式:点对点 (PT2PT) 和 Multipoint (多点) 。
注意:此操作模式仅在初始化过程中使用。
点对点 (PT2PT) 模式
点对点模式仅有两个 ENode。它们可以直接连接,或者通过无减损以太网交换器连接:
MultiPoint 模式
如果在 VN2VN 架构中检测到两个以上 ENode,则所有的节点都以 Multipoint 模式操作:

安装概述
有关系统要求的信息,参阅系统要求。
1. 在系统中安装具备 FCoE 功能的适配器。有关受支持适配器的列表,参阅受支持的英特尔® 网络适配器。
2. 如果在执行上述步骤之后遇到问题,参阅 已知问题。
FCoE 基础设施 - 安装和配置
以下是典型的 FCoE 设置流程:
1. 典型的支持 FCoE 的架构交换机配置。
2. 如果要从 FCoE LUN 启动:
参见英特尔® 以太网 FCoE 启动配置
用于 Windows* 设备管理器的英特尔® PROSet 英特尔® 以太网 FCoE 启动选项
3. 安装操作系统:
Linux 安装和配置
Microsoft* Windows* Server 安装和配置
4. 配置 英特尔以太网 FCoE/DCBx:
配置 DCBx
配置 FCoE
请阅读所有限制和免责声明
。
返回到目录页

返回到目录页
系统要求:英特尔® FCoE/DCB 用户指南
安装英特尔® 服务器适配器和英特尔® 以太网 FCoE 协议驱动程序之前,先检查系统是否满足以下最低配置要求。
系统硬件对网络适配器的兼容性
受支持的英特尔® 网络适配器
受支持的 32 位操作系统
受支持的英特尔® 64 架构操作系统
系统硬件对网络适配器的兼容性
具备 FCoE 功能、基于英特尔® 82599 或 X540 的网络适配器。在下面“受支持的英特尔® 网络适配器”中可以找到受支持的英特尔服务
器适配器列表。
以下插槽类型之一,取决于适配器:
一个 PCI Express 插槽(版本 1.0a 或以上),x4、x8 或 x16
您计算机的最新 BIOS。
FCoE 至少需要 4GB RAM 才能获得最佳性能。
万兆位网络连接
受支持的英特尔® 网络适配器
下列基于英特尔® 82599 和 X540 的网络适配器支持英特尔® FCoE:
英特尔® 以太网服务器适配器 X520-2
英特尔® 以太网 X520 10GbE 双端口 KX4-KR 夹层卡
英特尔® 以太网 10G 2P X520 适配器
英特尔® 千兆位 4P X520/I350 rNDC
英特尔® 以太网 10G 2P X540-t 适配器
英特尔® 以太网 10G 4P X540/I350 rNDC(仅 I350 端口)
英特尔® 千兆位 4P I350 bNDC
注意:如果要将 FCoE Boot 和英特尔网络适配器一同使用,系统中不能安装有 Brocade 主机总线适配器 (HBA)。
英特尔® FCoE 在以下适配器上不 受支持:
英特尔® 千兆位 ET 双端口服务器适配器
英特尔® 千兆位 ET 四端口服务器适配器
英特尔® 以太网 X520 10GbE 双端口 KX4 夹层卡
英特尔® 以太网服务器适配器 X520-T2
英特尔® 千兆位 4P X520/I350 rNDC
英特尔® 千兆位 4P X540/I350 rNDC
英特尔® 千兆位 4P I350-t 夹层卡
英特尔® 千兆位 2P I350-t 适配器
英特尔® 千兆位 4P I350-t 适配器
英特尔® 千兆位 4P I350-t rNDC
英特尔® 千兆位 4P I350 bNDC
英特尔® 千兆位 2P I350 LOM
受支持的 32 位操作系统
下列 IA-32 操作系统支持英特尔® 以太网 FCoE 协议驱动程序和英特尔 FCoE 远程启动:
Microsoft* Windows* Server 2008(带最新的服务包和 Hyper-V 角色)- Standard、DataCenter 或 Enterprise
Microsoft Windows Server 2008 Core

受支持的英特尔® 64 架构操作系统
下列英特尔® 64 操作系统支持英特尔® 以太网 FCoE 协议驱动程序和英特尔 FCoE 远程启动:
Microsoft* Windows Server* 2012
Microsoft Windows Server 2008(带最新的服务包和 Hyper-V 角色)- Standard、DataCenter 或 Enterprise
Microsoft Windows Server 2008 R2 SP1(带最新的服务包和 Hyper-V 角色)- Standard、DataCenter 或 Enterprise
Novell SUSE* Linux Enterprise 11, SP3
巨帧
该基础驱动程序支持 FCoE 小型巨帧(2.5k 字节),与 LAN 巨帧设置无关。
请阅读所有限制和免责声明
。
返回到目录页

返回到目录页
英特尔® 以太网 FCoE 协议驱动程序的交换机配置:英特尔® FCoE/DCB 用户指
南
Nexus/Cisco 交换机平台
Brocade 交换机平台
注意:
在以下实例中已假设 VLAN 和 VSAN 的配置已经完成。
要了解安装的更多详情,请查阅交换机生厂商文档:
Cisco Nexus*
Brocade*
Cisco Nexus* 5000 系列交换机平台
对 Nexus/Cisco 交换机平台,需要一个虚拟接口将以太网端口绑定至 FC 转发方或 FCF。下例中假定端口 1/3。
为以太网端口启用中继模式的命令:
configure
interface ethernet 1/3
switchport mode trunk
spanning-tree port type edge trunk
exit
创建 VFC 的命令:
configure
interface vfc 3
bind interface ethernet 1/3
no shutdown
exit
Brocade* 8000 系列 FCoE 交换机
对于 Brocade 8000 系列 FCoE 交换机,假定 port 1/3, vlan 101 for FCoE,使用命令:
configure terminal
interface TenGigabitEthernet 1/3
switchport
switchport mode converged
vlan classifier activate group 1 vlan 101
no shutdown
cee default
exit
注意:只有先发出 "cmsh" 命令,然后才能确保 "configure terminal" 命令发挥正常作用。

返回到目录页
安装与设置:英特尔® FCoE/DCB 用户指南
本节提供了英特尔® FCoE 组件安装和设置的信息。遵照 Microsoft* Windows 设置或 Linux 设置中的详细说明执行。
安装固件
为了启用 FCoE Boot,固件应该在启动系统的 BIOS 过程中作为 Option ROM 加载。 如果固件安装正确,会在“Intel(R) Ethernet FCoE
Remote Boot”后显示固件版本号。
注意:如果您要更新固件版本13.x,您必须在更新到固件版本 14.5.x 或更高版本之前先更新到 14.0.12 版本。
参见安装固件
中的说明。
请阅读所有限制和免责声明
。
返回到目录页

返回到目录页
英特尔® 以太网 FCoE 引导:英特尔® FCoE/DCB 用户指南
升级 FCoE 启动的系统
为 FCoE 启动准备适配器
英特尔® 以太网 FCoE 引导 Option Rom 设置
在 Microsoft* Windows* 中设置英特尔® FCoE 启动
从远程磁盘安装 Windows Server(无磁盘安装)
用本地磁盘安装 Windows Server
崩溃转储支持
英特尔® 以太网闪存固件实用程序
英特尔® 以太网 FCoE 引导允许用户安装 FCoE 以从远程目标启动操作系统。以下信息专指英特尔® 以太网 FCoE 引导。要配置操作系统,转
至:Windows 或 Linux。
注意:如果您要使用 FCoE 启动,则必须安装并启用 FCoE。有关如何安装和启用 FCoE 启动的信息,请参阅 BootUtil 指南。
从大于 2TB 的目标系统上启动
您可以从一个大于 2TB 的目标 LUN 启动,或与其连接;限制条件如下:
目标上的块大小必须为 512 字节。
支持以下操作系统:
VMware* ESX 5.0 或更新版本
SUSE* Enterprise Linux 11SP2 或更新版本
Microsoft* Windows Server* 2012 或更新版本
您仅可以在第一个 2 TB 中访问数据。
注意:崩溃转储不支持大于 2TB 的 LUN。
升级英特尔® 以太网 FCoE 引导的系统
升级 FCoE 启动的系统只能通过用于 Windows* 设备管理器的英特尔® PROSet 安装程序执行。完成升级需要重新启动。如果端口是在虚拟内存
分页文件的路径中,并是 Microsoft Server 2012 网卡组(LBFO 组)的一部分,则不可以升级该端口的 Windows 驱动程序和软件包。 要完成升
级,将端口从 LBFO 组中移除,再重新运行升级。
警告:不要通过 Windows 更新方法更新基础驱动程序。
这样会使系统不可操作,造成蓝屏。FCoE 堆栈和基础驱动程序必须匹配。如果通过 Windows 更新来更新基础驱动程序,FCoE 堆栈可能
与基础驱动程序不同步。
为 FCoE 启动准备适配器
使用 FCoE Option ROM 刷新适配器。
注意:如果您要更新固件版本13.x,您必须在更新到固件版本 14.5.x 之前先更新到 14.0.12 版本。
对于下列适配器,将通过 uEFI 环境启用 FCoE。
英特尔® 以太网 10G 2P X520 适配器
英特尔® 以太网 10G 2P X520-k bNDC
英特尔® 以太网 10G 4P X520/I350 rNDC
英特尔® 以太网 10G 2P X540-t 适配器

英特尔® 以太网 10G 4P X540/I350 rNDC
请执行以下操作:
i. 转到“System Setup(系统设置)”。
ii. 选择一个端口并转到“Configuration(配置)”。
iii. 指定启动协议:PXE、FCoE、iSCSI 主启动或 iSCSI 辅启动。
对于其他适配器,请转到英特尔以太网驱动程序 CD:\Bootutil\Bootutil /?。
英特尔® 以太网 FCoE 引导 Option Rom 设置
要配置英特尔® 以太网 FCoE 引导,开机或重置系统,并在“Press <Ctrl-D> to run setup...(按 <Ctrl-D> 运行设置...)”消息显示时按 Ctrl-D 组合
键。按下 Ctrl-D 组合键后,将进入英特尔® 以太网 FCoE 引导端口选择设置菜单。
FCoE Port Selection(FCoE 端口选择)菜单
英特尔® 以太网 FCoE 引导设置菜单的第一个屏幕显示具有英特尔® FCoE 启动功能的适配器列表。对每个适配器端口,该列表显示相关联的
SAN MAC 地址、PCI 设备 ID、PCI 总线/设备/功能的位置以及一个表明 FCoE 启动 状态的字段。Port Selection 菜单可显示最多 10 个具有
FCoE 启动功能的端口。如果还有更多具有英特尔® FCoE 启动功能的适配器,则它们不会列在设置菜单中。高亮显示所需端口,再按 Enter 键。

FCoE Boot Targets Configuration(FCoE 启动目标配置)菜单
FCoE Boot Targets Configuration(FCoE 启动目标配置):默认情况下会高亮显示 Discover Targets(发现现目标)。如果 Discover
VLAN(发现 VLAN)值不是所要的值,输入正确值。高亮显示 Discover Targets(发现目标)并按 Enter 键显示与 Discover VLAN(发现
VLAN)值相关联的目标。在 Target WWPN(目标 WWPN)之下,如果知道所需 WWPN,可以手动输入它,也可以按 Enter 键以显示先前
发现目标的列表。

FCoE Target Selection(FCoE 目标选择)菜单
从 FCoE Target Selection(FCoE 目标选择)菜单中,高亮显示列表中所需的 Target(目标),再按 Enter 键。
从 FCoE Boot Targets Configuration(FCoE 启动目标配置)菜单,手动填入 LUN 和 Boot Order(启动顺序)的值。单击 Save(保存)。
VLAN 默认值为 0。可执行“发现目标”,将显示一个 VLAN。如果显示的 VLAN 并非所要,可手动输入 VLAN 并对
该 VLAN 执行“发现目标”动作。
Boot
Order(启动
顺序)
有效值为 0 至 4,其中,0 表示没有启动顺序或忽略该目标。值 0 还表示此端口不应用于连接至该目标。启动
顺序值 1 至 4 只能一次性指派给所有启用 FCoE 启动的端口的目标。

要配置另一个目标,从列表中选择所要的目标,或者选择 LUN 不同的同一个目标。此操作可重复执行,直至所有所要的目标都已配置。
注意:执行 Discover Targets(发现目标)功能后,Option ROM 将尝试登录到网络架构,直到退出 FCoE Boot Targets
Configuration(FCoE Boot 启动目标配置)菜单。
注意:有关典型安装和设置的详细说明的描述,请单击此处。
键盘快捷方式
上箭头/下箭头、TAB 和 SHIFT-TAB 在控件间移动。
左箭头/右箭头/Home/End/Del/后退 在编辑框内移动。
Esc 键 离开该屏幕。
用于 Windows* 设备管理器的英特尔® PROSet
英特尔® FCoE 启动端口选择设置菜单的许多功能还可通过“用于 Windows 设备管理器的英特尔 PROSet”进行配置或修改。关于安装和使用适
用于 Windows 设备管理器的英特尔® PROSet 的详细信息,请参阅英特尔® 网络适配器用户指南。
如果组合映像支持 FCoE 启动,英特尔® 以太网 FCoE 引导版本将显示在 Boot Options(启动选项)选项卡中。
如果组合映像支持 FCoE 启动,英特尔® 以太网 FCoE 引导就是一个 Active Image (活动映像) 选项。
Active Image(活动映像)设置在 EEPROM 中启用/禁用 FCoE 启动。
如果 FCoE Boot 是活动映像,将显示英特尔® 以太网 FCoE 引导的设置。

在 Microsoft* Windows* 中设置英特尔® FCoE 启动
要求
1. 遵照安装步骤以安装具有英特尔® 以太网 FCoE 引导固件支持及英特尔® 以太网 FCoE 引导功能的适配器。
2. 在一个可用的光纤通道目标上创建磁盘目标(LUN)。配置此 LUN 以便可由被启动的主机的发起方 WWPN 地址访问。
3. 确保主机系统的英特尔® FCoE 发起方启动英特尔® 以太网 FCoE 引导固件。此固件应该配置正确、可以连接到光纤通道目标并检测启动
磁盘。
4. 若要直接在 FCoE 磁盘(无磁盘安装)上设置系统启动,遵照从远程磁盘安装 Windows Server 中的步骤操作。
5. 若要在本地磁盘可用时设置 Windows Server* 启动系统,遵照用本地磁盘安装 Windows Server 中的步骤操作。
从远程磁盘安装 Windows Server(无磁盘安装)
注意:本节仅适用于 Microsoft Windows Server 2008 R2 和更新版本。
安装 Option Rom 后,如欲直接向 FCoE 磁盘安装 Windows Server 2008 R2,执行以下操作:
1. 在 \FCOEBOOT\Winx64\Setup 目录中找到 FCoE 驱动程序。可以将 Setup 目录中的所有文件复制至软盘、CD/DVD或 USB 介质。
2. 启动安装介质。
3. 执行自定义安装,并继续转到 “Where do you want to install Windows?(要在哪里安装 Windows?)" 屏幕。
4. 使用 Load Driver(加载驱动程序) 加载 FCoE 驱动程序。转到复制 Setup 目录文件的目的地位置(步骤 1),以指定的顺序加载以下两
个驱动程序:
a. 面向 FCoE 的英特尔® 以太网设置驱动程序。
注意:如果存在多个支持 FCoE 的端口,即可能会显示重复的条目。选择任意一个条目以继续。
b. 面向 FCoE 的英特尔® 以太网虚拟存储微型端口驱动程序。
注意:FCoE 驱动程序将阻挡来自 FCoE 支持的端口的其它任何网络通信,直至您执行了步骤 7。在执行此过程的步骤 7 之
前,不要试图为 FCoE 支持的端口安装 NDIS 微端口。
5. 您现在应该能看到 FCoE 磁盘出现在可用的安装目标列表中。此发起方通过启动端口可以访问的所有磁盘都应该出现。
6. 选择配置在 Option ROM 中启动的 FCoE 磁盘,继续安装,直至 Windows 安装完毕,您进入桌面为止。
7. 遵照安装 Windows Server 和 FCoE 堆栈的说明操作。这将安装网络驱动程序,并配置 FCoE 驱动程序与其协同工作。
注意:您不能删除 FCoE 特性。会在安装过程结束时提示您重新启动。
8. Windows 在返回桌面之后可能会提示再次重新启动。
用本地磁盘安装 Windows Server
安装 Option Rom 后,如要用本地磁盘安装 Windows Server 2008 或 Windows Server 2012,执行以下操作:
1. 遵照安装 Windows Server 和 FCoE 堆栈的说明操作。
2. 验证在 Windows 设备管理器的英特尔® PROSet 的 Fabric View(网络架构视图)选项卡中的 FCoE boot 磁盘可用;并验证 FCoE
Target LUN(FCoE 目标方 LUN)被 Windows 磁盘管理识别为磁盘且在线。
3. 打开命令提示,运行批处理文件 fcoeprep.bat。该批处理文件位于 \Program Files\Intel\Umb\Win32\FCOEBOOT 或 \Program
Files\Intel\Umb\Winx64\FCOEBOOT。
4. 关闭 Windows 并将操作系统映像捕获到本地磁盘分区。

此映像文件必须位于操作系统启动磁盘之外的本地磁盘上。存储系统可能有需要包括在映像文件中的一个额外的系统保留分区。因此最好映
像操作系统磁盘,而不仅是操作系统分区。要获得更多信息,参阅用本地磁盘安装 Windows Server 详细说明。
5. 将映像从本地硬盘复制到 FCoE 目标,确保 FCoE 目标 LUN 大于映像大小。这也可以在映像创建后在本地 Windows 安装中完成。
6. 对 Windows 2008 R2 SP1 或更高版本:从本地 Windows 安装运行 bcdboot.exe 以使 FCoE 磁盘可启动。
如果 FCoE 磁盘上存在 System Reserved (系统保留)分区,则键入:bcdboot F:\Windows /s E:
其中 E: 为 FCoE System Reserved(系统保留)分区,F: 为 Windows 目录的 FCoE 分区。
如果 System Reserved (系统保留)分区不存在,则键入:bcdboot E:\Windows /s E:
其中 E: 为 Windows 目录的 FCoE 分区。
7. 关机并移除本地磁盘。
8. 配置系统 BIOS 从 FCoE 磁盘启动,并启动。
崩溃转储支持
本发行版支持崩溃转储文件生成。
注意:崩溃转储将支持高达 8 GB 的系统内存。
请阅读所有限制和免责声明
。
返回到目录页

返回到目录页
Microsoft* Windows* 安装和配置:英特尔® FCoE/DCB 用户指南
系统要求
支持的适配器
在英特尔 FCoE 启动的系统上升级 Windows 驱动程序
验证和存储认证
Windows* Server 安装
使用用于 Windows* 设备管理器的英特尔® PROSet 配置
在英特尔® FCoE 启动的系统上升级 Windows 驱动程序
升级 FCoE 启动的系统只能通过英特尔® 网络连接安装程序执行。完成升级需要重新启动。如果端口是在虚拟内存分页文件的路径中,并是
Microsoft Server 2012 网卡组(LBFO 组)的一部分,则不可以升级该端口的 Windows 驱动程序和软件包。 要完成升级,将端口从 LBFO 组中
移除,再重新运行升级。
警告:不要通过 Windows 更新方法更新基础驱动程序。
这样会使系统不可操作,造成蓝屏。FCoE 堆栈和基础驱动程序必须匹配。如果通过 Windows 更新来更新基础驱动程序,FCoE 堆栈可
能与基础驱动程序不同步。
验证和存储认证
英特尔® 以太网 FCoE 的软件组件由两大组件组成:以太网基础驱动程序和 FCoE 驱动程序。它们作为有序的一对开发和验证。我们极力鼓励用户
通过升级或 Windows 更新,来避免以太网驱动程序版本不是随对应的英特尔® 以太网 FCoE 驱动程序发布的版本的情况。有关更多信息,访问位
于 http://downloadcenter.intel.com 的下载中心。
注意:
单独升级/降级英特尔® 以太网 FCoE 驱动程序不起作用,并可能造成蓝屏;整个 FCoE 封装必须为同一版本。仅使用英特尔® 网
络连接升级整个 FCoE 包。
如果您卸载了 FCoE 组件的英特尔® 以太网虚拟存储微端口驱动程序,找到您卸载的版本并重新安装它即可;或者卸载再重新安装
整个 FCoE 包。
对于我们发布的每一个版本,英特尔和存储厂商都做了大量工作来确保各自的产品可按预期的那样互相操作。但是,由于版本号和每个组织各自的
计划不同,我们极力鼓励用户使用他们的存储厂商的支持表,以确保为英特尔® 以太网协议驱动程序部署的版本、交换机和存储厂商已经过整体测
试。
Windows* Server 安装
从 setup.exe 安装菜单:选中 FCoE over Data Center Bridging 复选框以安装英特尔® 以太网 FCoE 协议驱动程序和 DCB。MSI 安装程序将安
装所有 FCoE 和 DCB 组件,包括基础驱动程序。
注意:
基于82599 和 X540 的英特尔® 网络连接支持 FCoE。
建议使用最新的符合存储条件的映像进行安装。
要获取当前驱动程序和文档,请访问客户支持中心站点。
Microsoft 热修补程序
特定使用案例需要以下 Microsoft 热修补程序:

所有 Windows Server 2008(R1 和 R2)
KB983554 - 高性能存储设备修复程序
Windows Server 2008 R2
KB2708811 - 在随机写入压力下发生数据损坏
Multipath I/O (MPIO)
Windows Server 2008 R1 SP2
KB970525 - MPIO
KB972797 - MS DSM
KB974646 - NTFS
KB976748 - MPIO - 重新启动修复程序
KB979743 - MPIO - 写入错误
KB981379 - MS DSM - 目标问题
Windows Server 2008 R2
KB979743 - MPIO - 写入错误
KB981379 - MS DSM - 目标问题
Windows Server 2008 R2 SP1
KB2406705
配置 MPIO 计时器:<http://technet.microsoft.com/zh-cn/library/ee619749(WS.10).aspx> 包含有关这些注册表设置的其他信息。
将 PathRecoveryInterval 值设置为 60。
DCB 上 iSCSI - QOS 绑定
Windows Server 2008 R1 SP2
KB2518021
使用用于 Windows* 设备管理器的英特尔® PROSet 配置
存储适配器微端口设备属性窗口选项卡
网络适配器微端口设备属性窗口选项卡
许多 FCoE 功能也可以通过 Data Center(数据中心)选项卡中的 FCoE Properties(FCoE 属性)按钮,使用“用于 Windows 设备管理器的英
特尔 PROSet”配置和修改。使用“用于 Windows 设备管理器的英特尔 PROSet”,可执行以下任务:
配置 FCoE 发起方特定设置
转至相应的端口驱动程序
核实 FCoE 发起方信息
获取一般信息
查阅统计数字
获取发起方的信息
获取挂接设备的信息
FIP 发现的 VLANs 及状态
此外,FCoE RSS 性能设置在基础驱动程序“高级”选项卡中可用。如果安装了 FCoE,则 FCoE RSS 被启用,并应用于跨处理器内核共享的 FCoE
接收处理。如果您的适配器支持 FCoE RSS,便可以在 Network Adapter(网络适配器)设备属性“Advanced”(高级)选项卡中
的“Performance Options”(性能选项)中查看和更改以下设置:
起始 NUMA 节点。此项设置指定在其上指派第一个 FCoE 队列的 NUMA 节点。
NUMA 节点计数。此项设置指定用于分配 FCoE 队列的 NUMA 节点总数。
起始 RSS 内核分载。此项设置指定在其上指派第一个 FCoE 队列的起始 NUMA 节点内核数。
英特尔® 网络适配器用户指南对用于 Windows 设备管理器的英特尔® PROSet 的安装和使用作了说明。
注意:PROSetCL.EXE 用于在Microsoft* Windows Server* 2008 Core,Microsoft Windows Server 2008 R2 Core 和 Microsoft

Windows Server 2012 操作系统上对 DCB/FCoE 进行配置。
注意:用户可以从 Boot Options(启动选项)选项卡看到 Flash Information(闪存信息)按钮。单击 Flash Information(闪存信
息)按钮将打开 Flash Information(闪存信息)对话框。在 Flash Information(闪存信息)对话框中的 Boot Options(启动选项)选
项卡中单击 Update Flash(升级闪存)按钮,使英特尔® iSCSI 启动、Intel® Boot Agent (IBA)、英特尔® FCoE 启动和 CLP 变得可写
入。更新操作将一个新的映像写入适配器的闪存并修改 EEPROM,这可能会暂时禁用 Windows* 网络设备驱动程序的操作。在完成此操作
后,可能需要重新启动计算机。
LOM 的闪存映像不能升级;该按钮将被禁用。
存储适配器微端口设备属性窗口选项卡
导航到 FCoE 属性的方法有两种:
通过 Windows 设备管理器中的“FCoE 存储控制器的英特尔以太网虚拟存储微端口驱动程序”属性。
通过网络适配器属性 Data Center(数据中心)选项卡。
ページが読み込まれています...
ページが読み込まれています...
ページが読み込まれています...
ページが読み込まれています...
ページが読み込まれています...
ページが読み込まれています...
ページが読み込まれています...
ページが読み込まれています...
ページが読み込まれています...
ページが読み込まれています...
ページが読み込まれています...
ページが読み込まれています...
ページが読み込まれています...
ページが読み込まれています...
ページが読み込まれています...
ページが読み込まれています...
ページが読み込まれています...
ページが読み込まれています...
ページが読み込まれています...
ページが読み込まれています...
ページが読み込まれています...
ページが読み込まれています...
ページが読み込まれています...
ページが読み込まれています...
ページが読み込まれています...
ページが読み込まれています...
ページが読み込まれています...
ページが読み込まれています...
ページが読み込まれています...
ページが読み込まれています...
ページが読み込まれています...
ページが読み込まれています...
ページが読み込まれています...
ページが読み込まれています...
ページが読み込まれています...
ページが読み込まれています...
ページが読み込まれています...
ページが読み込まれています...
ページが読み込まれています...
-
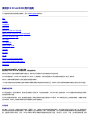 1
1
-
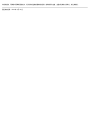 2
2
-
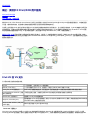 3
3
-
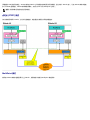 4
4
-
 5
5
-
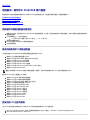 6
6
-
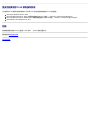 7
7
-
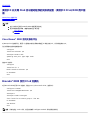 8
8
-
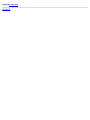 9
9
-
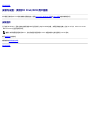 10
10
-
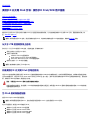 11
11
-
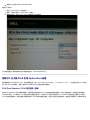 12
12
-
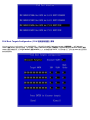 13
13
-
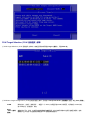 14
14
-
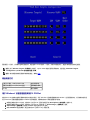 15
15
-
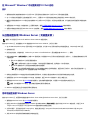 16
16
-
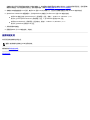 17
17
-
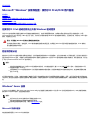 18
18
-
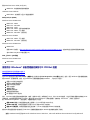 19
19
-
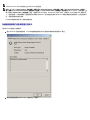 20
20
-
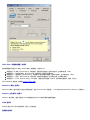 21
21
-
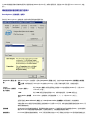 22
22
-
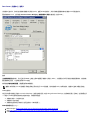 23
23
-
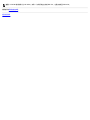 24
24
-
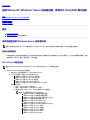 25
25
-
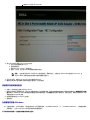 26
26
-
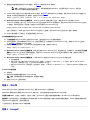 27
27
-
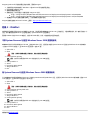 28
28
-
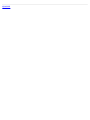 29
29
-
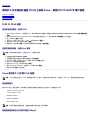 30
30
-
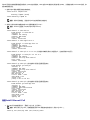 31
31
-
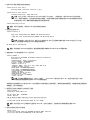 32
32
-
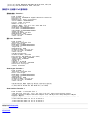 33
33
-
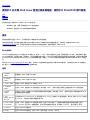 34
34
-
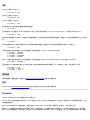 35
35
-
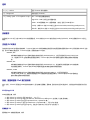 36
36
-
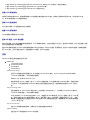 37
37
-
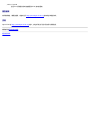 38
38
-
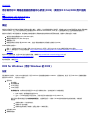 39
39
-
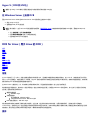 40
40
-
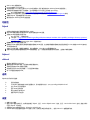 41
41
-
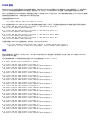 42
42
-
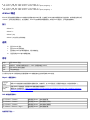 43
43
-
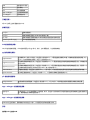 44
44
-
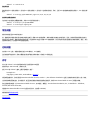 45
45
-
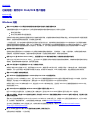 46
46
-
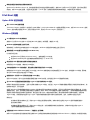 47
47
-
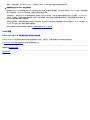 48
48
-
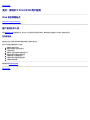 49
49
-
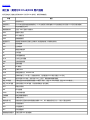 50
50
-
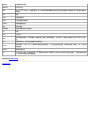 51
51
-
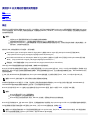 52
52
-
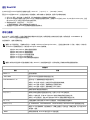 53
53
-
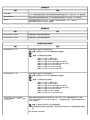 54
54
-
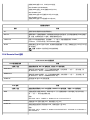 55
55
-
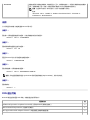 56
56
-
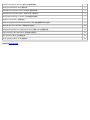 57
57
-
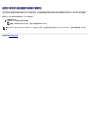 58
58
-
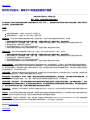 59
59
関連論文
-
Dell Intel PRO Family of Adapters ユーザーガイド
-
Dell Intel PRO Family of Adapters ユーザーガイド
-
Dell Intel PRO Family of Adapters ユーザーガイド
-
Dell Intel PRO Family of Adapters ユーザーガイド
-
Dell Intel PRO Family of Adapters ユーザーガイド
-
Dell Intel PRO Family of Adapters ユーザーガイド
-
Dell Intel PRO Family of Adapters ユーザーガイド
-
Dell QLogic Family of Adapters ユーザーガイド
-
Dell PowerSwitch Z9100-ON 取扱説明書
-
Dell QLogic Family of Adapters ユーザーガイド