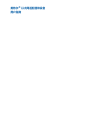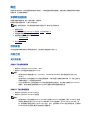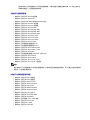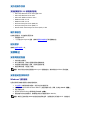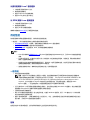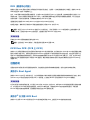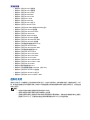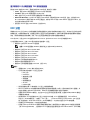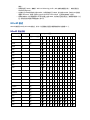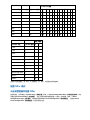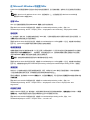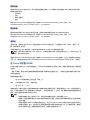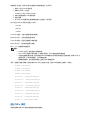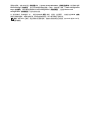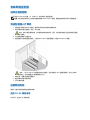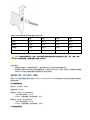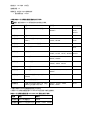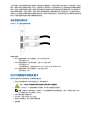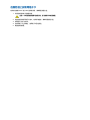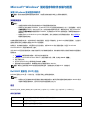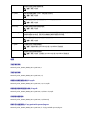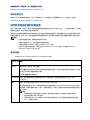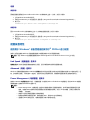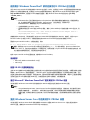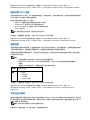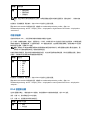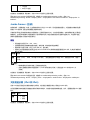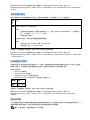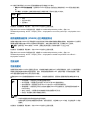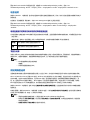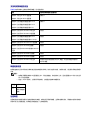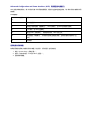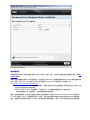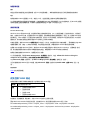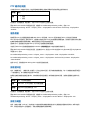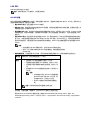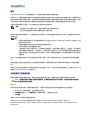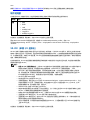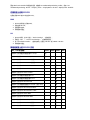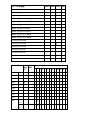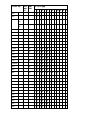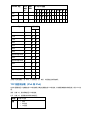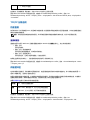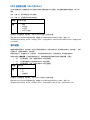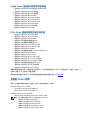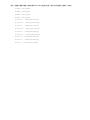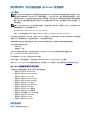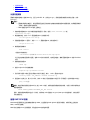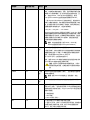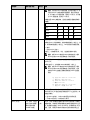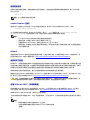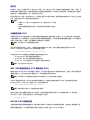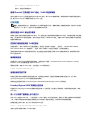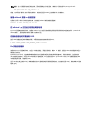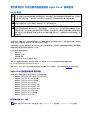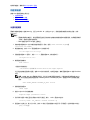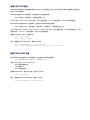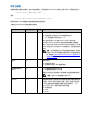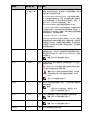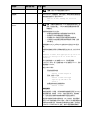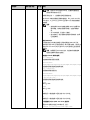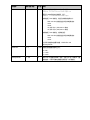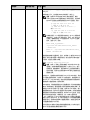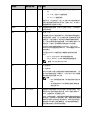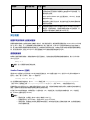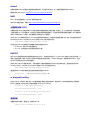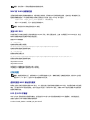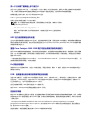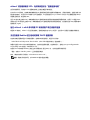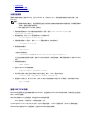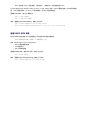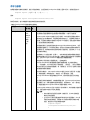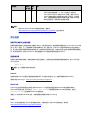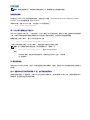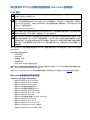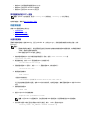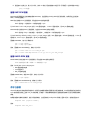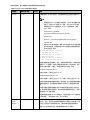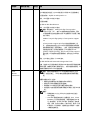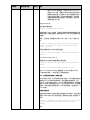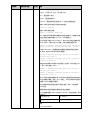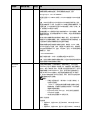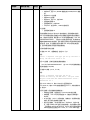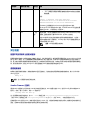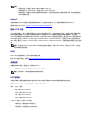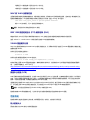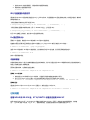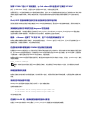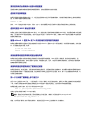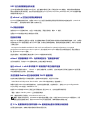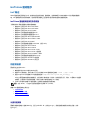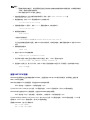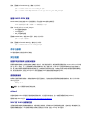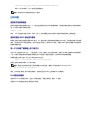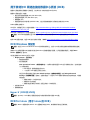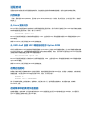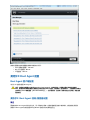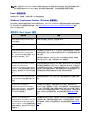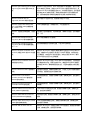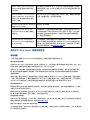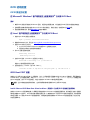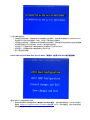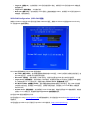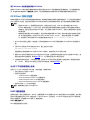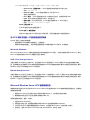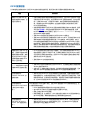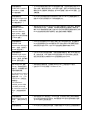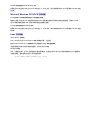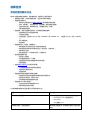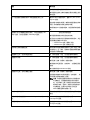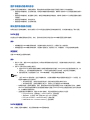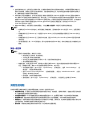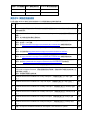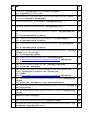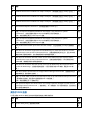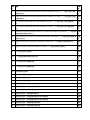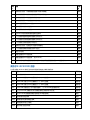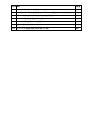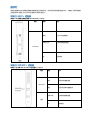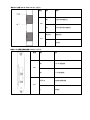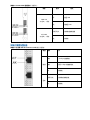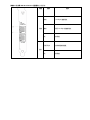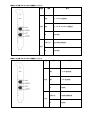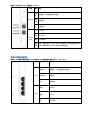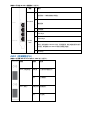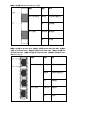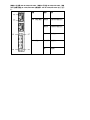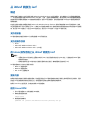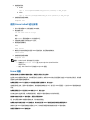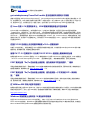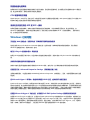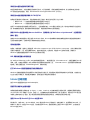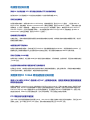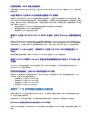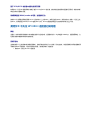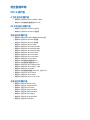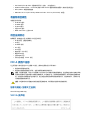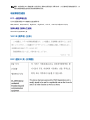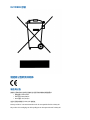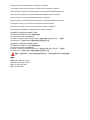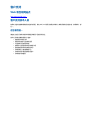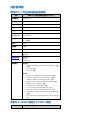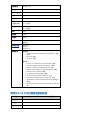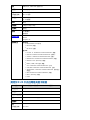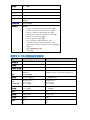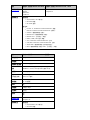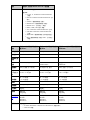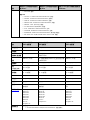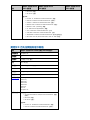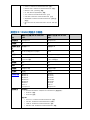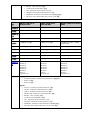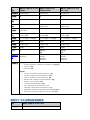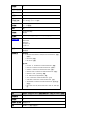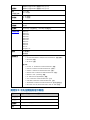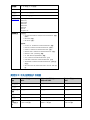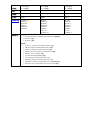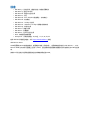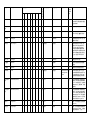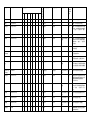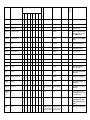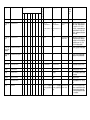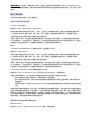Dell Intel PRO Family of Adapters ユーザーガイド
- カテゴリー
- ネットワークカード
- タイプ
- ユーザーガイド

英特尔
®
以太网适配器和设备
用户指南

概述
欢迎阅读《英特尔® 以太网适配器和设备用户指南》。本指南涵盖英特网络适配器、连接和其它设备的硬件和软件安装、
设置步骤,以及故障排除提示。
安装网络适配器
如果要安装网络适配器,请从下面的步骤 1 开始操作。
如果是升级驱动程序软件,从第 4 步开始执行。
注意:如果更新固件,则必须将驱动程序软件更新为同一家族产品系列的版本。
1. 查看系统要求。
2. 在您的服务器中插入 PCI Express 适配器、夹层卡或网络子卡。
3. 仔细连接网络铜线、光缆或直接连接电缆
4. 安装网络驱动程序和其他软件
l Windows 说明
l Linux 说明
5. 测试适配器。
目标读者
本文档面向拥有高级别的以太网网络技术知识、经验和能力的信息技术专业人士。
开始之前
支持的设备
支持的 4 万兆位网络适配器
l 英特尔® 以太网 40G 2P XL710 QSFP+ rNDC
l 英特尔® 以太网融合网络适配器 XL710-Q2
注意:
l 基于英特尔以太网控制器 XL710(4x10 GbE、1x40 GbE 和 2x40 GbE)的总吞吐量预计为每个方向
40 Gb/s。
l 基于英特尔® 以太网控制器 700 系列的适配器的第一个端口将显示正确的品牌字符串。同一设备上的其它
所有端口都显示一个通用的品牌字符串。
l 为了让基于英特尔® 以太网控制器 700 系列的适配器发挥其全部潜力,您必须将它安装到 PCIe Gen3 x8
插槽中。将它安装到更短的插槽或 Gen2 或 Gen1 插槽中将限制适配器的吞吐量。
支持的 25 千兆位网络适配器
l 英特尔® 以太网 25G 2P XXV710 夹层卡
l 英特尔® 以太网 25G 2P XXV710 适配器
注意:
l 基于英特尔® 以太网控制器 XXV710 (2x25 GbE) 的设备对 IPv4 TCP 大型数据包(超过 1518 字节)的硬
件总吞吐量限制约为每个方向 96% 到 97% 的双端口 25 GbE 线路速率,且 MTU 大小为 1500 字节。例
如,有效负载总吞吐量为每个方向 45.5 Gb/s 左右。因此,虽然单端口 25 GbE 吞吐量不受影响,但双端口
25 GbE 总体并行处理吞吐量预计会稍微低于线路速率。

基于英特尔® 以太网控制器 700 系列的适配器的第一个端口将显示正确的品牌字符串。同一设备上的其它
所有端口都显示一个通用的品牌字符串。
支持的万兆位网络适配器
l 英特尔® 以太网 10G 2P X520 适配器
l 英特尔® 以太网 10G X520 LOM
l 英特尔® 以太网 X520 10GbE 双端口 KX4-KR 夹层卡
l 英特尔® 以太网 10G 2P X540-t 适配器
l 英特尔® 以太网 10G 2P X550-t 适配器
l 英特尔® 以太网 10G 4P X550 rNDC
l 英特尔® 以太网 10G 4P X550/I350 rNDC
l 英特尔® 以太网 10G 4P X540/I350 rNDC
l 英特尔® 以太网 10G 4P X520/I350 rNDC
l 英特尔® 以太网 10G 2P X520-k bNDC
l 英特尔® 以太网 10G 4P X710-k bNDC
l 英特尔® 以太网 10G 2P X710-k bNDC
l 英特尔® 以太网 10G X710-k bNDC
l 英特尔® 以太网融合网络适配器 X710
l 英特尔® 以太网融合网络适配器 X710-T
l 英特尔® 以太网 10G 4P X710/l350 rNDC
l 英特尔® 以太网 10G 4P X710 SFP+ rNDC
l 英特尔® 以太网 10G X710 rNDC
l 英特尔® 以太网服务器适配器 X710-DA2(用于 OCP)
l 英特尔® 以太网 10G 2P X710 OCP
l 英特尔® 以太网 10G 4P X710 OCP
l 英特尔® 以太网 10G 2P X710-T2L-t OCP
l 英特尔® 以太网 10G 2P X710-T2L-t 适配器
注意:
基于英特尔® 以太网控制器 700 系列的适配器的第一个端口将显示正确的品牌字符串。同一设备上的其它所有端口
都显示一个通用的品牌字符串。
支持的千兆位网络适配器和设备
l 英特尔® 千兆位 2P I350-t 适配器
l 英特尔® 千兆位 4P I350-t 适配器
l 英特尔® 以太网 1G 4P I350-t OCP
l 英特尔® 千兆位 4P X550/I350 rNDC
l 英特尔® 千兆位 4P I350-t rNDC
l 英特尔® 千兆位 4P X540/I350 rNDC
l 英特尔® 千兆位 4P X520/I350 rNDC
l 英特尔® 千兆位 4P I350-t 夹层卡
l 英特尔® 千兆位 4P X710/l350 rNDC
l 英特尔® 千兆位 4P I350 bNDC
l 英特尔® 以太网连接 I354 1.0 GbE 背板
l 英特尔® 千兆位 2P I350-t LOM
l 英特尔® 千兆位 I350-t LOM
l 英特尔® 千兆位 2P I350 LOM

支持的操作系统
支持的英特尔® 64 架构操作系统
l Microsoft Windows Server 2019 版本 1903
l Microsoft Windows Server 2019
l Microsoft* Windows Server* 2016
l VMWare* ESXi* 6.7 U3
l VMWare* ESXi* 6.5 U3
l Red Hat* Enterprise Linux* (RHEL) 8.1
l Red Hat* Enterprise Linux* (RHEL) 7.7
l Novell* SUSE* Linux Enterprise Server (SLES) 15 SP1
硬件兼容性
在安装适配器前,先检查系统是否具有:
l 系统最新 BIOS
l 一个开放式 PCI Express 插槽(请参阅适配器卡的规格了解插槽兼容性)
配线要求
请参阅连接网络电缆一节。
安装概述
安装网络适配器
1. 关机并拔出电源线。
2. 卸下计算机机盖,拆卸与适配器相配的插槽的槽盖。
3. 将适配器边缘连接器插入插槽,将支架固定到机箱。
4. 装回计算机机盖,然后插入电源。
注意:有关识别支持您的适配器的 PCI Express 插槽的信息,请参阅您的 Dell EMC 系统指南。
安装驱动程序和软件
Windows* 操作系统
必须对操作系统有管理权限方能安装驱动程序。
1. 从支持网站下载最新的驱动程序,然后将它们传输到系统。
2. 如果显示了 Found New Hardware Wizard(找到新硬件向导)屏幕,则单击 Cancel(取消)。
3. 双击下载的文件。
4. 在 Dell Update Package 屏幕中选择 Install(安装)。
5. 按照安装向导中的说明操作。请确保选择用于安装的英特尔® PROSet。
注意:确保为已装有具备 NPAR 功能的设备的系统选择“使用数据中心桥接的 iSCSI”安装选项。

从源代码安装 Linux* 驱动程序
1. 下载并展开驱动程序 tar 文件。
2. 编译驱动程序模块。
3. 使用 modprobe 命令安装模块。
4. 使用 ifconfig 命令分配 IP 地址。
从 RPM 安装 Linux 驱动程序
1. 下载并展开驱动程序 tar 文件。
2. 编译驱动程序模块。
3. 使用 rpm 命令安装驱动程序。
请参阅本指南的 Linux 部分以了解更具体的信息。
优化性能
您可配置英特尔网络适配器高级设置,以帮助优化服务器性能。
“一般优化”一节下的各节提供有关三种服务器使用模式的指导:
l 优化快速响应和低延迟 – 对视频、音频和高性能计算集群 (HPCC) 服务器有用
l 优化吞吐量 – 对数据备份/检索和文件服务器有用
l 优化 CPU 利用率 – 对应用程序、Web、邮件和数据库服务器有用
注意:
l Linux 用户请参阅本指南的 Linux 一节和 Linux 驱动程序包中的 README 文件,了解 Linux 特定的性能增强
详情。
l 以下建议仅为指引,对其应作为指引对待。其他因素(如已安装的应用程序、总线类型、网络布线和操作系
统等)也会影响系统性能。
l 这些调节应当由技术熟练的网络管理员执行。调节并不一定保证能提高性能。此处所显示的设置并非都可通
过网络驱动程序配置、操作系统或系统 BIOS 来使用。
l 使用性能测试软件时,请参阅该应用程序的文档,以获得最佳结果。
一般优化
l 在相应插槽中安装适配器。
注意:有些 PCIe x8 插槽实际上配置为 x4 插槽。这些插槽的带宽不足以满足双端口设备的完全线路速率。
此驱动程序能检测到此情形,并在系统日志中写入以下消息:“PCI-Express bandwidth available for this
card is not sufficient for optimal performance. For optimal performance a x8 PCI-Express slot is
required.(此卡可用的 PCI Express 带宽不足以实现最佳性能。要达到最佳性能,需要使用 x8 PCI-
Express 插槽。)”发生此错误时,将适配器移至真正的 x8 插槽即可解决问题。
l 为了让英特尔® 710 系列网络适配器发挥其全部潜力,您必须将它安装到 PCIe Gen3 x8 插槽中。将它安装到更短
的插槽或 Gen2 或 Gen1 插槽中将影响适配器可实现的吞吐量。
l 为您的设备使用正确的接线。
l 增大 TCP 和套接字资源的数目,使之高出默认值。对基于 Windows 的系统,除了“TCP 窗口大小”外尚未发现
其它系统参数可显著影响性能。
l 增加“驱动程序资源”(传输/接收缓冲区)的分配大小。不过,当传输缓冲区设定为默认值而接收缓冲区设定为
最小值时,大多数 TCP 通信类型的性能最好。
巨帧
启用巨帧也许可以提高吞吐量。必须在所有网络组件上启用巨帧以获得任何好处。

RSS 队列
如果您在系统中安装了多个 10 Gbps(或更快)的端口,则可以调整每个适配器端口的 RSS 队列,以使用适配器本地
NUMA 节点/插槽内不重叠的处理器集。更改每个适配器端口的 RSS 基本处理器编号,使基础处理器和最大 RSS 处理器数
量设置的组合可以确保内核不重叠。对于 Microsoft Windows 系统,请执行以下操作:
1. 使用 Get-NetAdapterRSS PowerShell cmdlet 确定要调整的适配器端口,并在它们的 RssProcessorArray 处检
查。
2. 确定 NUMA 距离为 0 的处理器。这些是适配器的本地 NUMA 节点/插槽中的内核,将提供最佳性能。
3. 调整每个端口上的 RSS 基本处理器,以使用本地处理器集中的非重叠处理器集。您可以手动或使用以下
PowerShell 命令来完成此操作:
Set-NetAdapterAdvancedProperty -Name <Adapter Name> -DisplayName "RSS Base
Processor Number" -DisplayValue <RSS Base Proc Value>
4. 使用 Get-NetAdapterAdvancedproperty cmdlet 检查是否设置了正确的值:
Get-NetAdapterAdvancedproperty -Name <Adapter Name>
例如,对于具有本地处理器 0、2、4、6、8、10、12、14、16、18、20、22、24、26、28、30 并 且 Max RSS
processor(最大 RSS 处理器数)为 8 的 4 端口适配器,将 RSS base processors(RSS 基本处理器)设为 0、8、16
和 24。
CPU 相关性
如果您的系统使用大多数或所有内核中运行的 I/O 应用程序在多个网络端口间传递流量,请考虑将该应用程序的 CPU 关系
设置为更少的内核。这应该可以降低 CPU 利用率,在有些情况下可能增加设备的吞吐量。为 CPU 关系选择的内核必须是
受影响网络设备的处理器节点/组的本地内核。您可以使用 PowerShell 命令 Get-NetAdapterRSS 列出设备的本地内核。
您可能需要增加分配给该应用程序的内核数以最大化吞吐量。有关设置 CPU 关系的更多详细信息,请参阅您的操作系统文
档。
优化快速响应和低延迟
l 最小化或禁用中断节流率。
l 禁用分载 TCP 分段。
l 禁用巨帧。
l 增加传输描述符。
l 增加接收描述符。
l 增加 RSS 队列。
优化吞吐量
l 启用巨帧。
l 增加传输描述符。
l 增加接收描述符。
l 在支持 NUMA 的系统上,在每个适配器上设置首选 NUMA 节点以在所有 NUMA 节点实现更好的伸缩。
优化 CPU 利用率
l 最大化中断节流率
l 保持接收描述符的默认值;避免设置大数量的接收描述符。
l 减少 RSS 队列。
l 在 Hyper-V 环境中,减少 RSS CPU 的最大数。
远程存储
远程存储功能允许您使用以太网协议访问 SAN 或其他联网存储设备。这包括数据中心桥接 (DCB) 和 iSCSI over DCB
(DCB 上的 iSCSI)。

DCB(数据中心桥接)
数据中心桥接 (DCB) 是针对经典以太网的基于标准的扩展之集合。它提供一个无减损的数据中心传输层,能够将 LAN 和
SAN 聚合至单一的统一网络架构之上。
此外,DCB 是硬件中的服务质量实施配置。它使用 VLAN 优先级标记 (802.1p) 过滤流量。这意味着流量可过滤到八个不
同的优先级。还可以实现优先级流控制 (802.1Qbb),以便限制或消除网络压力期间丢弃的数据包的数量。可以为这些优
先级中的每一个优先级分配带宽,而带宽则在硬件级 (802.1Qaz) 实施。
适配器固件分别按照 802.1AB 和 802.1Qaz 实施 LLDP 和 DCBX 协议代理。
有关更多信息,请参阅"用于英特尔® 网络连接的数据中心桥接 (DCB)" 在本页 106。
注意:在运行 Microsoft Windows 的基于 X710 的设备上,仅在 固件版本 17.0.12 和更高版本上支持数据中心桥
接 (DCB)。更低版本的 NVM 必须先更新,适配器才能在 Windows 中支持 DCB。
支持的设备
所有支持 10GbE 或更高速度的设备均支持 DCB。
注意:当设备处于 NPar 模式时,只能通过系统设置/BIOS 配置 DCB。
iSCSI Over DCB(DCB 上 iSCSI)
英特尔® 以太网适配器支持位于底层操作系统本地的 iSCSI 软件发起程序。基于英特尔® 82599 和 X540 的适配器支持数
据中心桥接云中的 iSCSI。此解决方案与支持 iSCSI/DCB 应用程序 TLV 的交换机和目标方配合使用,能为主机与目标方之
间的 iSCSI 通信量提供最低带宽保证。此解决方案使存储管理员可以将 iSCSI 流量与 LAN 流量分开。以前,支持 DCB 的
环境中的 iSCSI 通信量被交换机厂商视为 LAN 通信量。请咨询您的交换机和目标方供应商以确保他们支持 iSCSI/DCB 应
用程序 TLV。
远程启动
远程启动允许您仅使用以太网适配器启动系统。您连接到包含操作系统映像的服务器,使用它启动您本地的系统。
英特尔
®
Boot Agent
英特尔® Boot Agent 是一款软件产品。它允许联网的客户端计算机通过远程服务器提供的程序码映像来进行启动。英特
尔® Boot Agent 符合预启动执行环境 (PXE) 2.1 版规格。它与使用 BOOTP 协议的传统 Boot Agent 环境兼容。
支持的设备
对于本发行版中支持的所有设备,可以通过 UEFI 环境(HII 接口)启用 PXE。如果在 BIOS 中将服务器设置为旧的启动模
式,可以使用 Bootutil 来更改远程启动选项。如果以 EFI 模式启动,则服务器 BIOS 将处理启动模式更改。不能使用
Bootutil 来更新设备的启动映像;适配器更新将由相应的 Dell 更新包处理。
英特尔
®
以太网 iSCSI Boot
英特尔® 以太网 iSCSI Boot 提供从基于 iSCSI 的存储区域网络 (SAN) 上的远程 iSCSI 磁盘卷启动的功能。

支持的设备
l 英特尔® 千兆位 2P I350-t 适配器
l 英特尔® 千兆位 4P I350-t 适配器
l 英特尔® 千兆位 4P I350-t rNDC
l 英特尔® 千兆位 4P I350 bNDC
l 英特尔® 千兆位 2P I350-t LOM
l 英特尔® 千兆位 I350-t LOM
l 英特尔® 千兆位 2P I350 LOM
l 英特尔® 千兆位 4P I350-t 夹层卡
l 英特尔® 以太网 1G 4P I350-t OCP
l 英特尔® 以太网 X520 10GbE 双端口 KX4-KR 夹层卡
l 英特尔® 以太网 10G 2P X520 适配器
l 英特尔® 以太网 10G 2P X520-k bNDC
l 英特尔® 以太网 10G X520 LOM
l 英特尔® 以太网 4P X520/I350 rNDC
l 英特尔® 以太网 10G 2P X540-t 适配器
l 英特尔® 以太网 10G 4P X540/I350 rNDC
l 英特尔® 以太网 10G 2P X550-t 适配器
l 英特尔® 以太网融合网络适配器 XL710-Q2
l 英特尔® 以太网 10G 4P X550 rNDC
l 英特尔® 以太网 10G 4P X550/I350 rNDC
l 英特尔® 以太网融合网络适配器 X710
l 英特尔® 以太网 10G 2P X710 OCP
l 英特尔® 以太网 10G 2P X710-k bNDC
l 英特尔® 以太网 10G 4P X710-k bNDC
l 英特尔® 以太网 10G X710-k bNDC
l 英特尔® 以太网 10G 4P X710/l350 rNDC
l 英特尔® 以太网 10G 4P X710 SFP+ rNDC
l 英特尔® 以太网 10G X710 rNDC
l 英特尔® 融合网络适配器 X710-T
l 英特尔® 以太网服务器适配器 X710-DA2(用于 OCP)
l 英特尔® 以太网 25G 2P XXV710 适配器
l 英特尔® 以太网 25G 2P XXV710 夹层卡
l 英特尔® 以太网 40G 2P XL710 QSFP+ rNDC
虚拟化支持
虚拟化允许在同一个物理系统上以虚拟机的形式同时运行一个或多个操作系统。这样就能够将若干个服务器合并至一个系
统,即使这些服务器运行不同的操作系统。英特尔® 网络适配器以其标准驱动程序和软件与虚拟机共同运行,或在这些虚
拟机之内运行。
注意:
l 有些虚拟化选项在某些适配器/操作系统组合中不可用。
l 虚拟机中的巨帧设置必须等于或低于物理端口上的设置。
l 当您通过虚拟交换机上的虚拟网卡端口将虚拟机连接到租户覆盖网络时,封装接头会增加虚拟端口上的最大
发送单元 (MTU) 大小。封装开销功能会自动调节物理端口的 MTU 大小以补偿此增加。

在 Microsoft* Hyper-V* 环境中使用英特尔
®
网络适配器
在主机操作系统中创建 Hyper-V 虚拟 NIC (VNIC) 接口时,该 VNIC 占用基础物理 NIC(PF,物理功能)的 MAC 地址。
由于 VNIC 使用基础接口的 MAC 地址,因此为更改该接口的 MAC 地址而执行的任何操作(例如,在该接口上设置
LAA)都将导致 VNIC 断开连接。为防止连接丢失,英特尔® PROSet 不允许会更改 MAC 地址的任何设置更改操作。
注意:
l 从虚拟机内部发送的 LLDP 和 LACP 数据包可能带有安全风险。英特尔® Virtual Function 驱动程序能阻拦
此类数据包的传输。
l 如果未安装 Hyper-V 角色,适配器的设备管理器属性表中高级选项卡上的虚拟化设置不可用。
l 在配置 Microsoft* Hyper-V 功能之前,必须由 Dell EMC Update Package 安装英特尔® NIC 驱动程序。
如果事先已在英特尔® X710 设备上某个不支持的 NIC 分区中配置了 Microsoft* Hyper-V 功能,那么,在
使用 Dell EMC 更新包安装英特尔® NIC 驱动程序时,驱动程序安装可能无法完成。要进行恢复,必须先卸
载 Microsoft* Hyper-V,并从“程序和功能”中卸载“英特尔® 网络连接”,然后使用 Dell EMC 更新包
安装英特尔® NIC 驱动程序。
虚拟机交换机
虚拟机交换器是网络 I/O 数据路径的一部分。它位于物理 NIC 和虚拟机 NIC 之间,将数据包路由至正确的 MAC 地址。在
英特尔® PROSet 中启用虚拟机队列 (VMQ) 分载,将自动在虚拟机交换器中启用 VMQ。在仅安装驱动程序的安装中,必
须在虚拟机交换器中手动启用 VMQ。
虚拟机队列分载
启用 VMQ 过滤器分载能提高接收和传输性能,因为适配器硬件执行这些任务比操作系统软件更快。分载还能释放 CPU 资
源。过滤基于 MAC 和/或 VLAN 过滤器。对支持其的设备,VMQ 分载在适配器设备管理器属性页高级选项卡中的虚拟化
下的主机分区中启用。
每个英特尔® 以太网适配器都有一个虚拟端口池,其中的虚拟端口按各种特性区分,例如 VMQ 分载、SR-IOV、和数据
中心桥接 (DCB)。增加用于一个特性的虚拟端口数会减少对其它特性可用的队列数。在支持它的设备上,启用 DCB 会将其
他功能的可用池总量减少为 32 个。
注意:这不适用基于英特尔® 以太网 X710 或 XL710 控制器的设备。
英特尔® PROSet 在设备 Advanced (高级)选项卡的虚拟化特性中显示对虚拟功能可用的虚拟端口数。它还允许您设定如
何在 VMQ 和 SR-IOV 之间分配可用的虚拟端口。
虚拟机多队列
虚拟机多队列 (VMMQ) 可为连接到物理端口的虚拟端口启用接收方调整 (RSS)。这允许将 RSS 和 SR-IOV 在 VMQ 虚拟
机中一起使用,并将 RSS 处理卸载到网络适配器。RSS 平衡多个 CPU 或 CPU 内核的接受通信。如果系统只有一个处理单
元,此设置没有作用。
SR-IOV 概述
单根 IO 虚拟化 (SR-IOV) 是一种 PCI SIG 规格,允许 PCI Express 设备表现为多个独立的物理 PCI Express 设备。
SR-IOV 允许在虚拟机 (VM) 之间高效分享 PCI 设备。它通过向各虚拟机提供独立的内存空间、中断和 DMA 流管理和传输
数据,而不需使用管理程序。

SR-IOV 架构包括两个功能:
l 物理功能 (PF) 是一个全面的 PCI Express 功能,如其它任何 PCI Express 设备一样,可以对其发现、管理和配
置。
l 虚拟功能 (VF) 与 PF 类似,但是不能被配置,而且仅能输入或输出数据。VF 被分配至虚拟机。
注意:
l SR-IOV 必须在 BIOS 中启用
l 当您安装用于 Windows 设备管理器的英特尔® PROSet 时,如果在系统设置 (F2) 中未启用 SR-IOV,在
Virtualization(虚拟化)对话框中将不显示 VPort Availability(VPort 可用性)。在系统 BIOS 中启用
SR-IOV,并重新安装用于 Windows 设备管理器的英特尔® PROSet 以更正显示。
l 如果您打算直接将设备分配给 Linux 中的 VM,则必须启用 I/O 内存管理单元支持,以使 SR-IOV 正常工
作。对于搭载英特尔®处理器的系统板,请使用内核启动参数 "intel_iommu=on";对于搭载 AMD 处理器
的系统板,请使用 "amd_iommu=on" 和 "iommu=pt" 以启用 IOMMU 支持。要获得最佳内存保护,请使
用 "intel_iommu=on"。要获得最佳性能,请同时使用两个参数 ("intel_iommu=on iommu=pt")。在
RedHat 和大部分其他 Linux 分发版中,将这些参数附加到 /etc/default/grub configuration 文件中的
GRUB_CMDLINE_LINUX 条目。对于以 UEFI 模式启动系统,请运行 grub2-mkconfig -o /etc/grub2-
efi.cfg。对于以传统 BIOS 模式启动系统,请运行 grub2-mkconfig -o /boot/grub2/grub.cfg。
在基于 SUSE 的 Linux 分发版中,通过以下方法添加这些参数:打开 Yast,然后打开启动加载程序并单击
“Kernel Parameters”(内核参数)选项卡。在“Optional Kernel Command Line Parameter”(可选
内核命令行参数)字段中添加可选参数。此时将添加任一启动模式的选项。需要重新启动才能使这些更改生
效。
FW-LLDP(固件链路层发现协议)
基于英特尔® 以太网控制器 700 系列的设备使用在固件中运行的链路层发现协议 (Link Layer Discovery Protocol, LLDP)
代理。当该代理正在运行时,它会阻止操作系统和应用程序从网络适配器接收 LLDP 流量。
l FW-LLDP 设置取决于端口,。
l DCB 需要 FW-LLDP 才能正常工作。

基于英特尔® 以太网控制器 700 系列的适配器
默认在 NVM 中启用 FW-LLDP。要启用/禁用 FW-LLDP 代理,请执行以下操作:
l Linux:使用 ethtool 来设置或显示 disable-fw-lldp 私有标志。
l FreeBSD:使用 sysctl 来设置或显示 fw_lldp 标志。
l ESX:使用 esxcfg-module 命令来设置或获取 LLDP 模块参数。
l Microsoft Windows:在 UEFI HII 中使用 "LLDP AGENT" 属性来更改 FW-LLDP 设置。注意:必须启用 UEFI
HII "LLDP AGENT" 属性才能使 FW-LLDP 设置生效。如果在 UEFI HII 中将 "LLDP AGENT" 设置为 disabled,则
无法从操作系统启用 FW-LLDP。
l 您必须从 UEFI HII 启用 "LLDP AGENT" 以使用 DCB。
NIC 分区
网络接口卡 (NIC) 分区 (NPar) 允许网络管理员为网络适配器卡上的每个物理端口创建多个分区,并在各个分区中设定不同
的带宽分配。对网络和操作系统,适配器上的每个分区显示为独立的物理端口。这有利于降低交换端口的数量和布线的复
杂性,同时保持网络的分段和隔离。此外,每个分区灵活的带宽分配可实现对链接的高效使用。
Linux 和 ESXi,以及自 2012 R2 起的所有 Windows Server 与 Windows Server Core 版本都提供 NPar。
以下适配器支持 NPar。注意,NPar 最多支持每个控制器 8 个分区。
l 英特尔® 以太网 25G 2P XXV710 适配器
注意:25GbE 适配器在 VMWare 操作系统上不支持 NPAR 和 NPAR-EP。
l 英特尔® 以太网 10G 4P X710/I350 rNDC
l 英特尔® 以太网 10G 4P X710-k bNDC
l 英特尔® 以太网 10G 4P X710 rNDC
l 英特尔® 以太网 10G 2P X710-k bNDC
l 英特尔® 以太网 10G X710-k bNDC
l 英特尔® 以太网融合网络适配器 X710
l 英特尔® 融合网络适配器 X710-T
l 英特尔® 以太网服务器适配器 X710-DA2(用于 OCP)
注意:
l 适配器在 NIC(LAN)模式中仅支持 NPar。
l 以下仅在每个端口的第一个分区上受支持:
l PXE 引导
l iSCSIboot
l 速度和双工配置
l 流量控制
l 电源管理设置
l SR-IOV
l NVGRE 处理
l 部分适配器仅在第一个端口的第一个分区上支持局域网唤醒。
l Microsoft Windows 中的资源限制可能会影响显示的端口的数量。如果一个系统中安装了多个适配器,并
在这些适配器上启用 NPar 或 NParEP,Windows 设备管理器可能不会显示所有端口。
l 在更改 NPAR/NPAR EP 模式时,无法在 NIC 分区之间均匀分配最小带宽。在更改 NPAR/NPAR EP 模式后
可调整最小带宽值。
l 基于英特尔® X710 的设备的 NIC 分区上不支持 iSCSI 卸载。X710 适配器错误显示“iSCSI Offload
Support(iSCSI 卸载支持)”的值为“True(是)”。从 NIC Partitioning Configuration(NIC 分区配
置)页面中启用“iSCSI Offload Mode(iSCSI 卸载模式)”将允许该分区用于 iSCSI 存储流量。
l 在设备处于 NPAR 模式时,不支持回送诊断测试。
l 在为基于 Microsoft Windows 的操作系统配置该系统时,请不要通过 HII 直接在 BIOS 中或通过远程配置
(如 racadm 或 WSMAN),在英特尔® X710 设备的分区配置中启用 iSCSI Offload Mode(iSCSI 卸载

模式)。
l 如果您启用了 NPAR,请确保“RSS load balancing profile(RSS 负载均衡配置文件)”高级设置设为
NUMAScalingStatic。
l 在设备处于 NPAR 模式时不支持 NVGRE。如果设备启用了 NPAR,则不支持 NVGRE【Windows 设备管
理器中 Advanced(高级)选项卡上的 Encapsulated Task Offload(已封装任务卸载)设置】。
l 如果在英特尔® 以太网控制器 X700 系列设备上启用 NPAR,则所有分区在启动分区(物理端口的第一个分
区)初始化过程中会断开网络连接 2 到 3 秒。
NParEP 模式
NParEP 模式是 NPar 和 PCIe ARI 的组合,并将一个适配器的分区最大数量增加到每个控制器 16 个。
NParEP 平台支持
PCI Express 插槽
Dell EMC 平台 OCP 夹层卡 机架 NDC 插槽 1 2 3 4 5 6 7 8 9 10 11 12 13
C4130 是 是
C4140 否 是 否 是
C6420 是 是
R230 否 否
R240 否 否
R330 否 否
R340 否 否
R430 是 是
R440 是 是 是
R530 是 是 是 否 否
R530XD 是 是 否
R540 是 是 是 是 是 否
R630 是 是 是 是
R640 是 是 是 是
R730 是 是 是 是 是 是 是 是
R730XD 是 是 是 是 是 是 是
R740 是 是 是 是 是 是 是 是 是
R740XD2 否 是 是 是 是 是 否
R830 是 是 是 是 是 是 是
R840 是 是 是 是 是 是 是 是 是 是 是
R930 是 是 是 是 是 是 是 是 是 是 是
R940 是 是 是 是 是 是 是 是 是 是 是 是 是 是

PCI Express 插槽
Dell EMC 平台 OCP 夹层卡 机架 NDC 插槽 1 2 3 4 5 6 7 8 9 10 11 12 13
T130 否 否 否 否
T140 否 否 否 否
T330 否 否 否 是
T340 否 否 否 否
T430 否 否 是 是 是 是
T440 否 是 是 是 是
T630 是 否 是 是 是 是 是
T640 是 是 是 是 是 是 是 是 是
夹层卡插槽
Dell EMC 平台 刀片 NDC 插槽 B C
FC430
FC630 是
FC830 是
M630 是
面向 VRTX 的 M630 是
M640 是
面向 VRTX 的 M640 是
M830 是
面向 VRTX 的 M830 是
MX740c 是 是
MX840c 是 是
支持的平台或插槽由“是”表示。不支持的由“否”表示。不适用由空单元格表示。
配置 NPar 模式
从启动管理器中配置 NPar
启动系统时,按 F2 键进入 System Setup(系统设置)菜单。从 System Setup Main Menu(系统设置主菜单)下的
列表中选择 Device Settings(设备设置),然后从列表中选择您的适配器,以转到“设备配置”菜单。从 Main
Configuration Page(主配置页)下的列表中选择 Device Level Configuration(设备层配置)。这会在 Device
Level Configuration(设备层配置)下显示虚拟化设置。

Virtualization Mode(虚拟化模式)下拉列表中有四个选项。
l None(无):适配器操作正常
l NPar:每个适配器允许多达 8 个分区。如果选择 NPar 虚拟化模式,将会显示启用 NParEP 模式的选项;该选项
通过将 NPar 和 PCIe ARI 配对,将每个适配器上的分区总数增加到 16 个。
注意:
l 适配器以 NPar 模式运行时,分区的总数限为 8 个。双端口适配器的每个端口将有 4 个分区。四端
口适配器的每个端口将有 2 个分区。
l NParEP 仅可在启用了 NPar 模式的情况下启用。
l 如果适配器以 NParEP 模式运行,则分区的总数限为 16 个。双端口适配器的每个端口将有 8 个分
区。四端口适配器的每个端口将有 4 个分区。
l SR-IOV:在端口上激活 SR-IOV
l NPar+SR-IOV:允许适配器有多达 8 个分区(物理功能),并激活 SR-IOV。
注意:
l SR-IOV 仅限于每个端口的根分区。
l 当适配器以 NPar 模式运行时,虚拟化 (SR-IOV) 设置应用于适配器的所有端口,以及每个端口的所
有分区。对一个端口的虚拟化设置所作的更改会应用到适配器的所有端口上。
完成选择后,点击 Back(返回)按钮,您便会回到主配置页。在配置列表中单击名为 NIC 分区配置的新条目,以转到
“NIC 分区配置”页面;可在其中看到您的适配器上的 NPar(或 NParEP)分区列表。
“全局带宽分配”页面让您指定一个端口上每个分区保证提供的最低和最高带宽分配。“最低 TX 带宽”是分区将保证接
收的最低数据传输带宽(物理端口全速的百分比)。颁发给分区的带宽将不会低于您在此处指定的级别。值的有效范围
是:
1 至 ((100 减去物理端口上的分区数),再加上 1)
例如,一个物理端口有 4 个分区,则其范围是:
1 至 ((100 - 4) + 1 = 97)
最高带宽百分比指的是为分区分配的最高传输带宽,以物理端口链接速度全值的百分比表示。接受的值范围为 0-100。
此处的值可作为上下限,如果您选择了任何一个特定分区,即使有带宽可用也不能消耗端口 100% 的可用带宽。用于最高
带宽的所有值的总数不受限制,因为可使用的端口带宽不会超过 100%。
注意:
l 如果最低带宽百分比之和不等于 100,系统会自动调整相关设置,使得和值等于 100。
l 如果某个分区的最高带宽百分比设得比其最低带宽百分比还低,系统会自动将最高带宽百分比设为最低带宽
百分比的值。
l 如果您试图通过 iDRAC 来设置最低带宽百分比,并且 Lifecycle Controller 使用的作业不包含适用于所有已
启用的分区的值,那么,在完成作业之后看到的值可能与预期要设定的值不一样。为了避免此问题,请使用
单个作业在所有分区上设置最低带宽百分比值,并确保这些值的和为 100。
完成对带宽分配的设置后,点击 Back(返回)按钮,以回到“NIC 分区配置”页。在该处您可以点击分区配置列表条目
之一(位于全局带宽分配下)。这将显示某个特定端口的分区配置信息页。您可以在“分区配置”列表中逐条点击,以查
看任何给定端口上所有分区的 NIC 模式、 PCI;设备 ID、PCI 地址、MAC 地址和虚拟 MAC 地址(如果适用)。
在完成对一个端口上所有分区的配置后,返回到“主配置”页,点击 Finish(完成)按钮,然后点击“成功(保存更
改)”对话框中的 OK(确认)按钮。
对适配器的所有端口重复此分区配置程序。
注意:NPar 在端口的一个分区中启用后,它便显示为对该端口上的所有后随分区都启用。如果 NPar 的第一个设
置包括了启用 NParEP 模式,NParEP 模式便也会显示为对该端口上的所有后随分区都启用。
在完成了对服务器上所有适配器的所有端口的所有分区的配置后,返回“系统设置主菜单”,并点击 Finish(完成)按
钮。然后点击 Yes(是)以退出“系统设置菜单”,并重新启动系统,以应用所作的更改。
系统完成启动过程后,NPar 将保持启用,直至您在以后的启动流程中明确关闭该选项予以禁用为止。

在 Microsoft Windows 中配置 NPar
在 Windows 中配置适配器端口分区的方式和任何其它适配器相同。运行设备管理器,选择并打开分区的属性页以配置选
项。
注意:在 Microsoft* Windows Server* 2019(和更高版本)上,必须使用适用于 Windows PowerShell 的
英特尔® PROSet 来配置 NPar。
启用 NPar
NPar 可从设备管理器属性页中的 Advanced(高级)选项卡启用和禁用。
要在 Windows PowerShell 中更改此设置,请使用 Set-IntelNetAdapterSetting cmdlet。例如:Set-
IntelNetAdapterSetting -Name "<adapter_name>" -DisplayName "NIC Partitioning" –DisplayValue "NPAR"
启动选项
在“启动选项”选项卡中,您会被告知该设备处于 NPar 模式,以及传统型预启动协议设置仅可在根分区中进行配置。点
击属性按钮会启动适配器上根分区的属性页。
要使用 Windows PowerShell 进行此设置,请使用 Get-IntelNetAdapter cmdlet 查找第一个分区。知道哪个端口具有分
区号 0 后,在 Bootutil 实用程序中使用该端口名称进行启动选项配置。
电源管理设置
电源管理选项仅可在每个物理端口的第一个分区上配置。如果您在除第一个分区以外的任何分区被选定的情况下在设备管
理器的属性页中选择电源管理选项卡,“电源管理”对话框便会显示文本,告知您电源管理设置在当前连接下无法配置。
点击 Properties(属性)按钮会启动适配器上根分区的属性页。
注意:启动选项和电源管理设置仅在每个物理端口的根分区中可用。
要使用 Windows PowerShell 进行此设置,请使用 Get-IntelNetAdapter cmdlet 查找第一个分区。知道哪个端口具有分
区号 0 后,请将该端口名称与 Get-IntelNetAdapterSetting cmdlet 和 Set-IntelNetAdapterSetting cmdlet 一起使用。
流量控制
您可以对一个给定端口的任何分区更改流量控制设置。但是,如果对与以 NPar 模式运行的适配器的一个端口相关联的一
个分区的流量控制设置作了更改,该新值便会应用到该特定端口的所有分区上。
要访问流量控制,选择英特尔® PROSet 高级选项卡,然后选择属性按钮,再从显示的对话框设置 列表中的选项列表中选
择流量控制。
要在 Windows PowerShell 中更改此设置,请使用 Set-IntelNetAdapterSetting cmdlet。例如,Set-
IntelNetAdapterSetting -Name "<adapter name>" -DisplayName "Flow Control" -DisplayValue "Auto
Negotiation"
识别端口关联
英特尔® PROSet 属性页上的“硬件信息”对话框帮助识别与特定分区相关联的物理端口。链接速度选项卡中有一个识别
适配器按钮;单击该按钮会使与活动分区相关联的端口上的 ACK/链接指示灯闪亮。
要在 Windows PowerShell 中更改此设置,请使用 Test-IntelNetAdapterSetting cmdlet。例如,Test-
IntelNetIdentifyAdapter -Name "<adapter name>" -Seconds 100

分区带宽配置
“带宽配置”对话框显示当前对其设置进行更改的端口标志,其下是该端口的分区列表以及它们当前的带宽分配(Min%/
最低百分比,Max%/最高百分比)。若要访问“分区带宽配置”,在英特尔® PROSet 属性页上点击链接速度选项卡上的
带宽配置按钮。
为该端口上每个分区分配的带宽不会低于在 Min% 下设定的值。对同一个物理端口上的所有分区,所有分区的最低带宽百
分比必须设为零,或者各分区上所有最低带宽百分比的总数必须等于 100;此处最低带宽百分比的范围为1 和 (100-n)%
之间,其中
n
是某个特定端口的分区数量。例如,在有四个已定义的分区的端口上:
P1=0
P2=0
P3=0
P4=0
有效
P1=10
P2=20
P3=30
P4=40
有效
P1=20
P2=80
P3=0
P4=0
无效
Max% 的有效值是该分区的 “Min%” 到 “100” 的值。例如,如果分区 1 的 Min% 值是 50%,则该分区 Max% 的值
是 “50”-“100”。如果您通过微调框递增值而使得任何一个分区的 Max% 值超过 100%,则会显示错误,且该 Max%
会递减到 100%。在特定端口上的所有分区的 Max% 值的
总和
没有限制。
要更改 Min% 或 Max% 的值,在显示的列表中选择一个分区,然后使用“选定的分区带宽百分比”下的向上或向下箭头
设定。
注意:
l 如果最低带宽百分比之和不等于 100,系统会自动调整相关设置,使得和值等于 100。
l 如果某个分区的最高带宽百分比设得比其最低带宽百分比还低,系统会自动将最高带宽百分比设为最低带宽
百分比的值。
l 如果您试图通过 iDRAC 来设置最低带宽百分比,并且 Lifecycle Controller 使用的作业不包含适用于所有已
启用的分区的值,那么,在完成作业之后看到的值可能与预期要设定的值不一样。为了避免此问题,请使用
单个作业在所有分区上设置最低带宽百分比值,并确保这些值的和为 100。
要在 Windows PowerShell 中更改此设置,请使用 Set-IntelNetAdapterSetting cmdlet。例如:
Set-IntelNetAdapterMaximumBandwidthPercentage -Name "Intel® Ethernet Converged Network Adapter
X710" -MaxBwPercent 100
Set-IntelNetAdapterMinimumBandwidthPercentage -Name "Intel® Ethernet Converged Network Adapter X710"
-Partition1 25 -Partition2 25 -Partition3 25 -Partition4 25
速度和双工配置
某个特定端口的速度和双工配置可以从与该端口相关联的任何分区更改。但是,由于以 NPar 模式操作的适配器的某个特
定端口上的分区共享插入该端口的同一个模块,更改速度和双工设置将导致跨该同一个物理端口上的所有分区设定该新
值。
对以 NPar 模式运行的适配器更改其端口的速度和双工设置会导致与该端口相关联的每个分区的驱动程序重新加载。则可
能会造成短时间的链接丢失。

联机诊断
联机诊断可以在 NPar 模式中进行,而不会导致适配器丢失链接。以下诊断测试可在适配器以 NPar 模式运行时用于某个
特定端口的所有分区:
l EEPROM
l 注册
l NVM 完整性
l 连接
要在 Windows PowerShell 中更改此设置,请使用 Test-IntelNetAdapterSetting cmdlet。例如,Test-
IntelNetDiagnostics -Name "<adapter name>" -Test Hardware
脱机诊断
脱机诊断在适配器以 NPar 模式运行时不受支持。回送测试和电缆脱机测试在 NPar 模式中不受支持。
要在 Windows PowerShell 中更改此设置,请使用 Test-IntelNetAdapterSetting cmdlet。例如,Test-
IntelNetDiagnostics -Name "<adapter name>" -Test Hardware
虚拟化
虚拟化设置(虚拟机队列和 SR-IOV)可通过英特尔® PROSet 属性页访问;方法是选择“高级”选项卡,然后从“设
置”列表中选择“虚拟化”。
如果适配器正在以 NPar 模式操作,只有每个物理端口的第一个分区才可以配置虚拟化设置。
注意:必须在系统上安装 Microsoft* Hyper-V*,方能使用虚拟化设置。如果不安装 Hyper-V*,PROSet 中的“虚
拟化”选项卡将不会出现。
要使用 Windows PowerShell 进行此设置,请使用 Get-IntelNetAdapter cmdlet 查找第一个分区。知道哪个端口具有分
区号 0 后,请将该端口名称与 Get-IntelNetAdapterSetting cmdlet 和 Set-IntelNetAdapterSetting cmdlet 一起使用。
在 Linux 中配置 NPAR
在支持它的基于英特尔® 710 系列的适配器上,您可以在每个物理端口上设置多个功能。您通过系统设置/BIOS 来配置这
些功能。
“最低 TX 带宽”是分区将保证接收的最低数据传输带宽(物理端口全速的百分比)。颁发给分区的带宽将不会低于您在
此处指定的级别。
最低带宽值的范围为:
1 至 ((100 减去物理端口上的分区数),再加上 1)
例如,一个物理端口有 4 个分区,则其范围为
1 至 ((100 - 4) + 1 = 97)
最高带宽百分比表示分配给分区的最高传输带宽 - 物理端口链接全速的百分比。接受的值范围为 1-100。如果您选择不让
任何一个特定功能消耗 100% 的端口带宽(如果可用),则可将此值用作一个上下限。用于最高带宽的所有值的总数不受
限制,因为可使用的端口带宽不会超过 100%。
注意:
l 如果最低带宽百分比之和不等于 100,系统会自动调整相关设置,使得和值等于 100。
l 如果某个分区的最高带宽百分比设得比其最低带宽百分比还低,系统会自动将最高带宽百分比设为最低带宽
百分比的值。
l 如果您试图通过 iDRAC 来设置最低带宽百分比,并且 Lifecycle Controller 使用的作业不包含适用于所有已
启用的分区的值,那么,在完成作业之后看到的值可能与预期要设定的值不一样。为了避免此问题,请使用
单个作业在所有分区上设置最低带宽百分比值,并确保这些值的和为 100。

初始配置一旦完成,您可以为每个功能设定不同的带宽分配,如下所示:
1. 新建一个名为 /config 的目录
2. 编辑 etc/fstab,以包括:
configfs /config configfs defaults
3. 加载(或重新加载)i40e 驱动程序
4. 安装 /配置
5. 在 config 下为您要在其上配置带宽的每个分区创建一个新目录。
在 config/partition 目录下将出现三个文件:
- max_bw
- min_bw
- commit
从 max_bw 读取,以显示当前的最大带宽设置。
向 max_bw 写入,为此功能设定最大带宽。
从 min_bw 读取,以显示当前的最小带宽设置。
向 min_bw 写入,为此功能设定最小带宽。
写入一个 '1' 以确定保存您的更改。
注意:
l commit 为只写。尝试读取它将导致错误。
l 写入 commit 仅在某个端口的第一个功能中受支持。写入后续的功能将导致错误。
l 不支持过度定制最小带宽。基本设备的 NVM 以不确定的方式将最小带宽设为受支持的值。移除 config 下
的所有目录,并予以重新加载,以了解确切的值。
l 要卸载驱动程序,您必须首先移除在上述第 5 步中创建的目录。
示例:设定最小和最大带宽(假设在端口 eth6-eth9 上有四个功能,而该 eth6 是该端口上的第一个功能):
# mkdir /config/eth6
# mkdir /config/eth7
# mkdir /config/eth8
# mkdir /config/eth9
# echo 50 > /config/eth6/min_bw
# echo 100 > /config/eth6/max_bw
# echo 20 > /config/eth7/min_bw
# echo 100 > /config/eth7/max_bw
# echo 20 > /config/eth8/min_bw
# echo 100 > /config/eth8/max_bw
# echo 10 > /config/eth9/min_bw
# echo 25 > /config/eth9/max_bw
# echo 1 > /config/eth6/commit
退出 NPar 模式
系统设置菜单中的 NPar 模式在重新启动过程中被禁用。

重新启动系统,在按 F2 键以进入系统设置菜单。从 System Setup Main Menu(系统设置主菜单)下的列表中选择
Device Settings(设备设置),然后从列表中选择您的适配器,以转到“设备配置”菜单。从 Main Configuration
Page(主配置页)下的列表中选择 Device Level Configuration(设备层配置)。这会在 Device Level
Configuration(设备层配置)下显示虚拟化设置。
在“虚拟化模式”列表中选择“无”。然后点击 Back(返回)按钮,以回到“主配置页”。在该处点击 Finish(完成)
按钮以保存您的更改,并重新启动系统。系统完成重新启动后,NPar 便不再处于活动状态。
注意:如果 NPar 已禁用,而且系统完成了重新启动,与虚拟化相关的其它任何设置,如 NParEP 或 SR-IOV 等,
也都将禁用。

安装网络适配器
选择正确的插槽
一个开放式 PCI-Express 插槽,x4、x8 或 x16,具体取决于您的适配器。
注意:某些系统配有实际上支持较低速度的物理 x8 PCI Express 插槽。请检查您的系统手册以识别该插槽。
将适配器插入计算机
1. 如果您的计算机支持 PCI 热插拔,请参阅计算机文档中的特别安装说明。
2. 关闭计算机并拔出电源线。然后,取下盖板。
小心:在卸下服务器机盖前,关闭服务器并拔出电源线。否则,将危及您的安全并且可能损坏适配器
或计算机。
3. 从可用的插槽卸下机盖支架。
4. 将适配器推入插槽直至稳固就位。小型的 PCI Express 适配器能插入大型的 PCI Express 插槽。
小心:一些 PCI Express 适配器的接头可能较短,这导致接头比 PCI 适配器更脆弱。用力过大将折
断接头。在将适配器按入插槽时请务必小心。
5. 如有必要,用螺丝固定适配器盖片。
6. 装回计算机机盖并插好电源。
7. 打开计算机电源。
连接网络电缆
按照以下各节的说明选择合适的网络电缆。
连接 RJ-45 网络电缆
如下所示,连接 RJ-45 网络电缆:
ページが読み込まれています...
ページが読み込まれています...
ページが読み込まれています...
ページが読み込まれています...
ページが読み込まれています...
ページが読み込まれています...
ページが読み込まれています...
ページが読み込まれています...
ページが読み込まれています...
ページが読み込まれています...
ページが読み込まれています...
ページが読み込まれています...
ページが読み込まれています...
ページが読み込まれています...
ページが読み込まれています...
ページが読み込まれています...
ページが読み込まれています...
ページが読み込まれています...
ページが読み込まれています...
ページが読み込まれています...
ページが読み込まれています...
ページが読み込まれています...
ページが読み込まれています...
ページが読み込まれています...
ページが読み込まれています...
ページが読み込まれています...
ページが読み込まれています...
ページが読み込まれています...
ページが読み込まれています...
ページが読み込まれています...
ページが読み込まれています...
ページが読み込まれています...
ページが読み込まれています...
ページが読み込まれています...
ページが読み込まれています...
ページが読み込まれています...
ページが読み込まれています...
ページが読み込まれています...
ページが読み込まれています...
ページが読み込まれています...
ページが読み込まれています...
ページが読み込まれています...
ページが読み込まれています...
ページが読み込まれています...
ページが読み込まれています...
ページが読み込まれています...
ページが読み込まれています...
ページが読み込まれています...
ページが読み込まれています...
ページが読み込まれています...
ページが読み込まれています...
ページが読み込まれています...
ページが読み込まれています...
ページが読み込まれています...
ページが読み込まれています...
ページが読み込まれています...
ページが読み込まれています...
ページが読み込まれています...
ページが読み込まれています...
ページが読み込まれています...
ページが読み込まれています...
ページが読み込まれています...
ページが読み込まれています...
ページが読み込まれています...
ページが読み込まれています...
ページが読み込まれています...
ページが読み込まれています...
ページが読み込まれています...
ページが読み込まれています...
ページが読み込まれています...
ページが読み込まれています...
ページが読み込まれています...
ページが読み込まれています...
ページが読み込まれています...
ページが読み込まれています...
ページが読み込まれています...
ページが読み込まれています...
ページが読み込まれています...
ページが読み込まれています...
ページが読み込まれています...
ページが読み込まれています...
ページが読み込まれています...
ページが読み込まれています...
ページが読み込まれています...
ページが読み込まれています...
ページが読み込まれています...
ページが読み込まれています...
ページが読み込まれています...
ページが読み込まれています...
ページが読み込まれています...
ページが読み込まれています...
ページが読み込まれています...
ページが読み込まれています...
ページが読み込まれています...
ページが読み込まれています...
ページが読み込まれています...
ページが読み込まれています...
ページが読み込まれています...
ページが読み込まれています...
ページが読み込まれています...
ページが読み込まれています...
ページが読み込まれています...
ページが読み込まれています...
ページが読み込まれています...
ページが読み込まれています...
ページが読み込まれています...
ページが読み込まれています...
ページが読み込まれています...
ページが読み込まれています...
ページが読み込まれています...
ページが読み込まれています...
ページが読み込まれています...
ページが読み込まれています...
ページが読み込まれています...
ページが読み込まれています...
ページが読み込まれています...
ページが読み込まれています...
ページが読み込まれています...
ページが読み込まれています...
ページが読み込まれています...
ページが読み込まれています...
ページが読み込まれています...
ページが読み込まれています...
ページが読み込まれています...
ページが読み込まれています...
ページが読み込まれています...
ページが読み込まれています...
ページが読み込まれています...
ページが読み込まれています...
ページが読み込まれています...
ページが読み込まれています...
ページが読み込まれています...
ページが読み込まれています...
ページが読み込まれています...
ページが読み込まれています...
ページが読み込まれています...
ページが読み込まれています...
ページが読み込まれています...
ページが読み込まれています...
ページが読み込まれています...
ページが読み込まれています...
ページが読み込まれています...
ページが読み込まれています...
ページが読み込まれています...
ページが読み込まれています...
ページが読み込まれています...
ページが読み込まれています...
ページが読み込まれています...
ページが読み込まれています...
ページが読み込まれています...
ページが読み込まれています...
ページが読み込まれています...
ページが読み込まれています...
ページが読み込まれています...
ページが読み込まれています...
ページが読み込まれています...
ページが読み込まれています...
ページが読み込まれています...
ページが読み込まれています...
ページが読み込まれています...
ページが読み込まれています...
ページが読み込まれています...
ページが読み込まれています...
ページが読み込まれています...
ページが読み込まれています...
ページが読み込まれています...
-
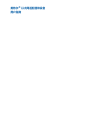 1
1
-
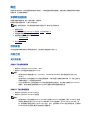 2
2
-
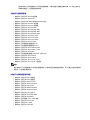 3
3
-
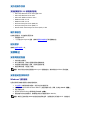 4
4
-
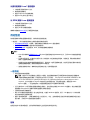 5
5
-
 6
6
-
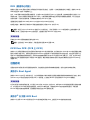 7
7
-
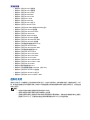 8
8
-
 9
9
-
 10
10
-
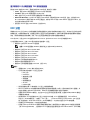 11
11
-
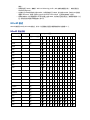 12
12
-
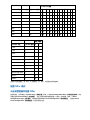 13
13
-
 14
14
-
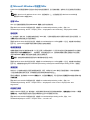 15
15
-
 16
16
-
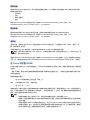 17
17
-
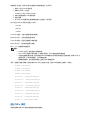 18
18
-
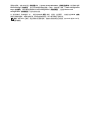 19
19
-
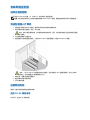 20
20
-
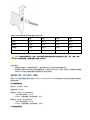 21
21
-
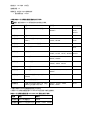 22
22
-
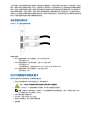 23
23
-
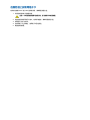 24
24
-
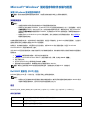 25
25
-
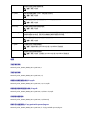 26
26
-
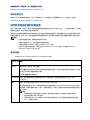 27
27
-
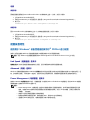 28
28
-
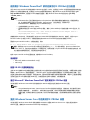 29
29
-
 30
30
-
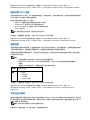 31
31
-
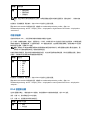 32
32
-
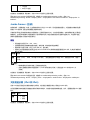 33
33
-
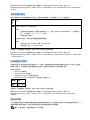 34
34
-
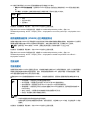 35
35
-
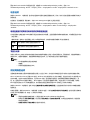 36
36
-
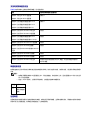 37
37
-
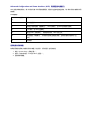 38
38
-
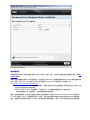 39
39
-
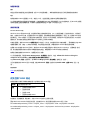 40
40
-
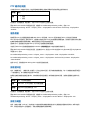 41
41
-
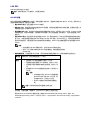 42
42
-
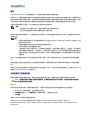 43
43
-
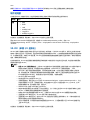 44
44
-
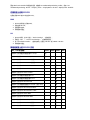 45
45
-
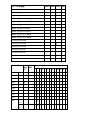 46
46
-
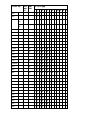 47
47
-
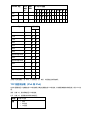 48
48
-
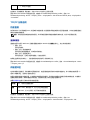 49
49
-
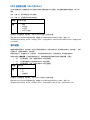 50
50
-
 51
51
-
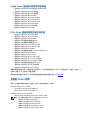 52
52
-
 53
53
-
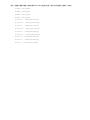 54
54
-
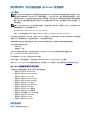 55
55
-
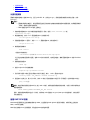 56
56
-
 57
57
-
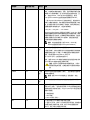 58
58
-
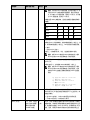 59
59
-
 60
60
-
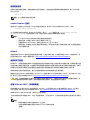 61
61
-
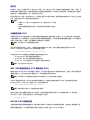 62
62
-
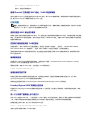 63
63
-
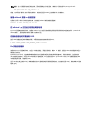 64
64
-
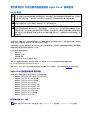 65
65
-
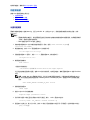 66
66
-
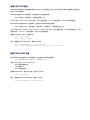 67
67
-
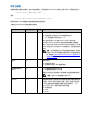 68
68
-
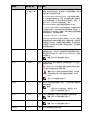 69
69
-
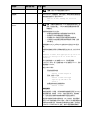 70
70
-
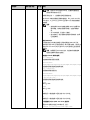 71
71
-
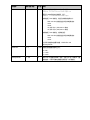 72
72
-
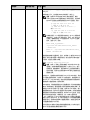 73
73
-
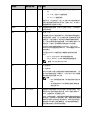 74
74
-
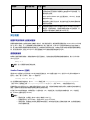 75
75
-
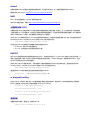 76
76
-
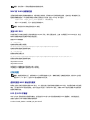 77
77
-
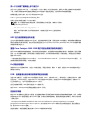 78
78
-
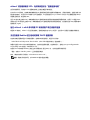 79
79
-
 80
80
-
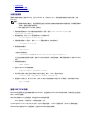 81
81
-
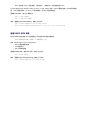 82
82
-
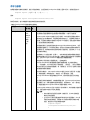 83
83
-
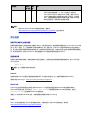 84
84
-
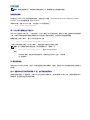 85
85
-
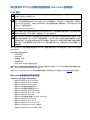 86
86
-
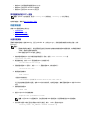 87
87
-
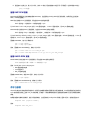 88
88
-
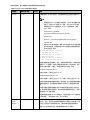 89
89
-
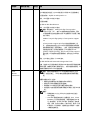 90
90
-
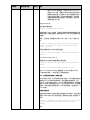 91
91
-
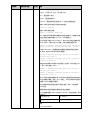 92
92
-
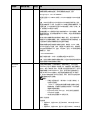 93
93
-
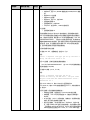 94
94
-
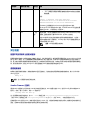 95
95
-
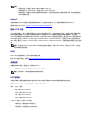 96
96
-
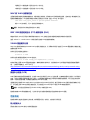 97
97
-
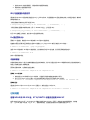 98
98
-
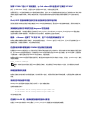 99
99
-
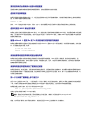 100
100
-
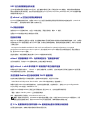 101
101
-
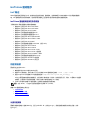 102
102
-
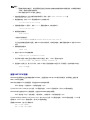 103
103
-
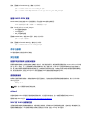 104
104
-
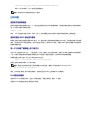 105
105
-
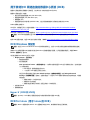 106
106
-
 107
107
-
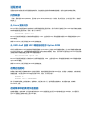 108
108
-
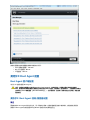 109
109
-
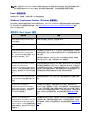 110
110
-
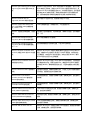 111
111
-
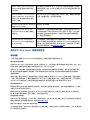 112
112
-
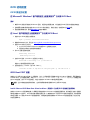 113
113
-
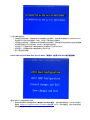 114
114
-
 115
115
-
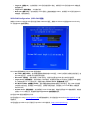 116
116
-
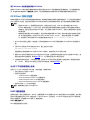 117
117
-
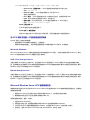 118
118
-
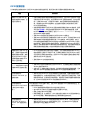 119
119
-
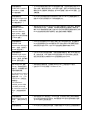 120
120
-
 121
121
-
 122
122
-
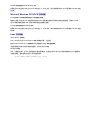 123
123
-
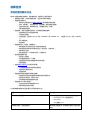 124
124
-
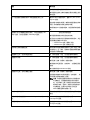 125
125
-
 126
126
-
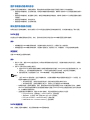 127
127
-
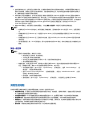 128
128
-
 129
129
-
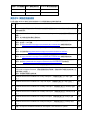 130
130
-
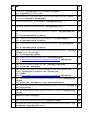 131
131
-
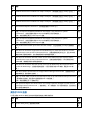 132
132
-
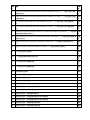 133
133
-
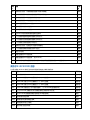 134
134
-
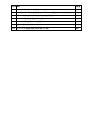 135
135
-
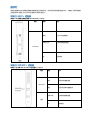 136
136
-
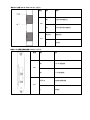 137
137
-
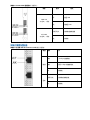 138
138
-
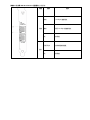 139
139
-
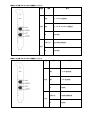 140
140
-
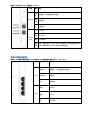 141
141
-
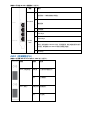 142
142
-
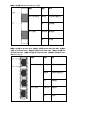 143
143
-
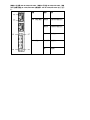 144
144
-
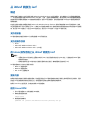 145
145
-
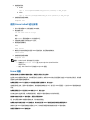 146
146
-
 147
147
-
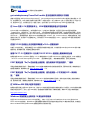 148
148
-
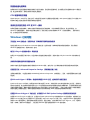 149
149
-
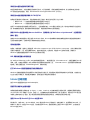 150
150
-
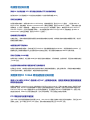 151
151
-
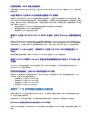 152
152
-
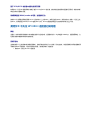 153
153
-
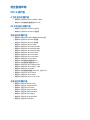 154
154
-
 155
155
-
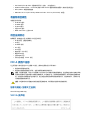 156
156
-
 157
157
-
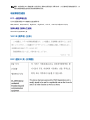 158
158
-
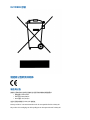 159
159
-
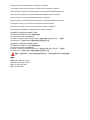 160
160
-
 161
161
-
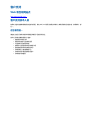 162
162
-
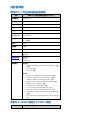 163
163
-
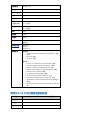 164
164
-
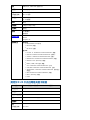 165
165
-
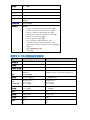 166
166
-
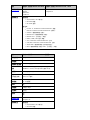 167
167
-
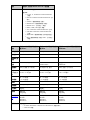 168
168
-
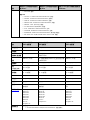 169
169
-
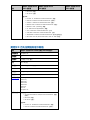 170
170
-
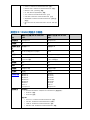 171
171
-
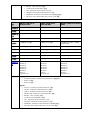 172
172
-
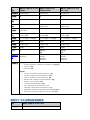 173
173
-
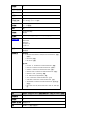 174
174
-
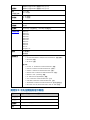 175
175
-
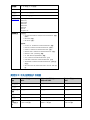 176
176
-
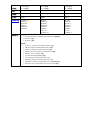 177
177
-
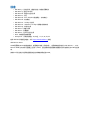 178
178
-
 179
179
-
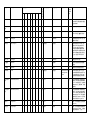 180
180
-
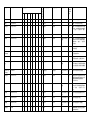 181
181
-
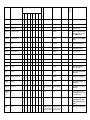 182
182
-
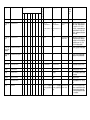 183
183
-
 184
184
-
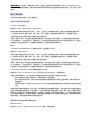 185
185
-
 186
186
Dell Intel PRO Family of Adapters ユーザーガイド
- カテゴリー
- ネットワークカード
- タイプ
- ユーザーガイド
関連論文
-
Dell Intel PRO Family of Adapters ユーザーガイド
-
Dell Intel PRO Family of Adapters ユーザーガイド
-
Dell Mellanox Family of Adapters ユーザーガイド
-
Dell Intel PRO Family of Adapters ユーザーガイド
-
Dell Intel PRO Family of Adapters ユーザーガイド
-
Dell Intel PRO Family of Adapters ユーザーガイド
-
Dell Enterprise Solution Resources 取扱説明書
-
Dell Intel PRO Family of Adapters ユーザーガイド
-
Dell Intel PRO Family of Adapters ユーザーガイド
-
Dell Intel PRO Family of Adapters ユーザーガイド