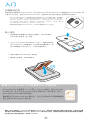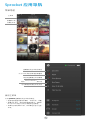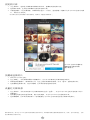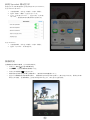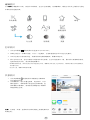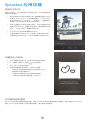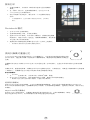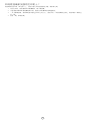HP Sprocket Plus Printer は、外出先で簡単に写真を印刷できるようにする、コンパクトでポータブルなモバイルプリンターです。使い勝手の良いアプリで、スマートフォンやタブレットからワイヤレスで直接印刷できます。写真用紙を最大10枚まで装填でき、1回の充電で最大35枚の写真を印刷可能です。印刷は、熱感応式のZINK™ Zero Ink®テクノロジーを使用しており、インクやトナーは不要です。また、このプリンターは、Bluetooth接続にも対応しており、AndroidおよびiOSデバイスと互換性があります。
HP Sprocket Plus Printerは、旅行やイベントに最適なプリンターです。また、友人や家族との思い出を共有するユニークな方法でもあります。
HP Sprocket Plus Printerの主な特長:
- コンパクトでポータブルなデザイン
- ワイヤレス印刷機能
- 最大10枚の写真用紙を装填可能
- 1回の充電で
HP Sprocket Plus Printer は、外出先で簡単に写真を印刷できるようにする、コンパクトでポータブルなモバイルプリンターです。使い勝手の良いアプリで、スマートフォンやタブレットからワイヤレスで直接印刷できます。写真用紙を最大10枚まで装填でき、1回の充電で最大35枚の写真を印刷可能です。印刷は、熱感応式のZINK™ Zero Ink®テクノロジーを使用しており、インクやトナーは不要です。また、このプリンターは、Bluetooth接続にも対応しており、AndroidおよびiOSデバイスと互換性があります。
HP Sprocket Plus Printerは、旅行やイベントに最適なプリンターです。また、友人や家族との思い出を共有するユニークな方法でもあります。
HP Sprocket Plus Printerの主な特長:
- コンパクトでポータブルなデザイン
- ワイヤレス印刷機能
- 最大10枚の写真用紙を装填可能
- 1回の充電で














-
 1
1
-
 2
2
-
 3
3
-
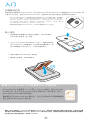 4
4
-
 5
5
-
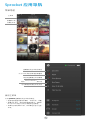 6
6
-
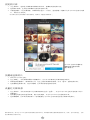 7
7
-
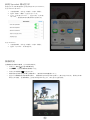 8
8
-
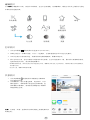 9
9
-
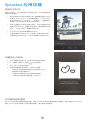 10
10
-
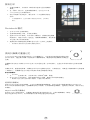 11
11
-
 12
12
-
 13
13
-
 14
14
-
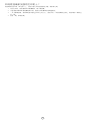 15
15
HP Sprocket Plus Printer は、外出先で簡単に写真を印刷できるようにする、コンパクトでポータブルなモバイルプリンターです。使い勝手の良いアプリで、スマートフォンやタブレットからワイヤレスで直接印刷できます。写真用紙を最大10枚まで装填でき、1回の充電で最大35枚の写真を印刷可能です。印刷は、熱感応式のZINK™ Zero Ink®テクノロジーを使用しており、インクやトナーは不要です。また、このプリンターは、Bluetooth接続にも対応しており、AndroidおよびiOSデバイスと互換性があります。
HP Sprocket Plus Printerは、旅行やイベントに最適なプリンターです。また、友人や家族との思い出を共有するユニークな方法でもあります。
HP Sprocket Plus Printerの主な特長:
- コンパクトでポータブルなデザイン
- ワイヤレス印刷機能
- 最大10枚の写真用紙を装填可能
- 1回の充電で