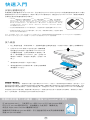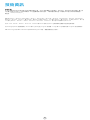HP Sprocket 200 Printerは、高品質なモバイル印刷を実現する、コンパクトでポータブルなプリンターです。軽量で持ち運びが容易なため、外出先でも簡単にお気に入りの写真を印刷することができます。また、Bluetooth接続に対応しているため、スマートフォンやタブレットからワイヤレスで印刷することが可能です。
HP Sprocket 200 Printerは、2x3インチのHP Sprocket用紙を使用して印刷します。この用紙は、特殊な加工が施されており、インクカートリッジを必要とせずに鮮やかな色で印刷することができます。また、用紙には粘着剤が付いているため、印刷した写真をノートや冷蔵庫などの好きな場所に貼り付けることができます。
HP Sprocket 200 Printerは、専用アプリ「HP Sprocket」を使用することで、スマートフォンやタブレットから簡単に操作することができます。このアプリを使えば、印刷する写真を選択したり、編集したり、印刷の開始や停止を行うことができます。また、アプリにはさまざまなテンプレート
HP Sprocket 200 Printerは、高品質なモバイル印刷を実現する、コンパクトでポータブルなプリンターです。軽量で持ち運びが容易なため、外出先でも簡単にお気に入りの写真を印刷することができます。また、Bluetooth接続に対応しているため、スマートフォンやタブレットからワイヤレスで印刷することが可能です。
HP Sprocket 200 Printerは、2x3インチのHP Sprocket用紙を使用して印刷します。この用紙は、特殊な加工が施されており、インクカートリッジを必要とせずに鮮やかな色で印刷することができます。また、用紙には粘着剤が付いているため、印刷した写真をノートや冷蔵庫などの好きな場所に貼り付けることができます。
HP Sprocket 200 Printerは、専用アプリ「HP Sprocket」を使用することで、スマートフォンやタブレットから簡単に操作することができます。このアプリを使えば、印刷する写真を選択したり、編集したり、印刷の開始や停止を行うことができます。また、アプリにはさまざまなテンプレート









-
 1
1
-
 2
2
-
 3
3
-
 4
4
-
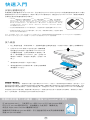 5
5
-
 6
6
-
 7
7
-
 8
8
-
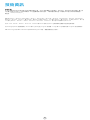 9
9
-
 10
10
HP Sprocket 200 Printerは、高品質なモバイル印刷を実現する、コンパクトでポータブルなプリンターです。軽量で持ち運びが容易なため、外出先でも簡単にお気に入りの写真を印刷することができます。また、Bluetooth接続に対応しているため、スマートフォンやタブレットからワイヤレスで印刷することが可能です。
HP Sprocket 200 Printerは、2x3インチのHP Sprocket用紙を使用して印刷します。この用紙は、特殊な加工が施されており、インクカートリッジを必要とせずに鮮やかな色で印刷することができます。また、用紙には粘着剤が付いているため、印刷した写真をノートや冷蔵庫などの好きな場所に貼り付けることができます。
HP Sprocket 200 Printerは、専用アプリ「HP Sprocket」を使用することで、スマートフォンやタブレットから簡単に操作することができます。このアプリを使えば、印刷する写真を選択したり、編集したり、印刷の開始や停止を行うことができます。また、アプリにはさまざまなテンプレート