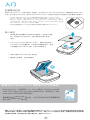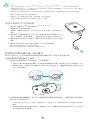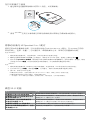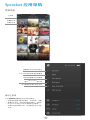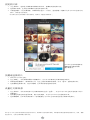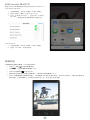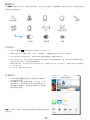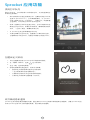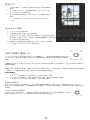HP Sprocket 2-in-1は、スマートフォンで撮影した写真をその場で印刷できるポータブルプリンターです。また、インスタントカメラとしても使用でき、撮影した写真は自動的に印刷されます。
HP Sprocket 2-in-1は、コンパクトで持ち運びに便利なサイズです。重さはわずか191gで、手のひらに収まる大きさです。また、バッテリー内蔵で、電源のない場所でも使用することができます。
HP Sprocket 2-in-1は、専用アプリ「HP Sprocket」を使って操作します。このアプリを使えば、スマートフォンの写真を選択して印刷したり、インスタントカメラで撮影した写真の編集や共有を行うことができます。
HP Sprocket 2-in-1で印刷できる写真のサイズは、2×3インチ(5×7.6cm)です。印刷時間は約60秒で、印刷された写真は水や汚れに強いラミネート加工が施されています。
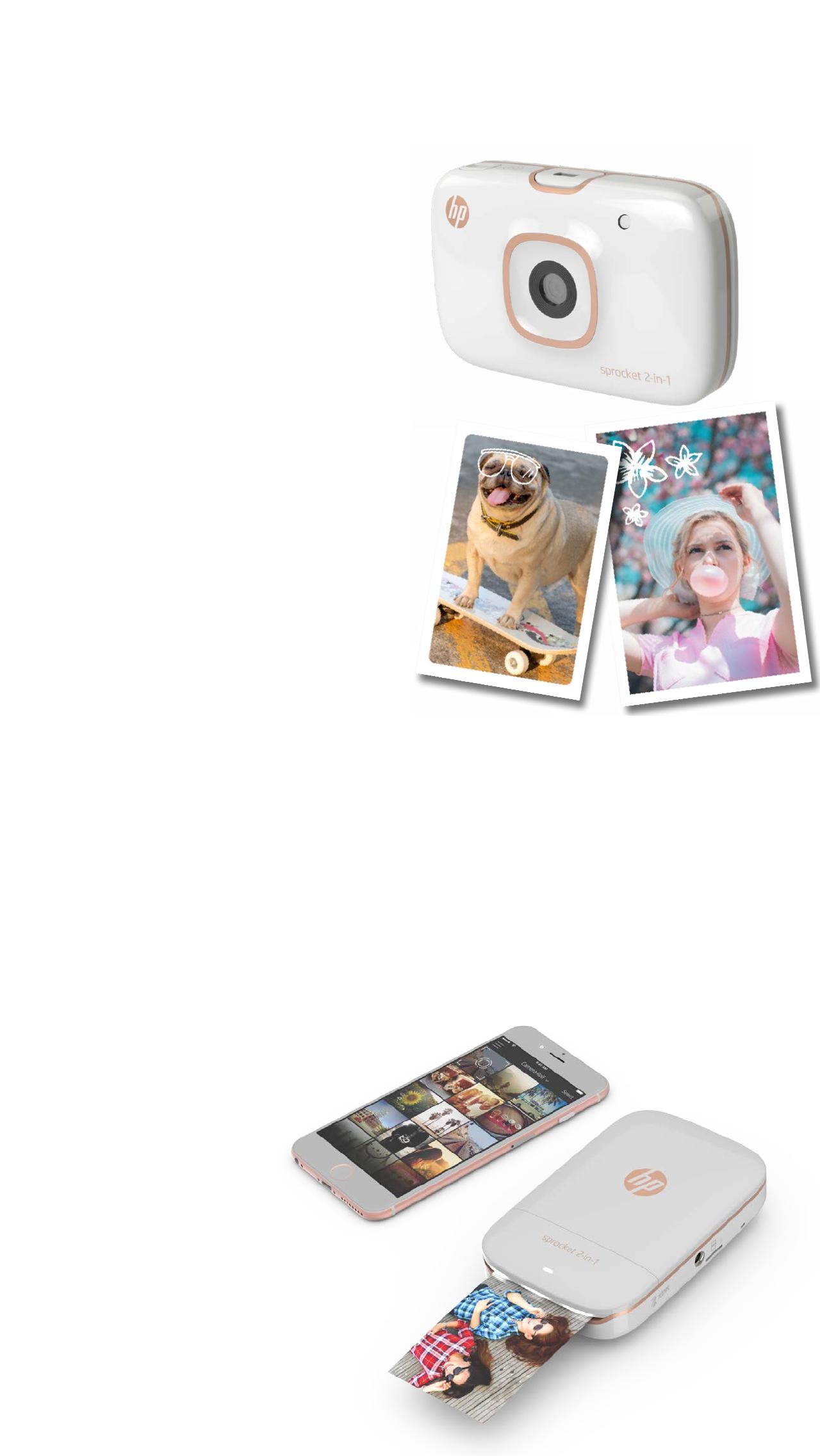
部件和控件
提供的物品
产品概述
LED
指示灯
入门
安装移动应用
装入纸张
电池充电和打开
/
关闭电源
即拍即印照相机模式和打印机模式
将移动设备与
HP Sprocket 2-in-1
配对
微型
SD
卡功能和安装
声音警报
HP Sprocket 2-in-1
的保养
应用导航
菜单导航
浏览照片库
拍摄或选择照片
设置社交媒体源
启用
Sprocket
打印
图像预览
编辑照片
创建自定义贴纸
打印照片
共享照片
Sprocket
应用功能
安全信息
技术规格
故障排除
智能手机打印机兼即拍即印照相机
–
多合一设备!
本文所含信息如有更改,恕不另行通知。
© Copyright 2017 HP Development Company, L.P.
HP Sprocket 2-in-1

1
1
2
4
13
6
7
5
8
11
3
12
14
9
10
15
提供的物品
HP Sprocket 2-in-1
设置操作说明
HP Sprocket
照片纸(
10
张)
USB
充电电缆
腕绳
法规和保修信息
产品概述
1.
电源开关
2.
微型
USB
充电端口
3. LED
状态指示灯
4. LED
充电指示灯
5.
取景器
6.
快门释放按钮
7.
计时器按钮和
LED
计时器指示灯
8. LED
闪光灯
9.
微型
SD
卡插槽
10.
微型
SD
存储卡
LED
指示灯
11.
纸盒盖
12.
出纸槽
13.
挂绳槽
14.
三角架安装孔
15.
扬声器输出
部件和控件
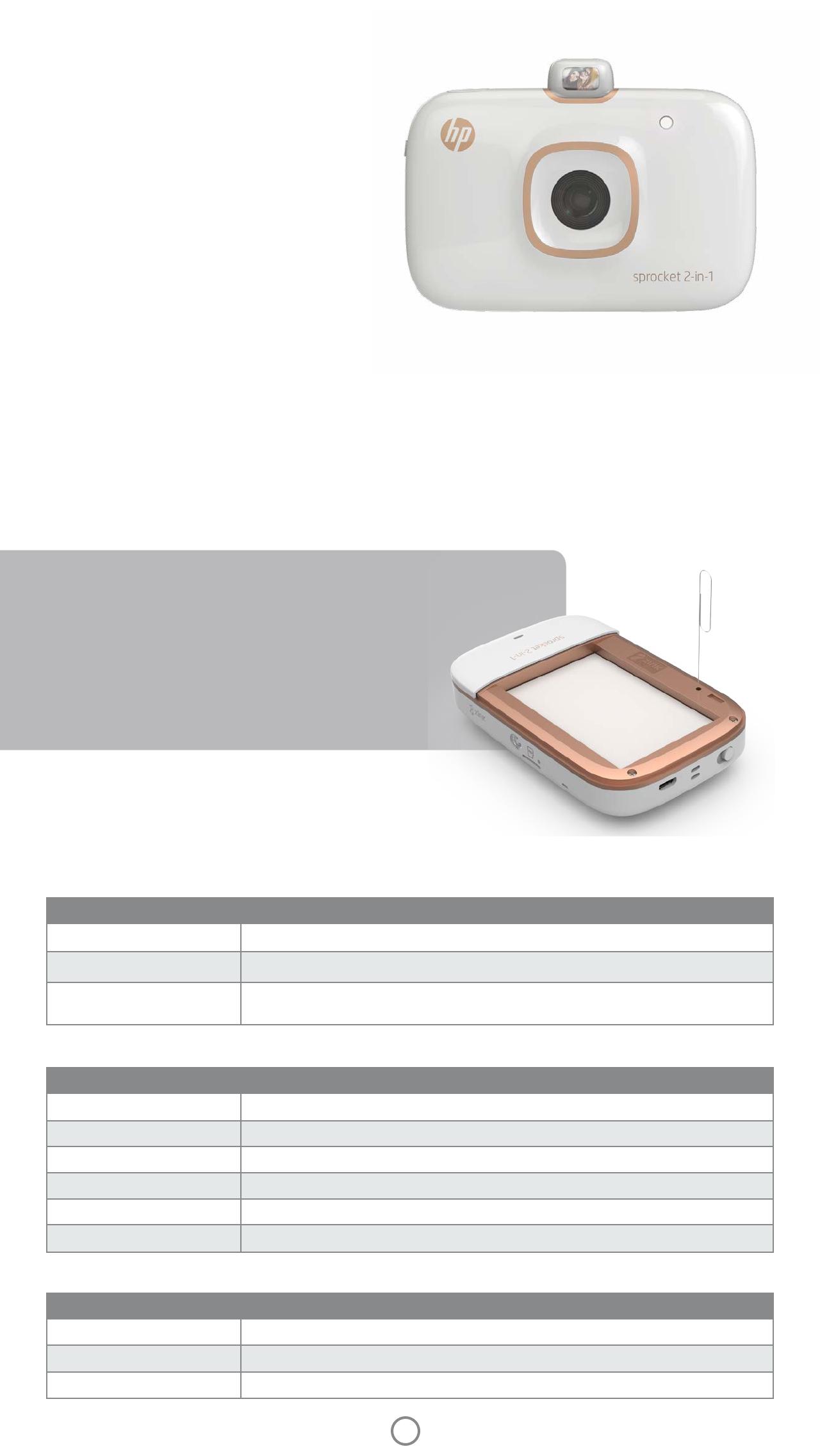
2
LED
指示灯
LED
充电指示灯
LED
指示灯颜色
/
状态 状态
熄灭
已充满电或未连接到电源
红色常亮
正在充电;可以在充电时使用打印机
红色闪烁
在使用期间,关闭电源之前指示电量不足。关闭电源后,由于电量不足,
用户按电源开关无法启动设备
自拍镜
•
取景器前侧的反光面可作为自拍镜使用。
即拍即印照相机的闪光灯功能
•
在即拍即印照相机模式下启动设备
时,如果光线不足,需要使用闪光
灯,照相机将自动触发闪光灯。
使用
10
秒计时器按钮
1.
按下并松开计时器按钮可打开
/
关闭计时器。
2.
按快门释放按钮可开始
10
秒倒计时。您将通过声音和白色
LED
计时器指示灯了解计时器已启用。
每次拍摄照片后,计时器都将自动禁用。
•
要在倒数计时期间取消计时器,请按计时器按钮。
•
拍摄照片之前,
LED
计时器指示灯前七秒缓慢闪烁,后三秒快速闪烁。
我的
HP Sprocket 2-in-1
不响应或无法连接移动
设备,该怎么办?
如果您遇到连接问题或其他问题,请重置
设备。卸下纸盒盖,找到纸盒附近的针
孔。将一根直针插入孔中按下重置按钮,
直到打印机关闭。重新启动设备。
LED
状态指示灯
LED
指示灯颜色
/
状态 状态
熄灭
打印机已关闭电源
白色常亮
打印机已打开电源
白色快速闪烁
打印机正在启动;打开电源后,
LED
指示灯会变为白色常亮
白色缓慢闪烁
正在处理即拍即印照相机或移动设备的打印作业
红色常亮
打印机处于错误状态。请等到指示灯变为白色后再发送打印作业
红色缓慢闪烁
缺纸。装纸后继续打印
微型
SD
存储卡
LED
指示灯
LED
指示灯颜色
/
状态
状态
熄灭
未安装微型
SD
卡,或未安装具有可用存储空间的卡
红色常亮
微型
SD
卡存储空间已满。照片无法保存,但可以打印
红色缓慢闪烁
微型
SD
卡还可以存储大约
20
多张照片
重置按钮
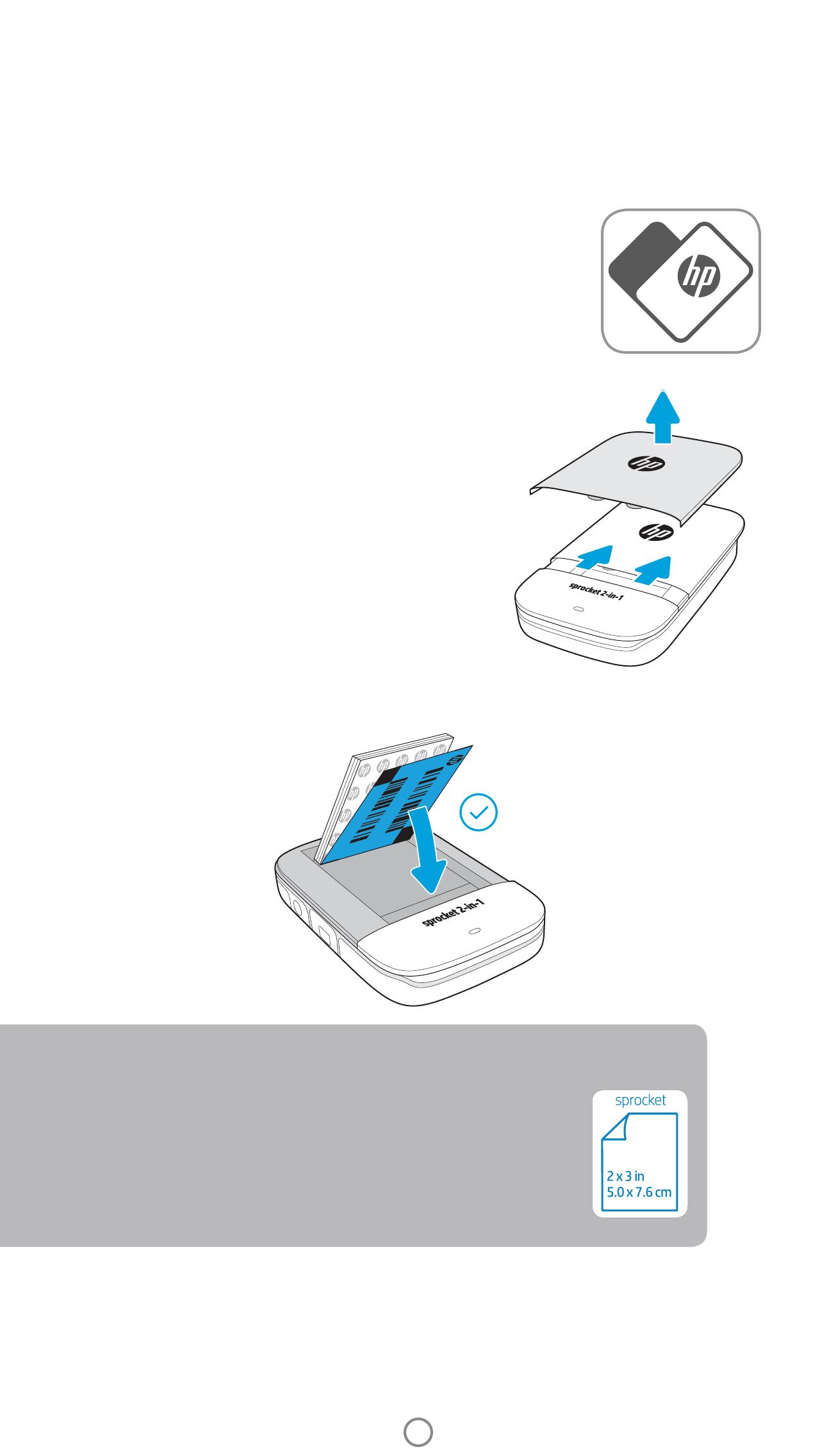
3
安装移动应用
要将
HP Sprocket 2-in-1
与移动设备一起使用,您必须从
App Store®
或
Google Play™
下载配套的
HP Sprocket
应用。要下载
sprocket
应用,请访问
hpsprocket.com/start
。此网站会将您引导至适用于您设备的应用商店。
• Sprocket
应用可在
Android™ OS v4.4
及更高版本的设备上使用,并与
iPhone 7 Plus
、
iPhone 7
、
iPhone SE
、
iPhone 6s Plus
、
iPhone 6s
、
iPhone 6 Plus
、
iPhone 6
、
iPhone 5s
、
iPhone 5c
、
iPhone 5
、第
6
代
iPod touch
、
10.5
英寸
iPad Pro
、
9.7
英寸
iPad Pro
、第
2
代
12.9
英寸
iPad Pro
、第
1
代
12.9
英寸
iPad Pro
、
iPad Air 2
、
iPad Air
、第
5
代
iPad
、第
4
代
iPad
、
iPad mini 2
、
iPad mini 3
、
iPad mini 4
兼容。
•
您必须安装配套的
sprocket
应用才能通过您的移动设备操作
HP Sprocket 2-in-1
。
3.
将照片纸和
Smartsheet®
插入进纸盒。
4.
重新盖上纸盒盖,完成装纸操作。
2.
打开一包
HP Sprocket
照片纸(
10
张)。确保内附的蓝色
Smartsheet®
位于纸叠底部,并且条形码和徽标朝下。将照
片纸堆叠在
Smartsheet®
顶部,并使
HP
徽标朝下。
装入纸张
1.
将纸盒盖向出纸槽的反方向轻轻向前滑动,然后取下纸盒
盖。这样操作可以松开盖子,揭开纸盒盖后便可以装入
纸张。
需要为
HP Sprocket 2-in-1
购买多大尺寸的纸张?
HP Sprocket 2-in-1
只能使用
2 x 3
”(
5 x 7.6
厘米)的
HP Sprocket
照
片纸。您可以通过在
sprocket
应用主菜单中点击“购买纸张”或从
hpsprocket.com/start
购买更多纸张。
确保使用正版
HP Sprocket
照片纸。可以在应用中或从其他零售商处
购买正版
HP Sprocket
照片纸。
注意:
Smartsheet®
将在第一个打印作业开始前先自动通过
HP Sprocket 2-in-1
。
Smartsheet®
将为照片纸包清洁打印机并完成校准。
为保证打印质量,请为新装入的每个纸包都使用
Smartsheet®
。每张
Smartsheet®
都经过专门校准,可确保对应的照片纸包可在您
的设备中正常使用。照片纸包中的十张纸全部用完后,请丢弃
Smartsheet®
。
入门
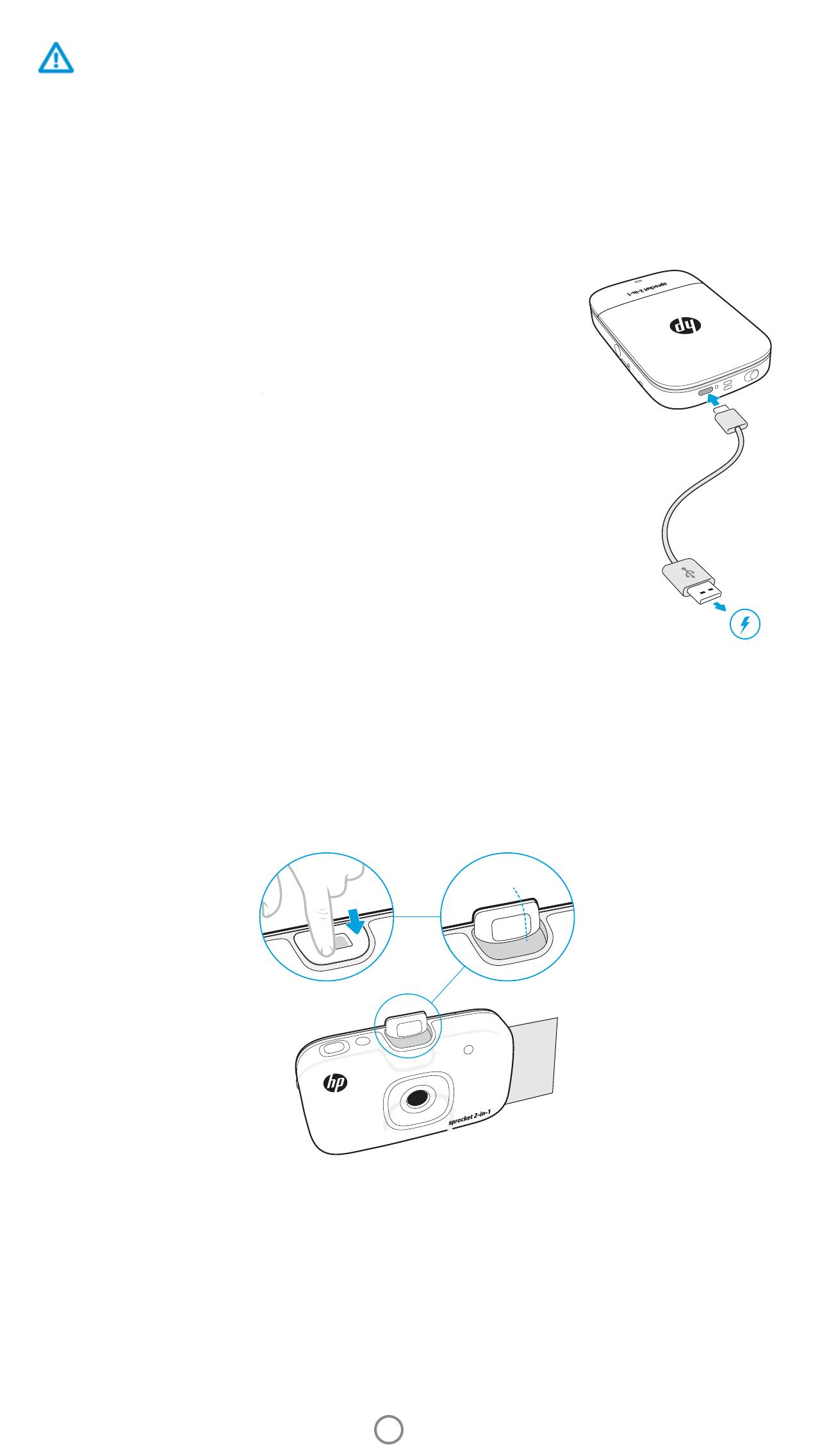
4
电池充电和打开
/
关闭电源
1.
要充电,请将微型
USB
充电电缆插入
HP Sprocket 2-in-1
。
2.
将微型
USB
电缆连接到电源。
3.
连接后,设备将自动启动,
LED
状态指示灯会变为红色,指示设备正在
充电。
4.
要充满电,设备需要充电大约
90
分钟(如果使用
2
安培充电器)或
120
分钟(如果使用
1
安培充电器),或者直到
LED
充电指示灯熄灭为止。
5.
滑动电源开关直到
LED
状态指示灯亮起并变为白色常亮,即可打开设备
电源。
6.
滑动电源开关直到
LED
状态指示灯熄灭,即可关闭设备电源。
•
如果在充电期间继续使用设备,充电速度会变慢。
•
将微型
USB
电缆连接到可提供
5
伏直流电压
/2
安培电流的电源。
即拍即印照相机模式和打印机模式
HP Sprocket 2-in-1
可在即拍即印照相机和移动智能手机打印机之间轻松切换。
在即拍即印照相机模式下使用
1.
通过轻轻地直接按下所示边缘,打开取景器。
•
不要向上硬拉取景器或将其撬开。这会破坏取景器的锁定功能,使设备无法在打印机模式下工作。
•
取景器开启时,设备处于拍立得模式。如要从该应用进行打印,请确保移动设备上的蓝牙已打开
且已与打印机配对。
2.
将取景器举起到眼睛前。按下快门释放按钮拍摄即拍即印照片。如果设备中装有纸张,
照片会立即开始打印。
•
只有当
HP Sprocket 2-in-1
中插入了微型
SD
卡(未附送)时,即拍即印照片才会保存下来供将来
使用。
•
即拍即印照相机具有快速对焦功能;拍摄照片之前,不需要将快门释放按钮按下一半。完全按下
快门释放按钮即可拍摄照片。
小心:
•
不要一次在设备中插入
1
包以上的
HP Sprocket
照片纸(
10
张加
1
张
Smartsheet®
),以免出现卡纸或打印错误。
•
在设备中仅应使用
2 x 3
”(
5 x 7.6
厘米)
HP Sprocket
照片纸,以免出现卡纸和故障。在
sprocket
应用中,您可以通过在
主菜单中点击“购买纸张”购买更多纸张。
•
如果发生卡纸,请不要拉照片纸,而应先关闭设备,然后再次启动设备,此时设备会把卡住的照片纸自动弹出来。
•
请勿在打印期间把照片纸从设备中硬拉出来。
•
如果照片上存在飞溅物或照片受潮,应尽快擦除,防止损坏颜色。
•
为保证打印质量,请保持照片纸干净整洁,无弯折,无破损。
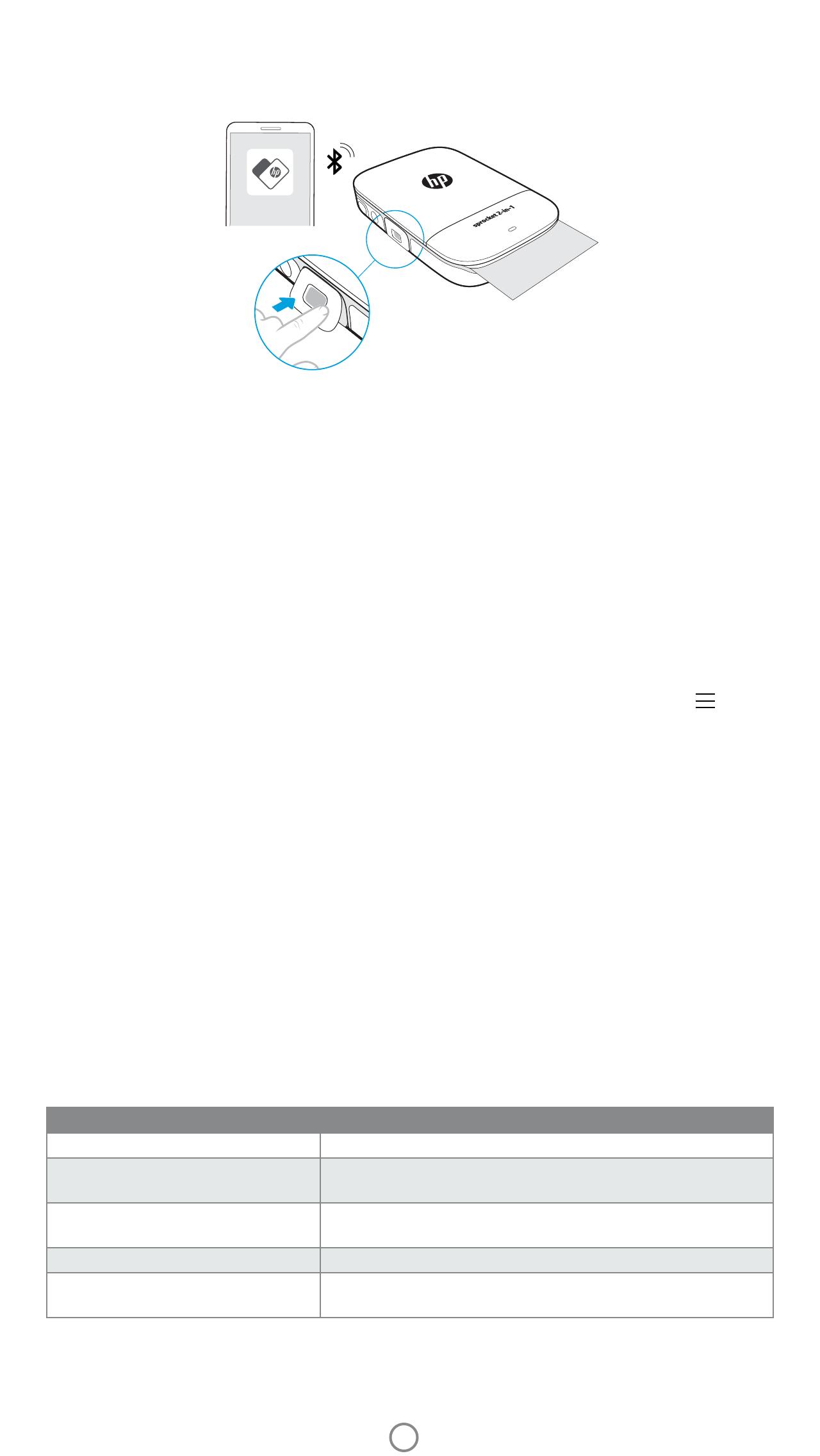
5
微型
SD
卡功能
将移动设备与
HP Sprocket 2-in-1
配对
使用应用中的设置操作说明,可以快速轻松地与
HP Sprocket 2-in-1
配对。在
sprocket
应用的
启动页面上,选择“设置”。可以随时从“帮助和操作方法”菜单访问设置操作说明。
对于
Android™
1.
滑动并按住电源开关,完全启动后,
LED
状态指示灯会变为白色。
2.
确保已在移动设备或平板电脑上打开蓝牙,然后打开
sprocket
应用。选择左上角的主菜单
。
3.
依次点击
sprocket
和
打印机,将您的打印机与移动设备或平板电脑配对。此时会弹出一条消息,将您
引导至
Android™
设置,以完成与您的打印机的配对。从可用设备列表选择打印机。
对于
iPhone®
1.
滑动并按住电源开关
3
秒钟以打开打印机电源。完全启动后,
LED
状态指示灯会变为白色。
2.
打开
iPhone®
上的设置,然后选择蓝牙。打开蓝牙,然后从列出的设备中选择打印机。
3.
接下来,启动
sprocket
应用。
•
如果您尝试打印照片,但您的设备并未与
HP Sprocket 2-in-1
配对,屏幕上会出现一条提示消息。
•
如果您的移动设备和打印机无法配对,请尝试重置打印机。
•
一次只能有一台
iOS
设备与打印机配对。要共享打印机,请关闭蓝牙,允许其他设备配对。
在打印机模式下使用
1.
通过朝凹进位置按取景器并将其卡入到位,关闭取景器。
2.
使用
sprocket
应用可以修饰和打印移动照相机照片库和社交媒体源中的照片。
状态 结果
如果纸张已装入但未安装微型
SD
卡
使用即拍即印照相机拍摄照片,快门发出声音,并打印一份照片
如果纸张已装入并安装拥有可用存
储空间的微型
SD
卡
如果使用照相机拍摄照片,设备会发出快门声音,数码照片保存
到微型
SD
卡,随即打印一份照片
如果未装纸,但已安装具有可用
存储空间的微型
SD
卡
如果使用照相机拍摄照片,设备会发出出错声音,数码照片保存
到微型
SD
卡(微型
SD
存储卡
LED
指示灯闪烁红色)
如果纸张或微型
SD
卡均未装入
发出出错声音(微型
SD
存储卡
LED
指示灯闪烁红色)
使用
USB
充电电缆连接到
PC
,且已
安装微型
SD
卡
设备将处于传输模式下,无法拍照或打印图像
sprocket
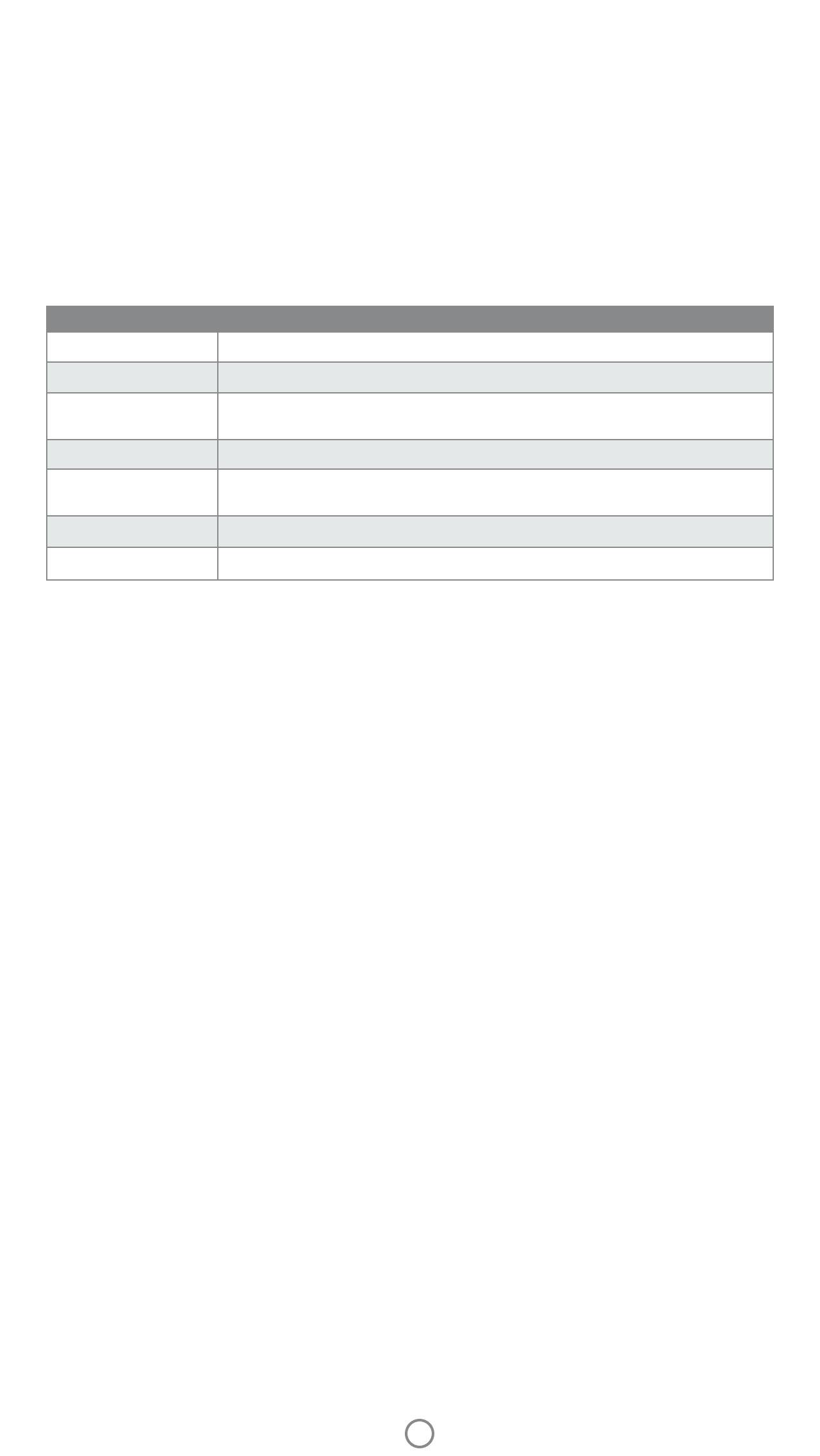
6
声音警报
HP Sprocket 2-in-1
的保养
•
使用干的超细纤维布擦除打印机上的指纹、灰尘和污垢。
•
盖好纸盒盖以防止灰尘和杂物进入纸张通道。
•
更新打印机固件。确保移动设备连接到
Internet
,然后打开
HP Sprocket
应用。如果有可用的固件更新,
移动设备上会显示固件更新屏幕。请按照屏幕上的提示完成更新。打印机必须充电到
50%
或
50%
以上
才能进行固件升级。
•
不断更新
sprocket
应用。如果未将移动应用设置为自动更新,请转到相应的应用商店,确保安装最新
版本。
Apple
、
Apple
徽标、
iPhone
、
iPad
、
iPod
和
iPod touch
是
Apple Inc.
在美国和其他国家(地区)的注册商标。
App Store
是
Apple Inc.
的服务标志。
Android
和
Google Play
是
Google Inc.
的商标。
Google
和
Google
徽标是
Google Inc.
的注册商标。
状态 声音结果
打开电源
当设备打开电源时发出一次声音
关闭电源
当设备关闭电源(包括自动关机)时发出一次声音
快门释放按钮
当按下快门释放按钮拍摄照片时发出一次声音。如果计时器运行,则拍摄照片
(倒计时结束)时发出声音。
启用
/
禁用计时器
当按计时器按钮时发出一次声音
10
秒计时器倒计时
按计时器按钮启动计时器,然后按快门释放按钮。声音与
LED
闪光灯的闪烁速度
同步,前
7
秒非常缓慢,后
3
秒速度加快。
打开
/
关闭取景器
当按取景器时发出一次声音
出错
当出现故障时(未检测到纸张、无法拍摄照片等)发出一次声音
安装微型
SD
卡(未附送)
•
确保
HP Sprocket 2-in-1
已关闭电源。用指甲将微型
SD
卡插入设备。微型
SD
卡的标签应向上朝向
纸盒盖。
•
如果卡有错误,微型
SD
存储卡
LED
指示灯会变为红色。取出微型
SD
卡,重新启动打印机,然后插入
微型
SD
卡以清除错误。
•
当设备中已插入微型
SD
卡且设备使用
USB
充电电缆连接到计算机时,即拍即印照相机和打印机功能
不可用。
•
通过
sprocket
应用调整
HP Sprocket 2-in-1
的音量和其他设置。通过选择主菜单中的
sprocket
访问设置。
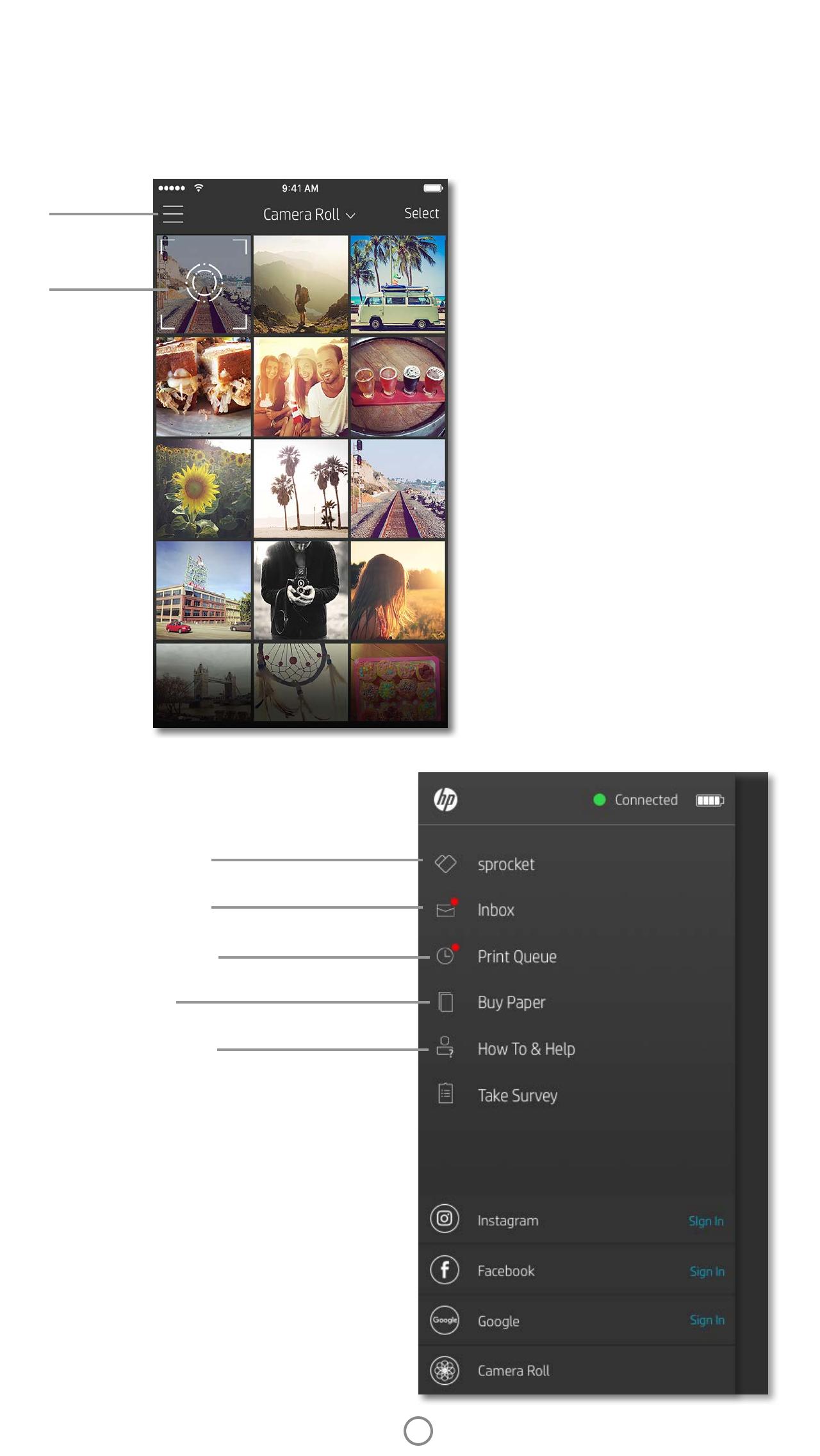
7
菜单导航
拍摄照片或
扫描打印件
主菜单
查看配对的打印机的信息
购买
HP Sprocket
照片纸
访问帮助系统和打印机支持
使用主菜单
点击
sprocket
查看配对的打印机的信息
。
•
检查电池电量并更改设备的“自动关机”设置。
•
查看
MAC
地址、固件版本和硬件版本。在联系
HP Sprocket
支持人员时必须提供这些信息。
•
如果有可用的固件升级,该屏幕还会显示这些
升级。
从
sprocket
团队获取消息和通知
添加并查看要打印的图像
Sprocket
应用导航
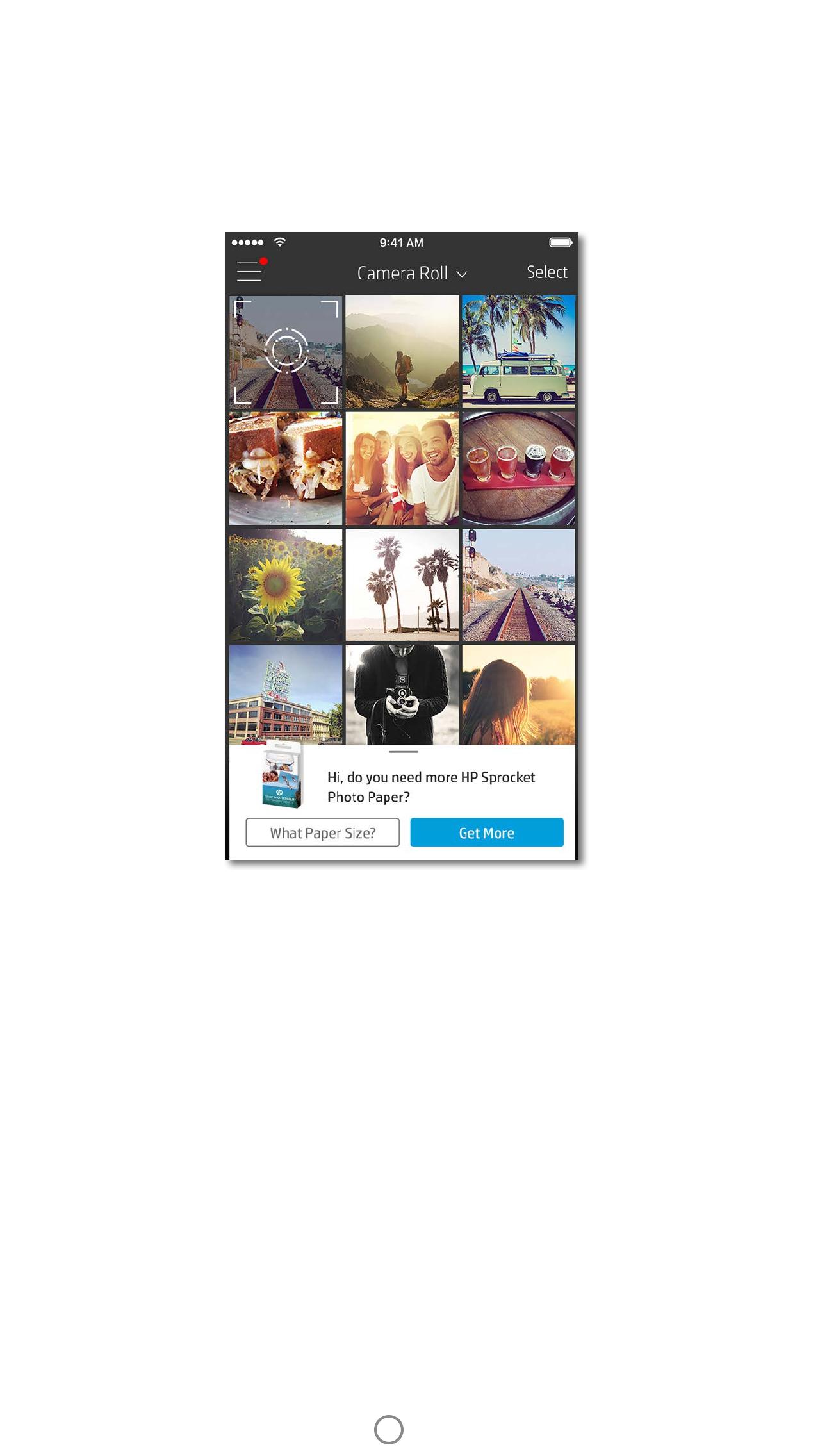
8
浏览照片库
1.
从主菜单中,选择社交媒体源或照相机照片库,查看受支持的照片源。
2.
选择照片源后,左右轻扫屏幕即可浏览所有照片库。
3.
不管选择哪一个社交媒体源,屏幕中都会显示一个符号,直到您输入凭据并允许
sprocket
应用访问
照片,该符号才会消失。
•
有关如何访问社交媒体帐户照片的信息,请参阅“设置社交媒体源”。
用户在
sprocket
应用中的导航体验可能会有所不同,具体取决于您的操作系统。语体差异会使功能和体验稍有不同。同样,根据
地区的不同,可用社交媒体源会有所不同。
拍摄或选择照片
1.
启动
HP sprocket
应用。
2.
在主屏幕上,点击照相机图标来拍摄照片。也可以从设备或社交媒体源选择照片。
3.
如果选择拍摄照片,照相机将打开。在左上角反转照相机视图。点击“退出”返回到照片库。
4.
在拍摄或选择照片后,您可以编辑、打印或共享您选择的内容。
设置社交媒体源
1.
在主菜单中,点击列出的每个社交媒体源所对应的“登录”,以允许
sprocket
应用从您的各个帐户
收集照片。
2.
您将重定向到应用的登录页面。输入您的凭据,以允许
sprocket
访问您的照片库。
3.
选择要编辑、打印或共享的照片!您将能够在
sprocket
应用中浏览您社交媒体中的照片。
sprocket
应用中的通知会
提醒您新功能的更新、
提示和亮点。
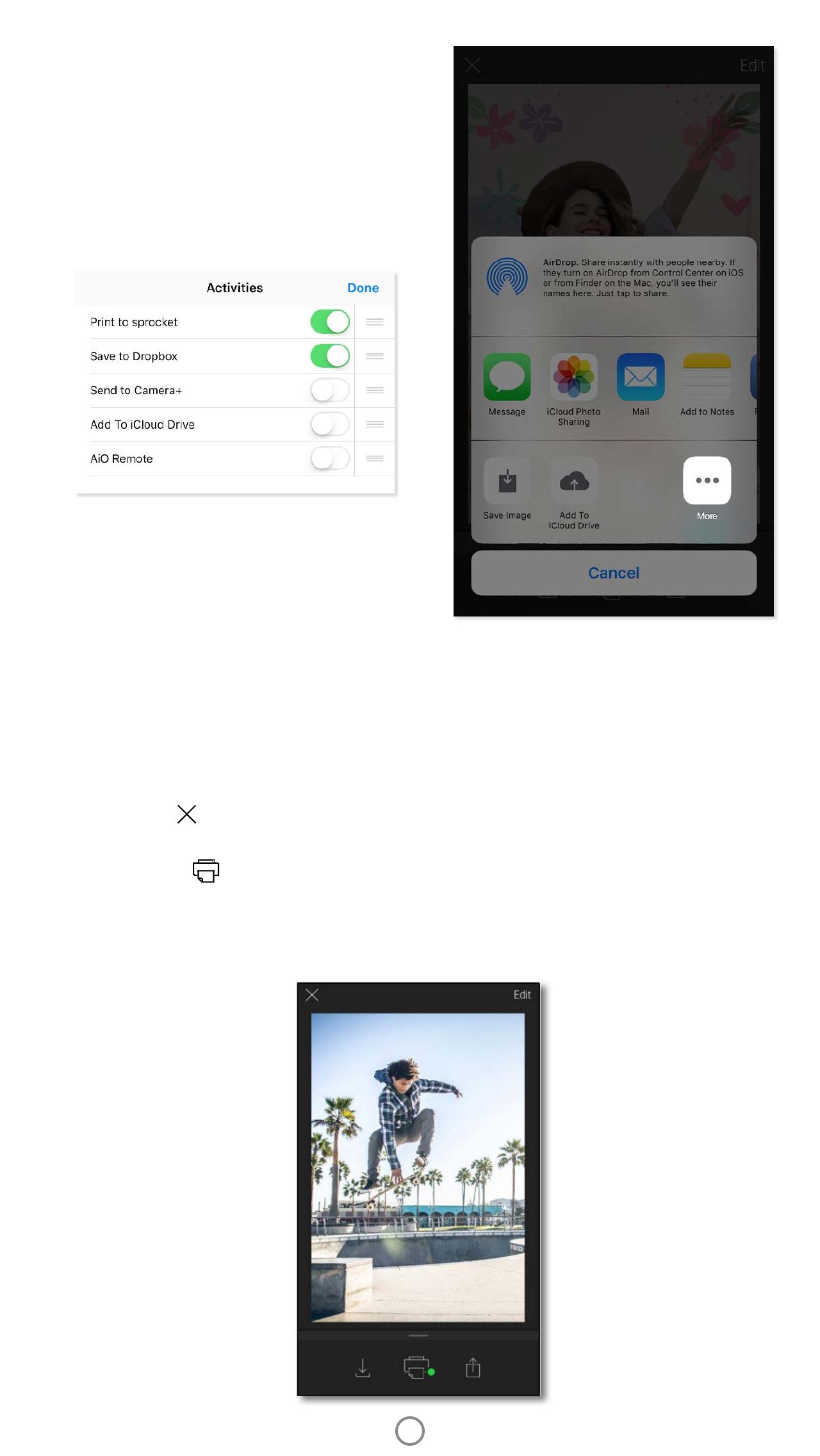
9
图像预览
在图像预览屏幕中编辑、打印或共享照片。
•
点击左上角的
可退出图像预览。
•
点击编辑,让您的图像变得富有个性。
•
点击打印机图标
可进行打印。
•
使用两根手指即可在屏幕上缩放照片、旋转照片和调整照片大小。
•
还可以从图像预览共享和保存照片,使用图块打印或打印多份照片!要访问打印队列、图块打印和多份
打印功能,在底部图标上方的浅灰色条中向上扫,即可显示这些功能。
启用
Sprocket
移动打印
您还可以从众多其他照片应用打印到
HP Sprocket 2-in-1
。
对于
iPhone®
或
iPad®
:
1.
从预览屏幕,点击左下角的“共享”图标。
2.
选择“更多”图标
–
它显示为三个点。
3.
打开“打印到
sprocket
”。还可以将“打印到
sprocket
”拖动到活动列表顶部以方便访问。
对于
Android™
:
1.
从预览屏幕,点击左下角的“共享”图标。
2.
选择“
sprocket
”以启用打印。
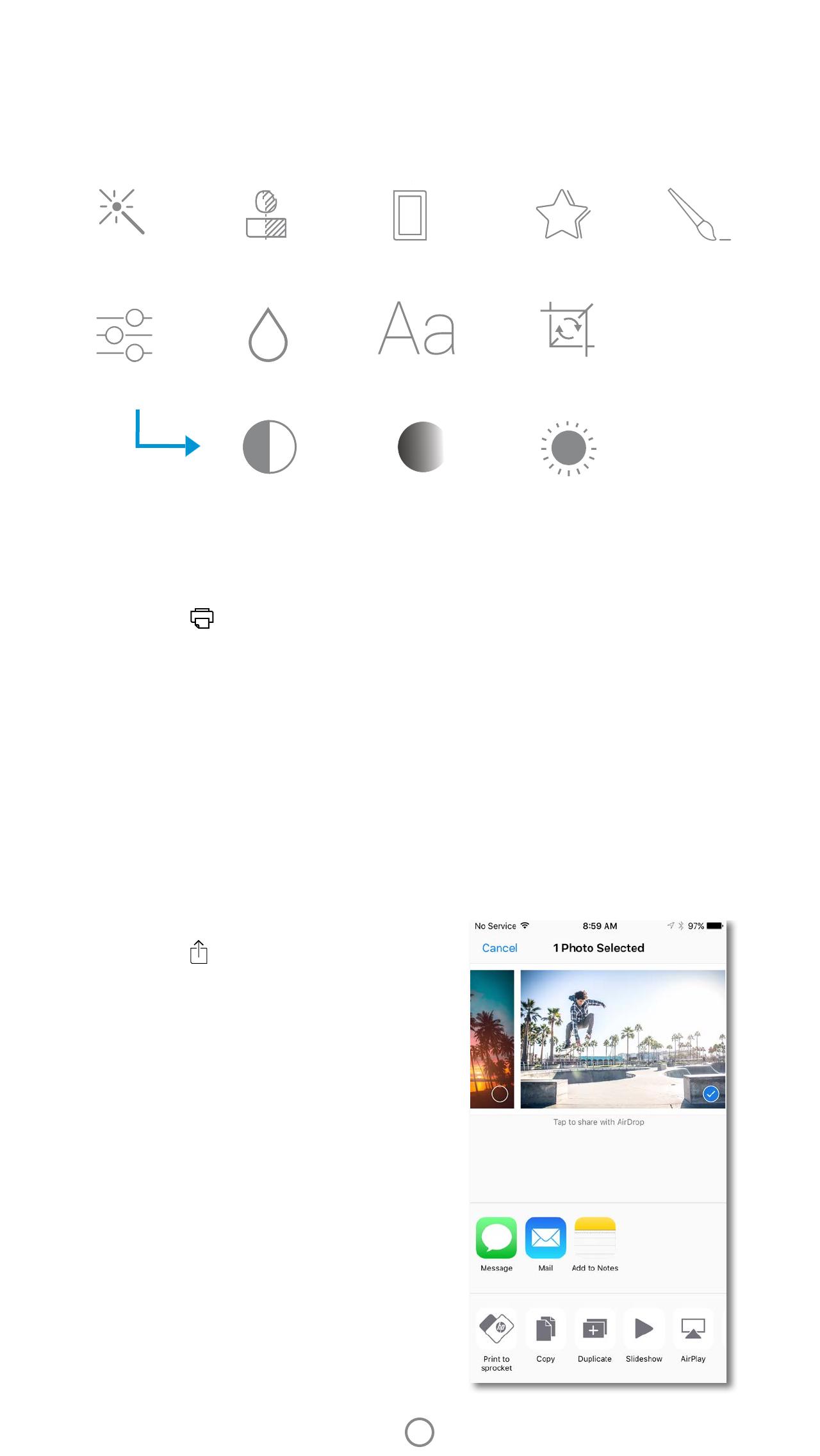
编辑照片
点击编辑可调整照片外观,添加文本或贴纸,还可以应用滤镜。完成编辑后,请务必点击右上角的复选标记
来保存您的创建内容。
打印照片
1.
点击打印图标
将您的照片发送到
HP Sprocket 2-in-1
。
2.
屏幕上将显示一条确认消息,以及一个进度条,让您知道您的打印作业正在处理中。
3. LED
状态指示灯将闪烁白色,设备将发出轻微的嗡嗡声,图像开始打印。
4.
照片打印好之后,您可以原封不动地用来作为装饰,也可以轻轻剥开一角,撕下照片纸背面的底纸,
把照片贴到文件夹、活页夹或剪贴簿中!
•
如果收到错误消息,指出您在按打印时未连接到打印机,请确保打印机仍处于已启动状态,将移动设备与打印机重新配
对,然后重试打印。
•
在打印之前,请确保未堵塞出纸槽。
共享照片
1.
点击共享图标
将您的照片传输到社交媒体和
发送到其他应用。
2.
点击图标后,您可以通过短信、电子邮件、云存
储发送照片,或者将照片发送到社交媒体源。选
择所需的共享源后,系统将会加载适用于该媒体
渠道的相应应用。
注意:可用的“共享”选项视移动设备上安装的操作系统和
应用而定。
10
自动修复
调节
滤镜 边框 贴纸
文字 裁剪
/
旋转
画笔
对焦
亮度对比度 饱和度
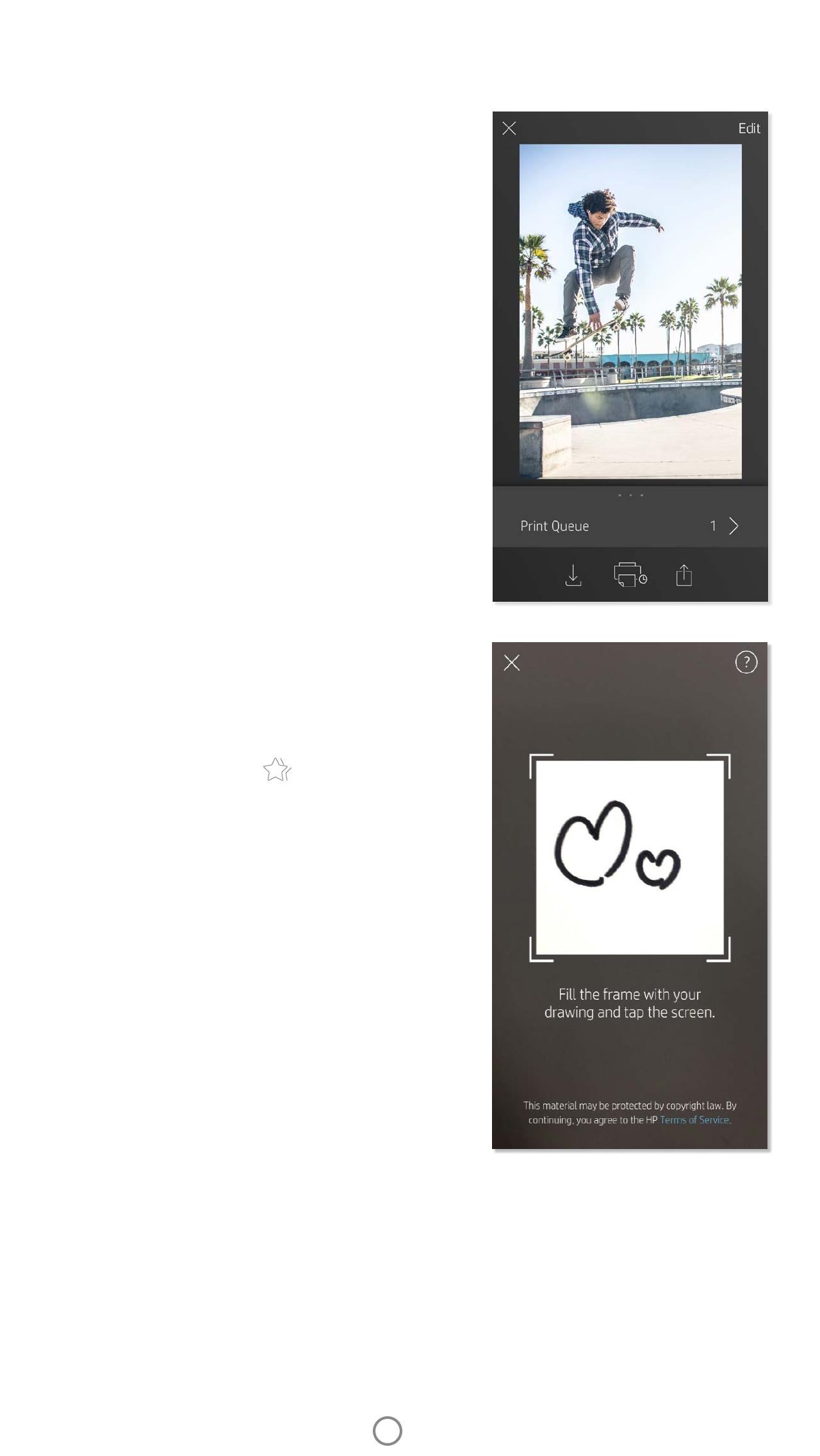
11
使用打印队列
通过打印队列,可以保存照片以供稍后打印,以及将连续的打
印件发送到设备。
•
照片脱机排队会延迟到稍后打印!在联机时将打印件发
送到
HP Sprocket 2-in-1
。打印准备就绪时,从
sprocket
应用主菜单中访问“打印队列”,开始打印。当重新建
立连接时,队列中的打印件不会自动打印。
•
将多个连续的打印件发送到打印机。打印件将按其发送
顺序显示在队列中。如果打印机缺纸,图像将添加到队
列中,一旦装入纸张,图像将开始打印。
•
从
sprocket
应用主菜单管理打印队列。
•
从预览屏幕访问打印队列。轻触照片下面的浅灰色条,
可查看队列中的打印件。轻触打印图标可添加打印件。
创建自定义贴纸
1.
自行创建要添加到
sprocket
打印件的绘画或涂鸦。
2.
在“编辑”菜单中,选择
进入贴纸库。
3.
在左下角,选择加号图标。
4.
将您的绘画填充到边框中,然后点击屏幕。
•
您的自定义贴纸将保存到自定义贴纸库
(位于贴纸库中的加号图标旁)。
•
长按贴纸可将其从自定义贴纸库中删除。
•
长按自定义贴纸库可删除整个文件夹。
收件箱消息和通知
sprocket
应用不断在增加有趣的功能!通过阅读
sprocket
应用收件箱消息和应用通知,掌握
sprocket
动态。
启用
sprocket
应用中关于新功能的更新、提示和亮点的通知。
Sprocket
应用功能
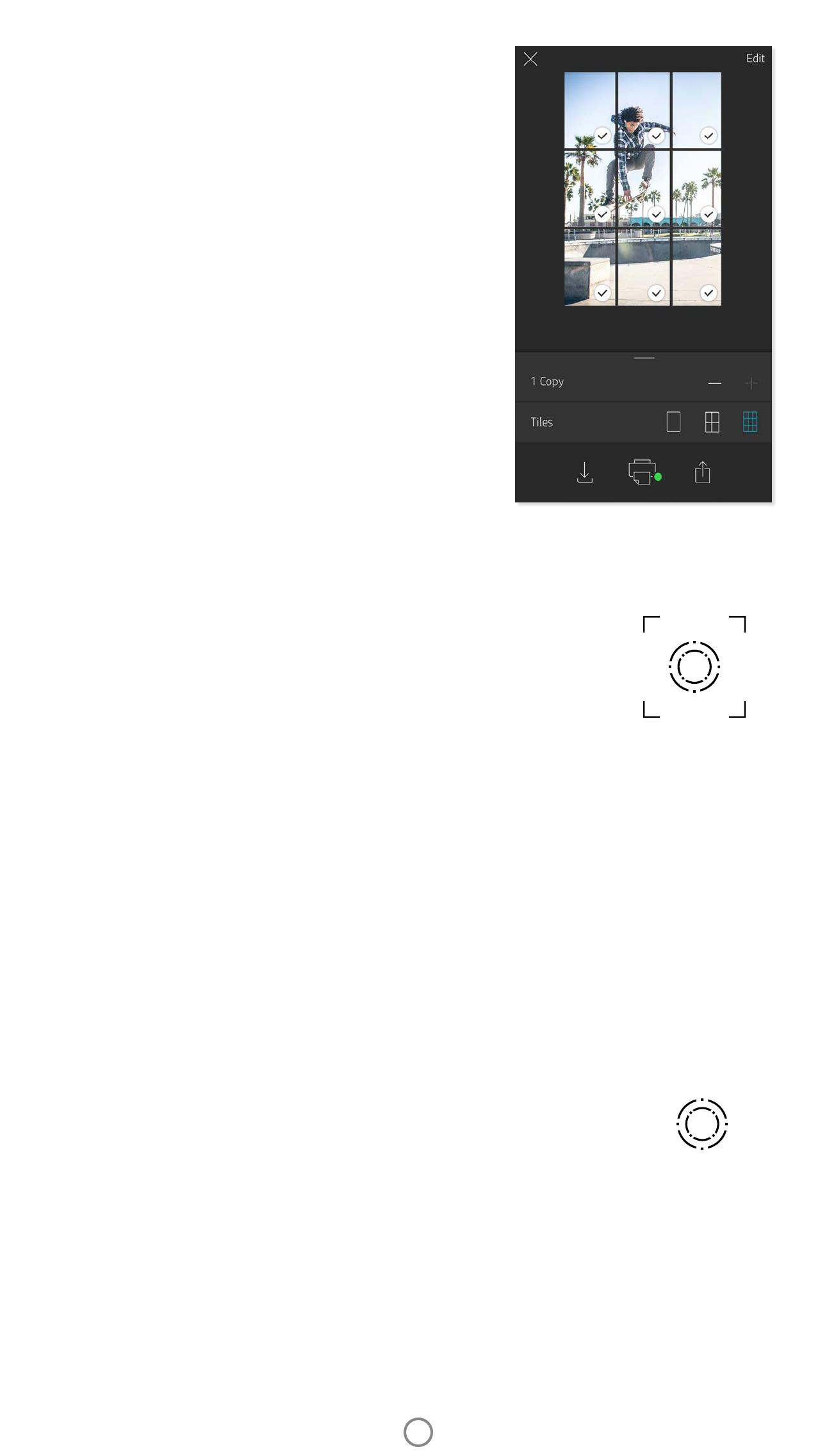
12
Photobooth
模式
1.
打开
sprocket
应用照相机。
2.
在照相机屏幕左下角,点击矩形图标。
3.
选择
Photobooth
模式。当点击快门图标时,照相机接连拍摄
四张照片,每张之间有一定延迟。观察微调器图标,便可知道
自己摆了多长时间的姿势。
4.
捕获的四个图像在预览屏幕中显示为同一打印件上的图块。
•
再次按快门图标会停止在拍照时拍摄定时照片。
使用扫描模式重温记忆
让
sprocket
应用打印件变得生动起来!在扫描模式下,可以使用应用照相机扫描打印的
sprocket
照片,通过某天或某个地点的多个图像和视频、增强现实体验和联机内容追忆
往昔。
扫描模式仅可用于从移动
sprocket
应用(而不是从即拍即印照相机)打印的照片。这些打印件将自动标记为
使用扫描模式。
扫描打印件,重温您的故事
–
扫描的打印件可以定格特定地点、日期的经历,或者显示视频和第三方信息源
(如网站)。扫描模式还可以将打印的照片转变为增强现实体验。
执行扫描操作:
1.
从
sprocket
应用照片库,点击库中的“照相机
/
扫描”图标。
2.
将
sprocket
打印件居中,按住屏幕中央即可扫描,展现打印件隐含的魔力。
•
确保照片是在光线充足的环境中拍摄的,以避免出现扫描错误。
视频和扫描模式
使用
sprocket
应用打印出视频帧,可以在扫描时重新观看视频!来自任何社交媒体源或库以及
Apple Live
Photos™
的所有视频均适用。在图像预览中打开视频,点击视频帧选择图标,选择要打印的帧,然后点击打
印图标。
Magic Frame
和扫描模式
将
Magic Frame
添加到照片,扫描便可展现照片隐含的珍贵记忆。从照片编辑器的“相框”
部分中选择
Magic Frame
。从日常相框以及季节和主题选项中选择。
图块打印
1.
在预览屏幕中,点击照片下面的浅灰色条可显示隐藏的
菜单。
2.
在“图块”部分中,选择所需的模式。可以在
2 x 2
或
3 x 3
打印件上打印图块照片。
3.
将打印的照片组合起来,便可形成一个大型图块拼接打
印件!
•
从该折叠菜单中,还可以将照片添加到打印队列,打印多份
照片。
捕获和扫描模式
Magic Frame
图标
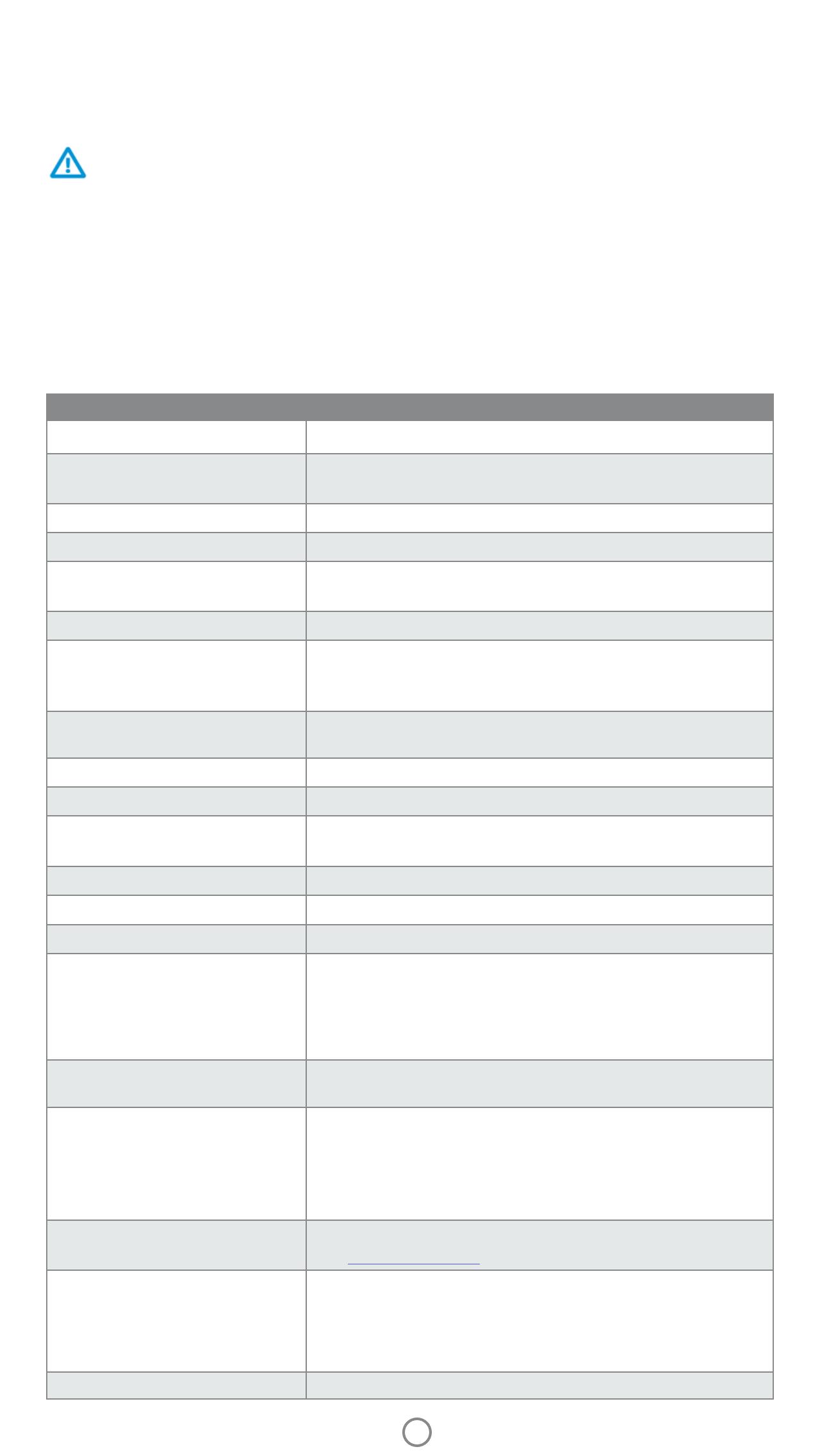
13
技术规格 描述
产品编号
2FB96A
(白色);
2FB97A
(黑色);
2FB98A
(红色)
外形尺寸与重量
•
尺寸:
77.42 x 122 x 28.9
毫米(
3.05 x 4.80 x 1.14
英寸)
•
重量:
0.191
千克(
0.42
磅)
连接
蓝牙
3.0
打印机管理
HP sprocket
应用
电源
内部充电电池
两节
850
毫安时锂聚合物电池(
7.4
伏)
充电时间
90-120
分钟
功率
0.9
瓦(待机)
平均为
15.91
瓦(基于初次打印)
在
25
° C
(77
° F
)
温度条件下,高达
34.49
瓦
打印技术
用
ZINK™ Zero Ink®
打印机进行热敏打印
•
注意:
HP Sprocket 2-in-1
不使用墨盒进行打印。
支持的纸张
HP Sprocket
照片纸
– 5.0 x 7.6
厘米(
2 x 3
英寸)
无边距打印
是
支持的文件类型
.jpeg
、
.tiff
(仅限于
iOS
)、
gif
、
.bmp
和
.png
•
注意:如果发送的文件类型不受支持,打印机将不会开始打印作业。
纸盒容量
10
页照片纸加上
Smartsheet®
存储卡兼容性
微型
SD
卡(最高支持
256 GB
)
打印质量
313 x 400 dpi
(点数
/
英寸)
移动连接
•
可在
Android™ OS v4.4
及更高版本的设备上使用
•
与
iPhone 7 Plus
、
iPhone 7
、
iPhone SE
、
iPhone 6s Plus
、
iPhone 6s
、
iPhone 6
Plus
、
iPhone 6
、
iPhone 5s
、
iPhone 5c
、
iPhone 5
、第
6
代
iPod touch
、
10.5
英寸
iPad Pro
、
9.7
英寸
iPad Pro
、第
2
代
12.9
英寸
iPad Pro
、第
1
代
12.9
英寸
iPad
Pro
、
iPad Air 2
、
iPad Air
、第
5
代
iPad
、第
4
代
iPad
、
iPad mini 2
、
iPad mini 3
、
iPad mini 4
兼容。
控制面板
电源开关;快门释放按钮;计时器按钮;重置按钮;
LED
充电和状
态指示灯
环境参数
•
操作湿度:
5%
至
70%
的相对湿度(建议)
•
非操作湿度:
5%
至
90%
的相对湿度
•
操作温度:
5
° C
至
40
° C(
41
° F
至
104
° F)
•
建议的操作温度:
15
° C
至
32
° C(
59
° F
至
90
° F)
•
存储温度:
-30
° C
至
70
° C(
-22
° F
至
158
° F)
保修
针对硬件提供为期一年的有限保修
访问
hpsprocket.com/start
获取详细信息。
法规机型识别号码
为用于法规识别,您的产品具有一个“法规机型识别号码”
(Regulatory Model Number)
。本产品的“法规机型识别号码”
是
VCVRA-1714
。
•
注意:不要把此法规机型识别号码与本产品的市场名称(
HP Sprocket 2-in-1
打印机)或产品编号(
2FB96A
、
2FB97A
、
2FB98A
等)弄混了。
照相机分辨率
5 MP
有关监管和安全注意事项,请参阅产品包装中附带的信息表。
电池安全
•
不要拆卸本产品和电池,避免让电池端子短路。
•
避免接触泄漏或损坏的电池。
•
当儿童使用产品时,建议由成人进行监护。
•
不要拆卸、撞击、压按电池或将其投入火中。
•
如果本产品的电池发胀,造成本产品膨胀,请不要使用打印机。
•
不要将设备置于高温和潮湿环境下。
安全信息
技术规格
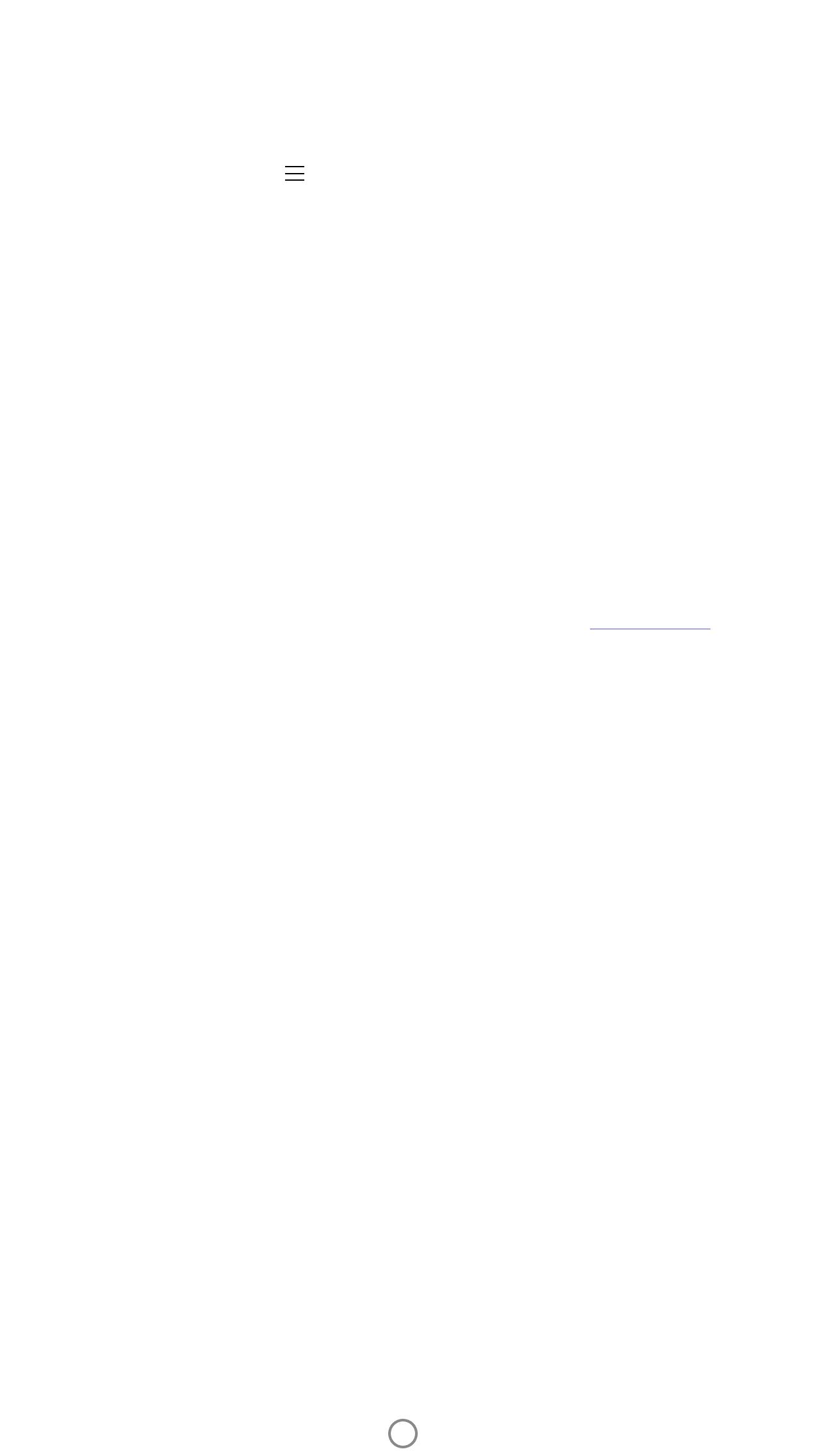
如果设备不能打印,怎么办?
•
打开打印机电源。默认情况下,设备设置为在
5
分钟后关机。要更改设备自动关机的时间,请在您的移动设备上
打开
HP sprocket
应用。依次点击
、
sprocket
和
自动关机。选择所需的计时。
•
为打印机充电。
•
确认蓝牙已打开且已与打印机配对。如果打印机已配对到移动设备,则关闭蓝牙后再打开可能会解决问题。
•
确保设备的进纸盒中有照片纸。本设备可装入多达
10
张
HP Sprocket
照片纸,再加上蓝色
HP ZINK™ Smartsheet
。
•
将打印机和移动设备靠得更近一些。距离越远,蓝牙信号越弱。
•
更新打印机固件。确保移动设备连接到
Internet
,然后打开
HP sprocket
应用。如果有可用的固件更新,移动设备
上会显示固件更新屏幕。请按照屏幕上的提示完成更新。打印机必须充电到
50%
或
50%
以上才能进行固件升级。
•
重置打印机。在打印机上,找到纸盒盖下的针孔,将一根直针插入孔中按下重置按钮,直到打印机关闭。重新启
动打印机。
如何改进打印质量?
使用这些建议和
sprocket
应用编辑功能可改进打印质量。
•
使用正版
HP Sprocket
照片纸。
ZINK™
针对各种打印机(例如
Polaroid
、
LG
和
HP
)提供定制照片纸。为获得出色
的效果,
HP
建议使用
HP Sprocket
照片纸。要购买正版
HP Sprocket
照片纸,请转到
hpsprocket.com/start
。您也可
以从其他零售商处购买正版
HP Sprocket
照片纸。
•
请确保始终装入打印机中当前所用同一包照片纸中的蓝色
HP ZINK™ Smartsheet
。将蓝色
HP ZINK™ Smartsheet
装入纸盒,条形码朝下;装入照片纸,
HP
徽标朝下。
•
在两次打印作业之间留出几分钟时间让打印机冷却。
•
将照片纸存放在阴凉干燥的地方,避免与水接触。如果水溅到了照片上,请尽快擦干以防止照片损坏。
•
更新打印机固件。
如何清除卡纸?
如果设备停止送纸,则可能出现了卡纸情况。清理卡纸,然后滑动并按住电源开关以重新启动设备。
1.
在
sprocket
应用上,按“确定”清除错误消息。
2.
关闭打印机电源。
3.
将纸盒盖向出纸槽的反方向滑动,然后取下纸盒盖。从进纸盒中取出所有松散的照片纸。
4.
从进纸盒中轻轻地取出卡住的纸张。
5.
重新装入剩余的照片纸,并且打印面朝上。
6.
将纸盒盖与打印机外边缘的轨道对齐,然后将纸盒盖滑向出纸槽直至牢固地连接。
7.
打开打印机电源。
请参见第
3
页上的纸张装入说明。
14
故障排除和常见问题

15
能否打印到多台打印机?
可以。您可以连接并打印到多台打印机,但不能同时连接到多台打印机。
如何将挂绳系到我的打印机上?
将挂绳系到打印机上,便可以将打印机挂到您的手腕、锁扣等上面。
1.
一只手拿着挂绳,另一只手拿着
HP Sprocket 2-in-1
,将照相机镜头朝上。
2.
将挂绳的细绳端穿过设备的顶孔,直到它从底孔露出来。将挂绳另一端穿过从打印机露出的细绳端。
3.
拉另一端,系紧挂绳。
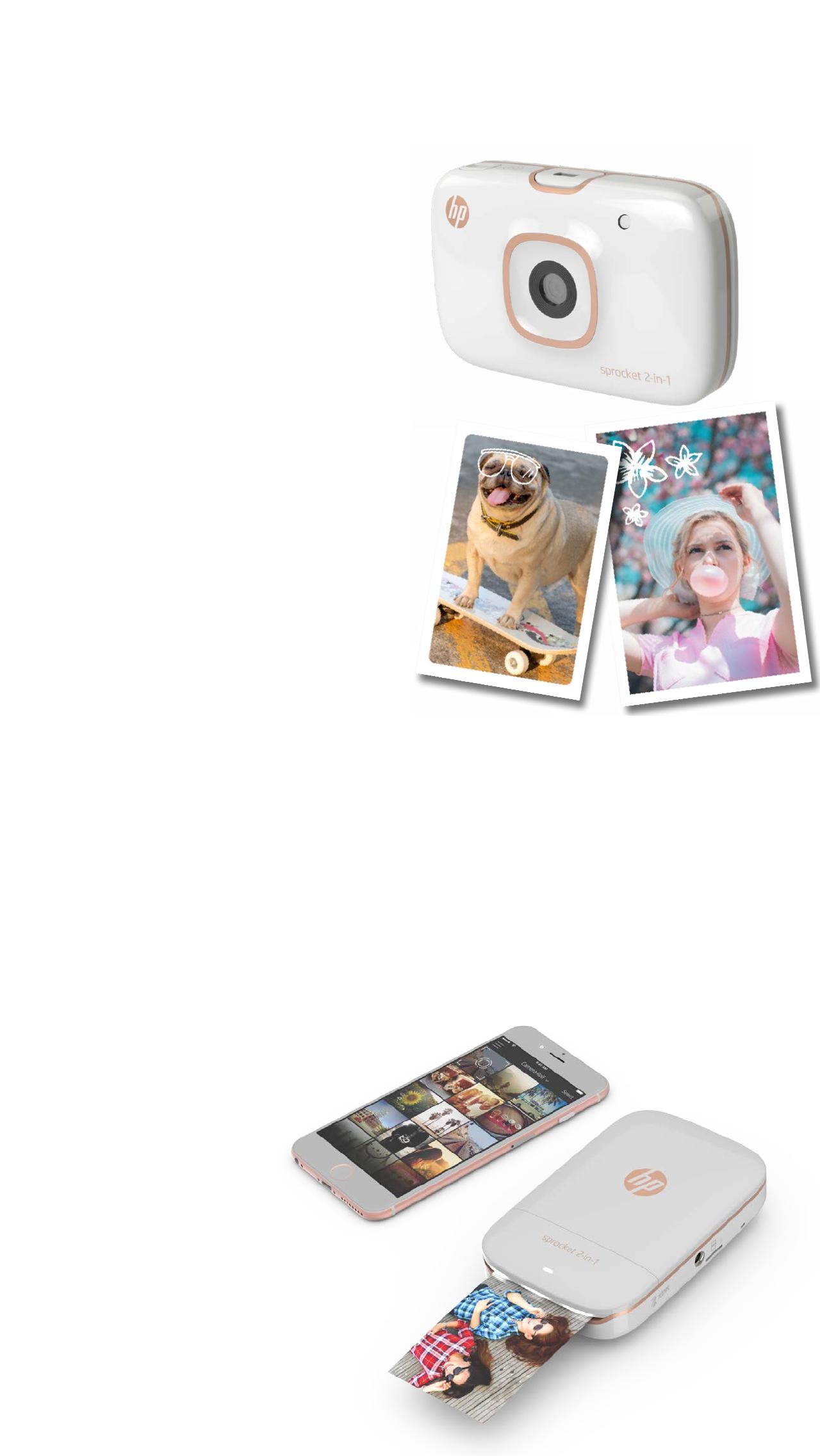

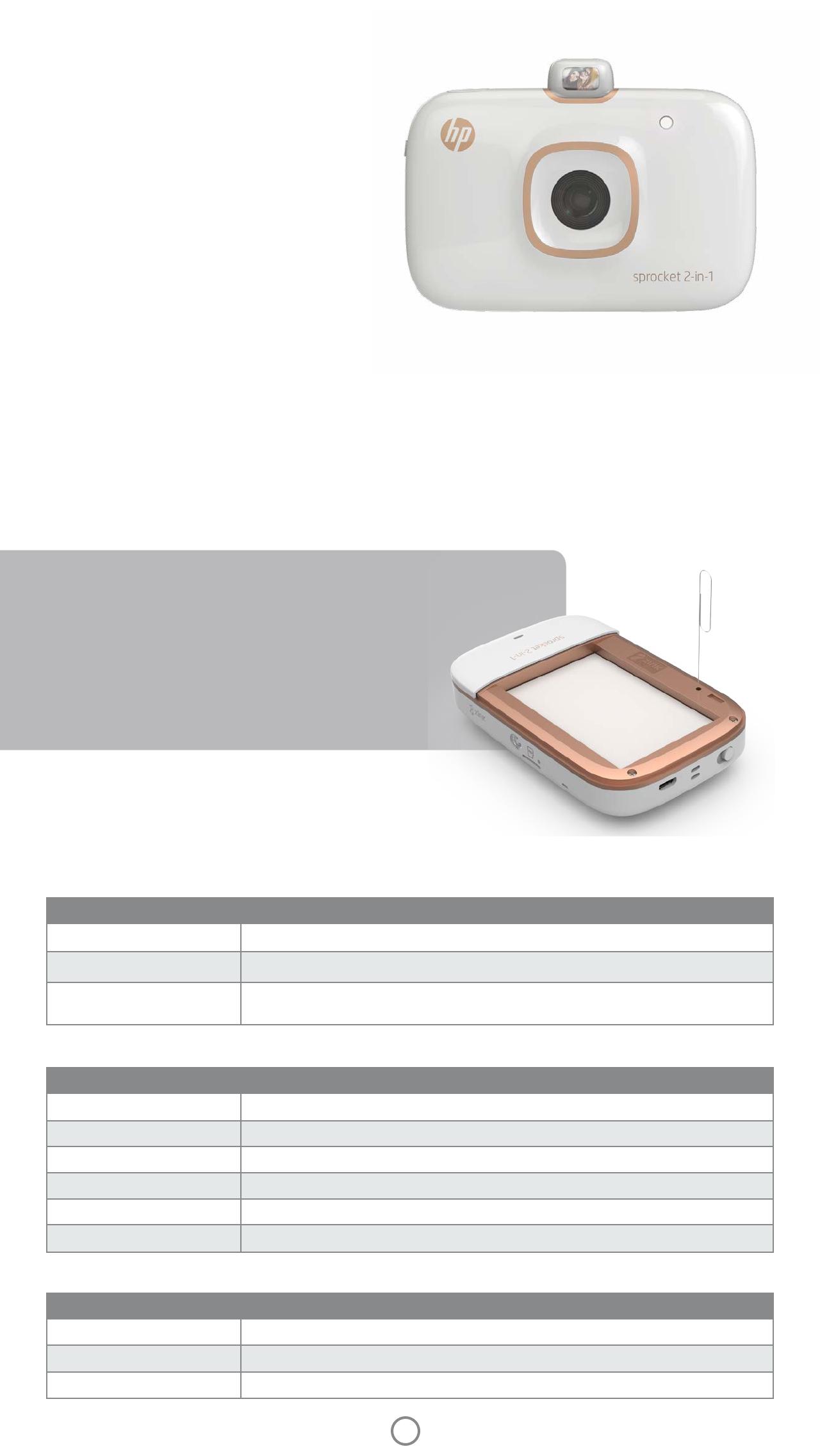
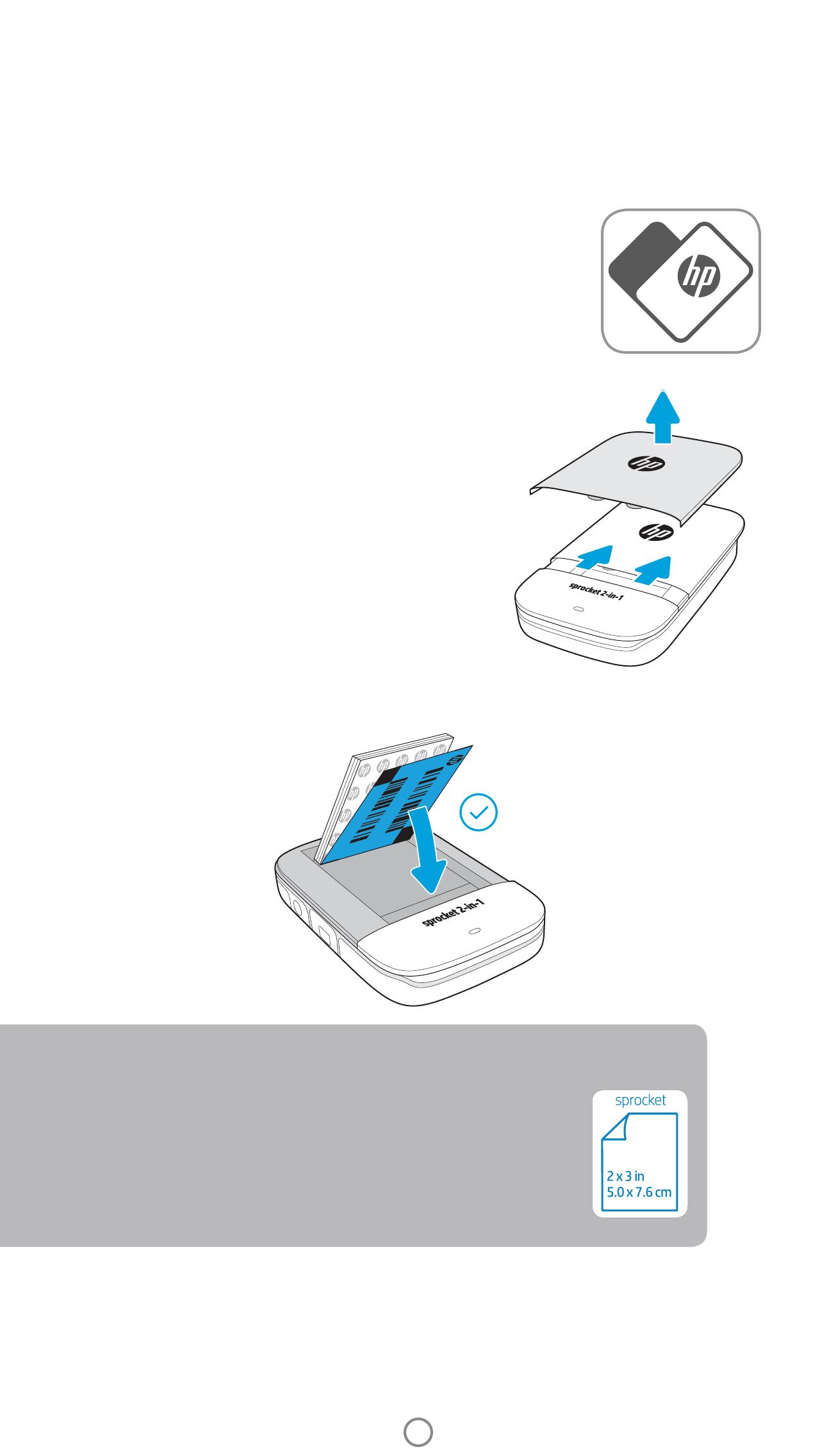
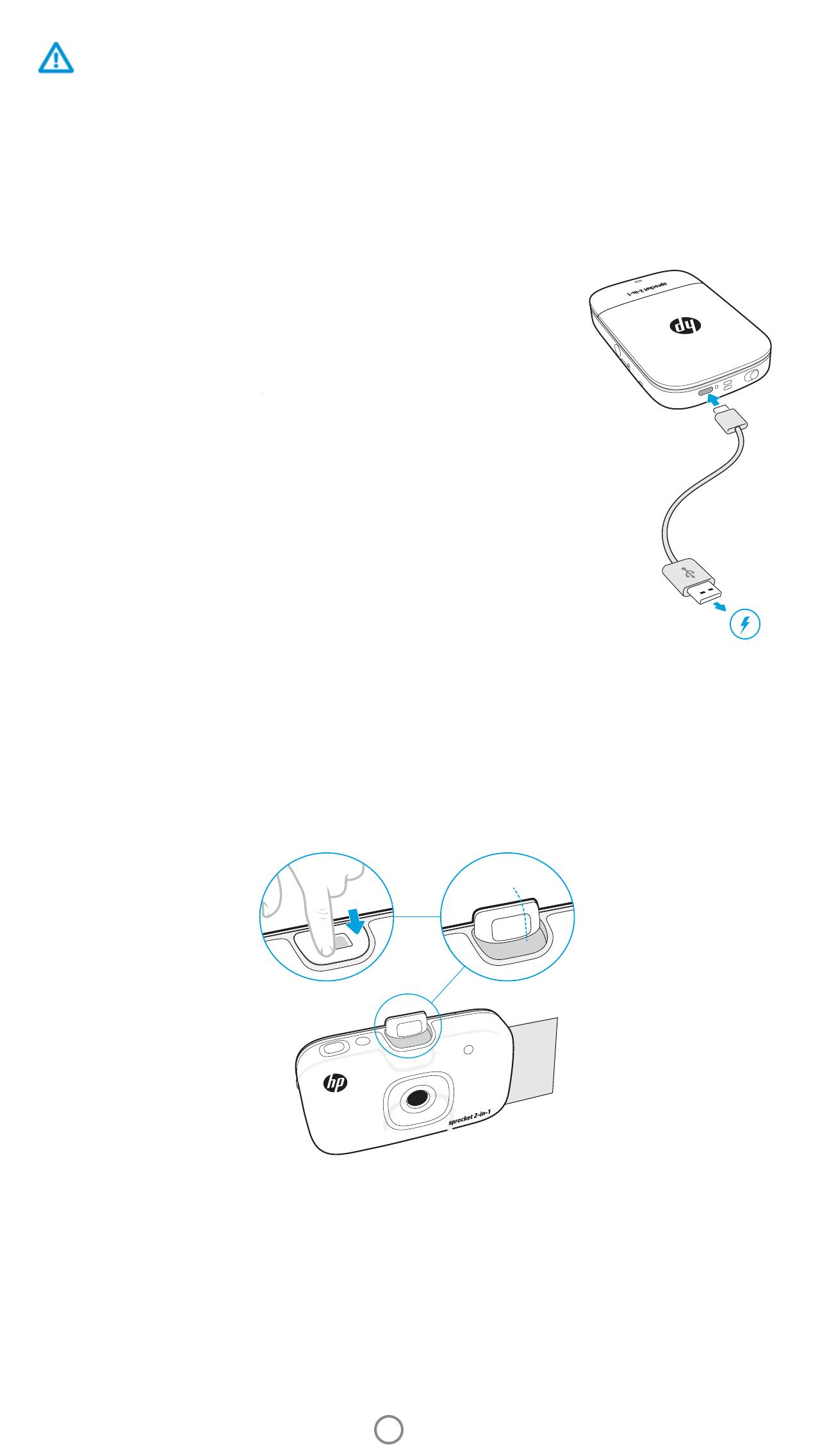
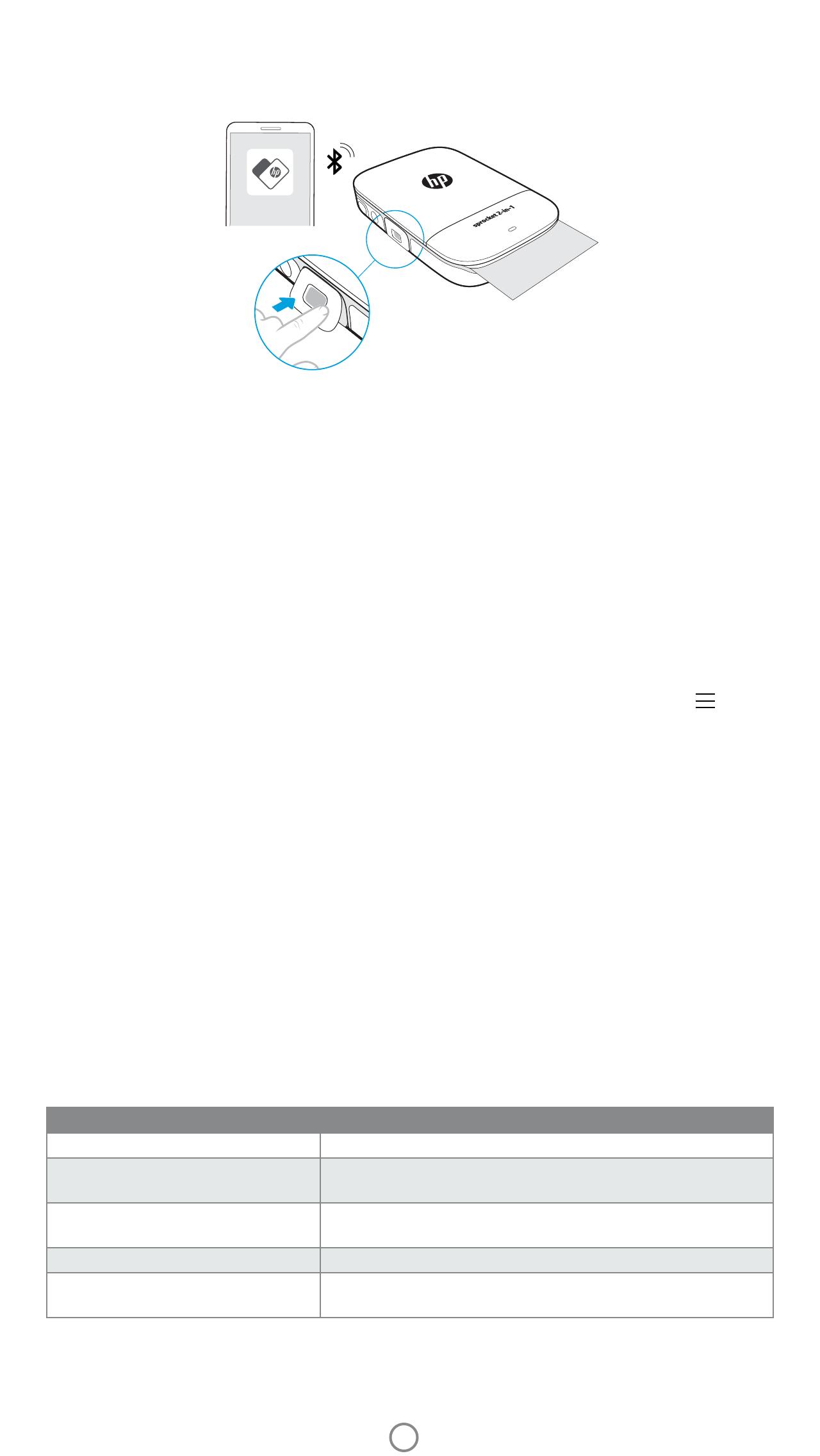
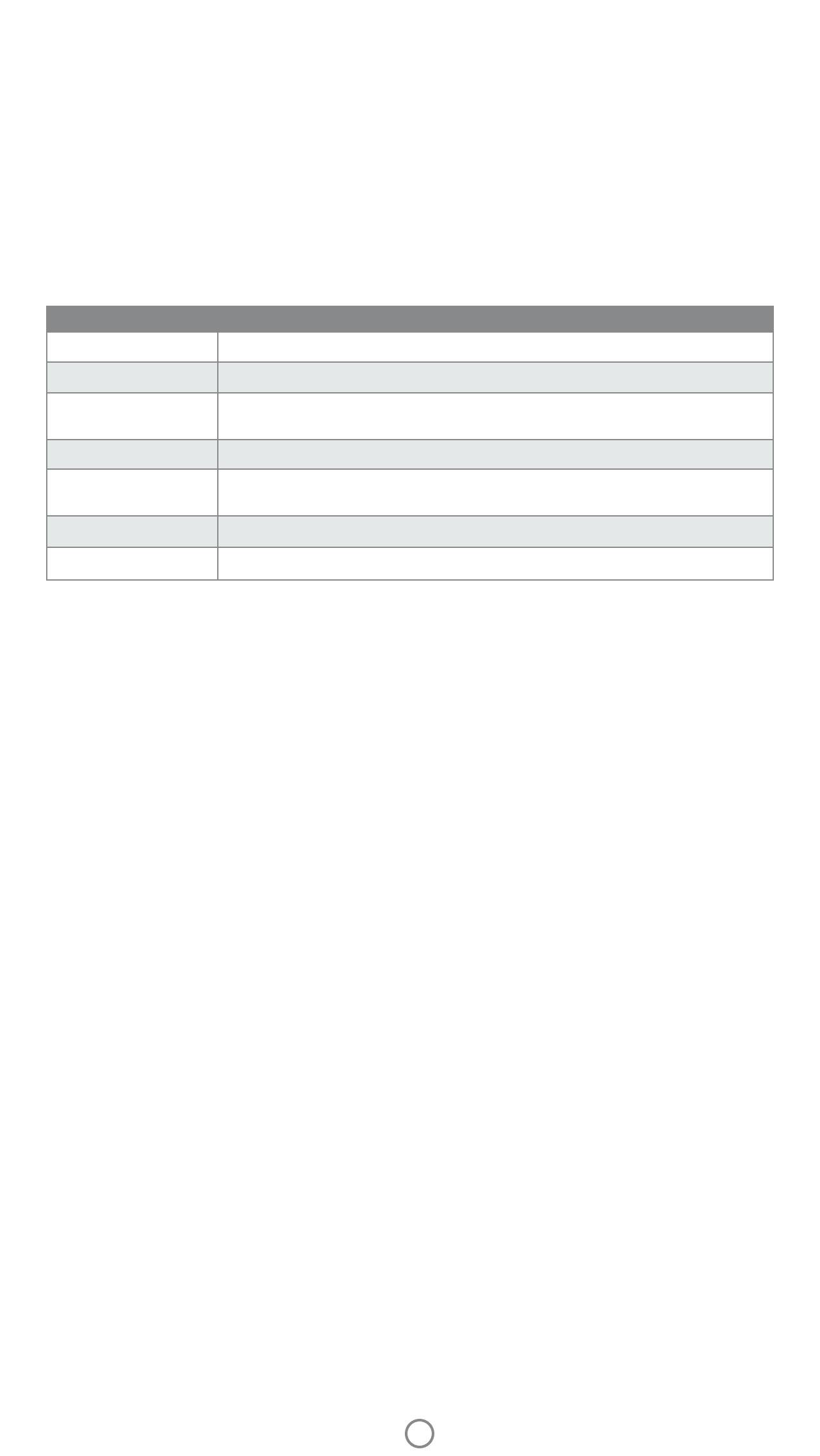
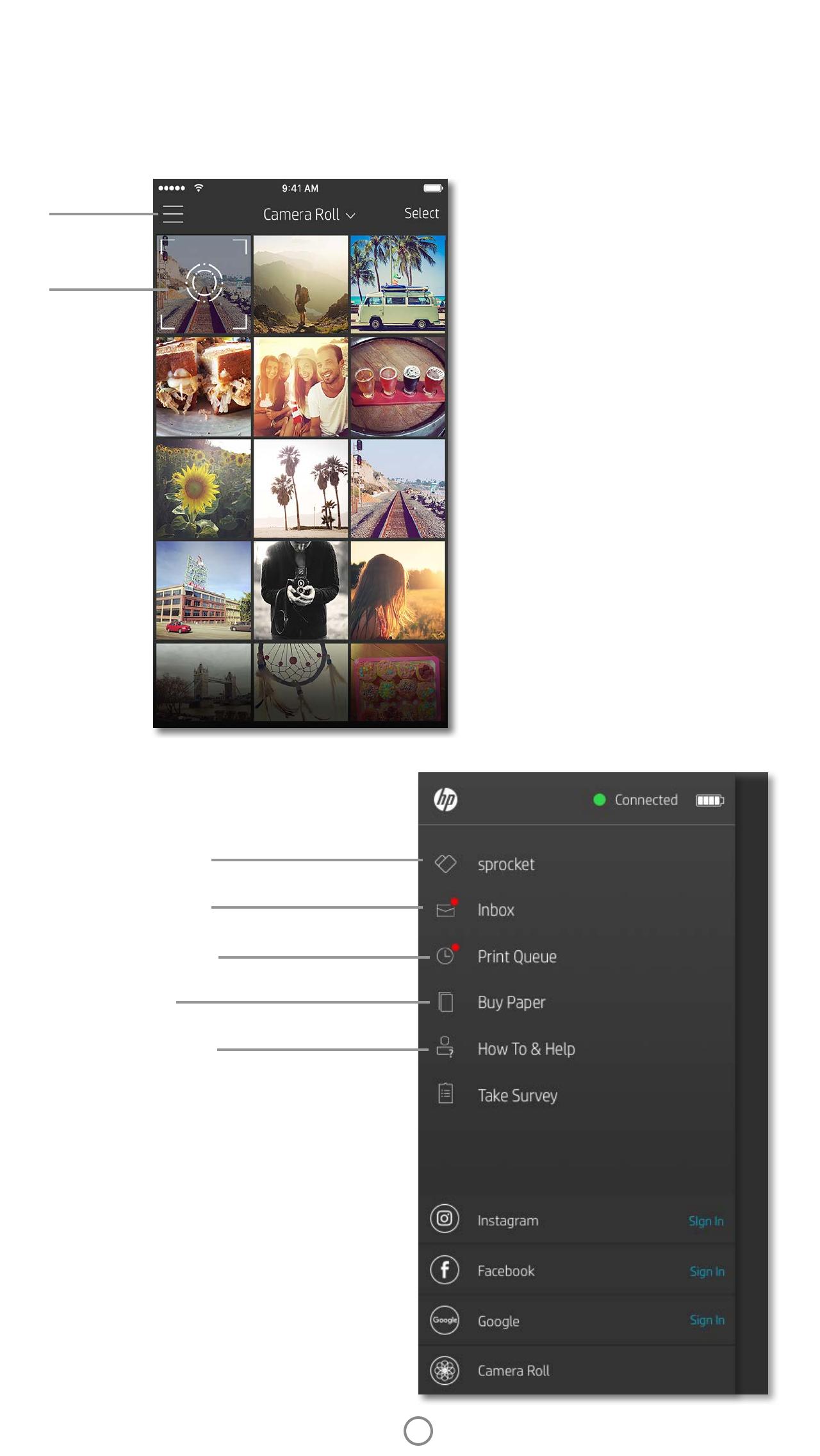
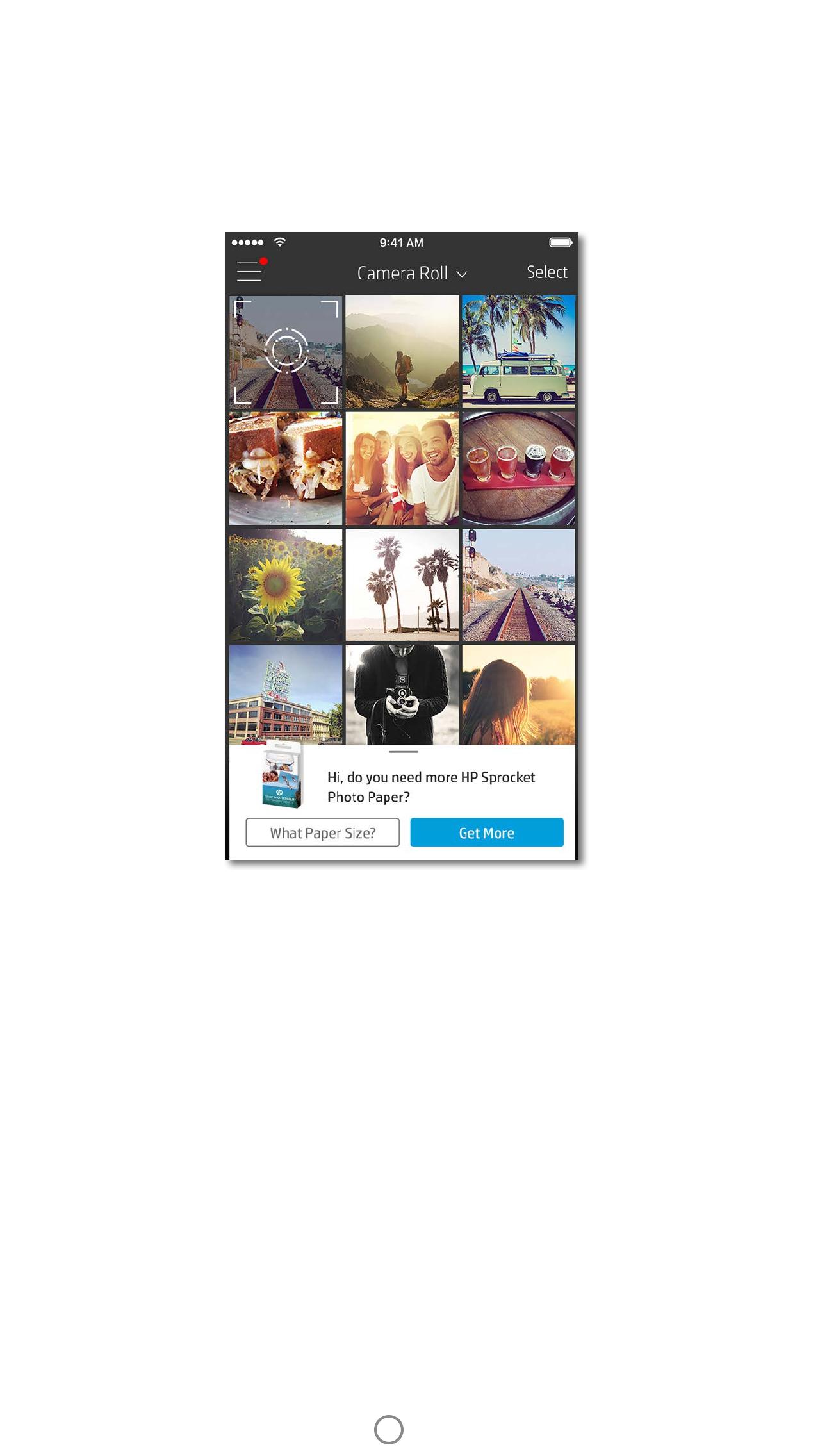
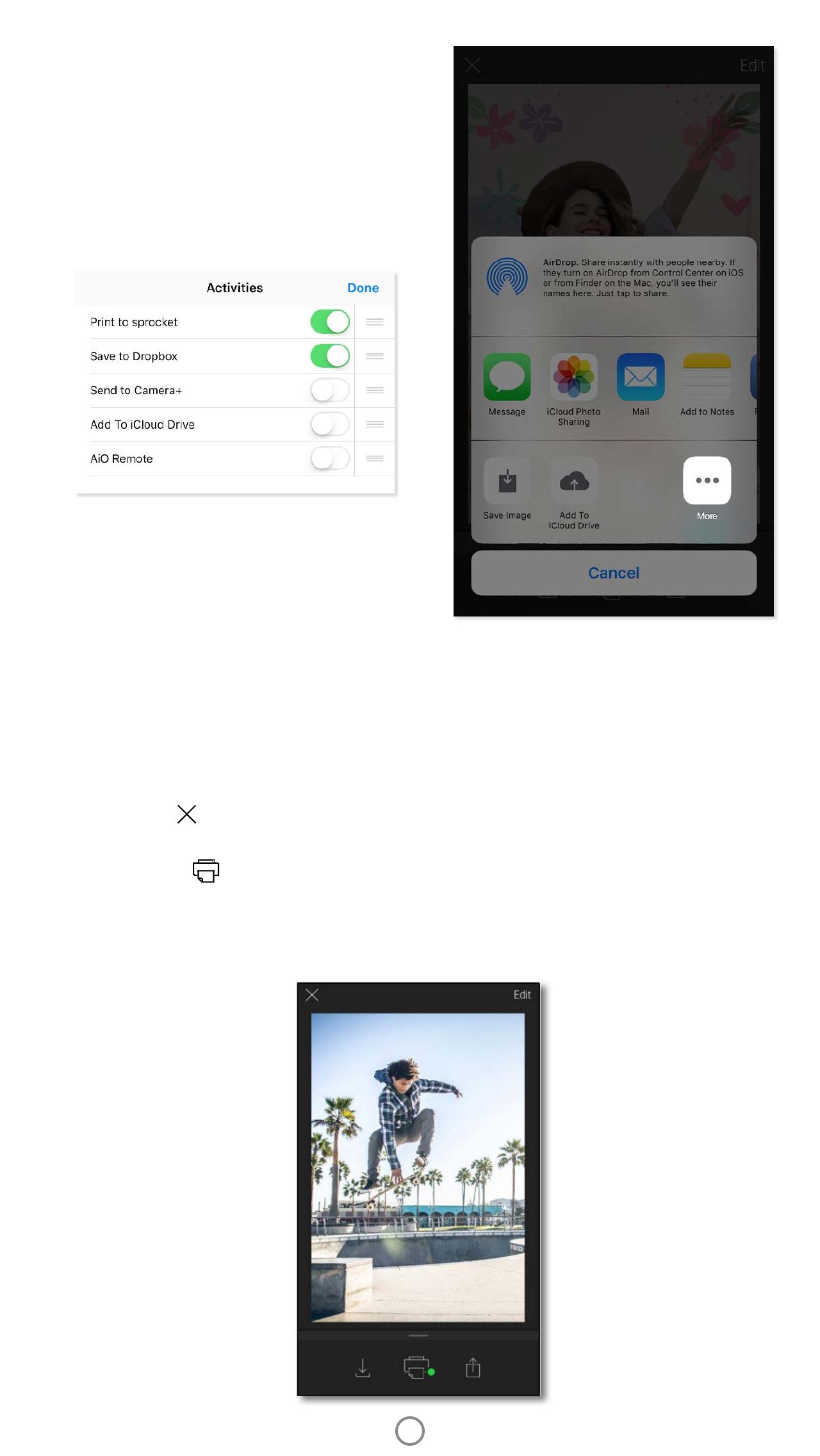
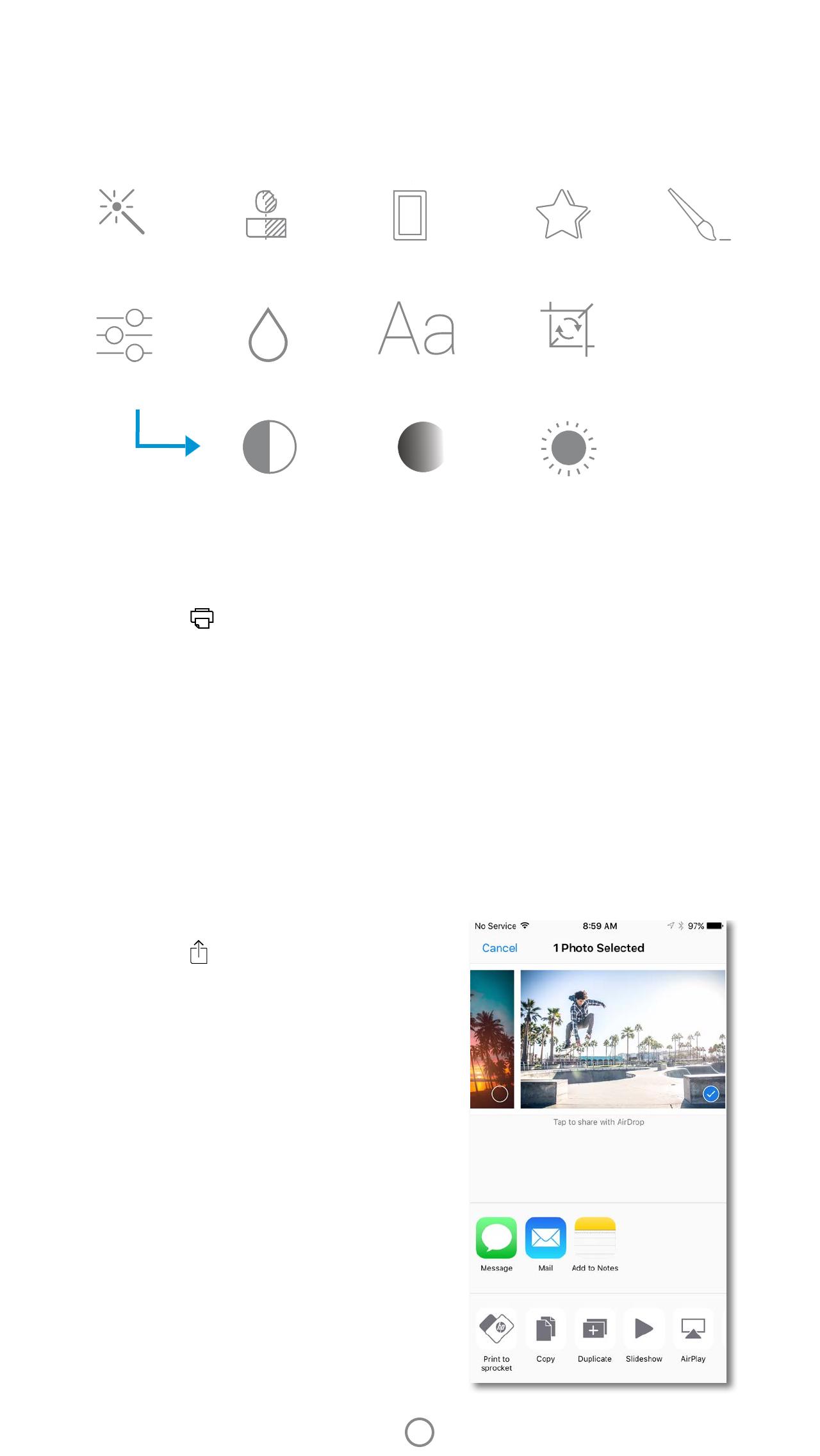
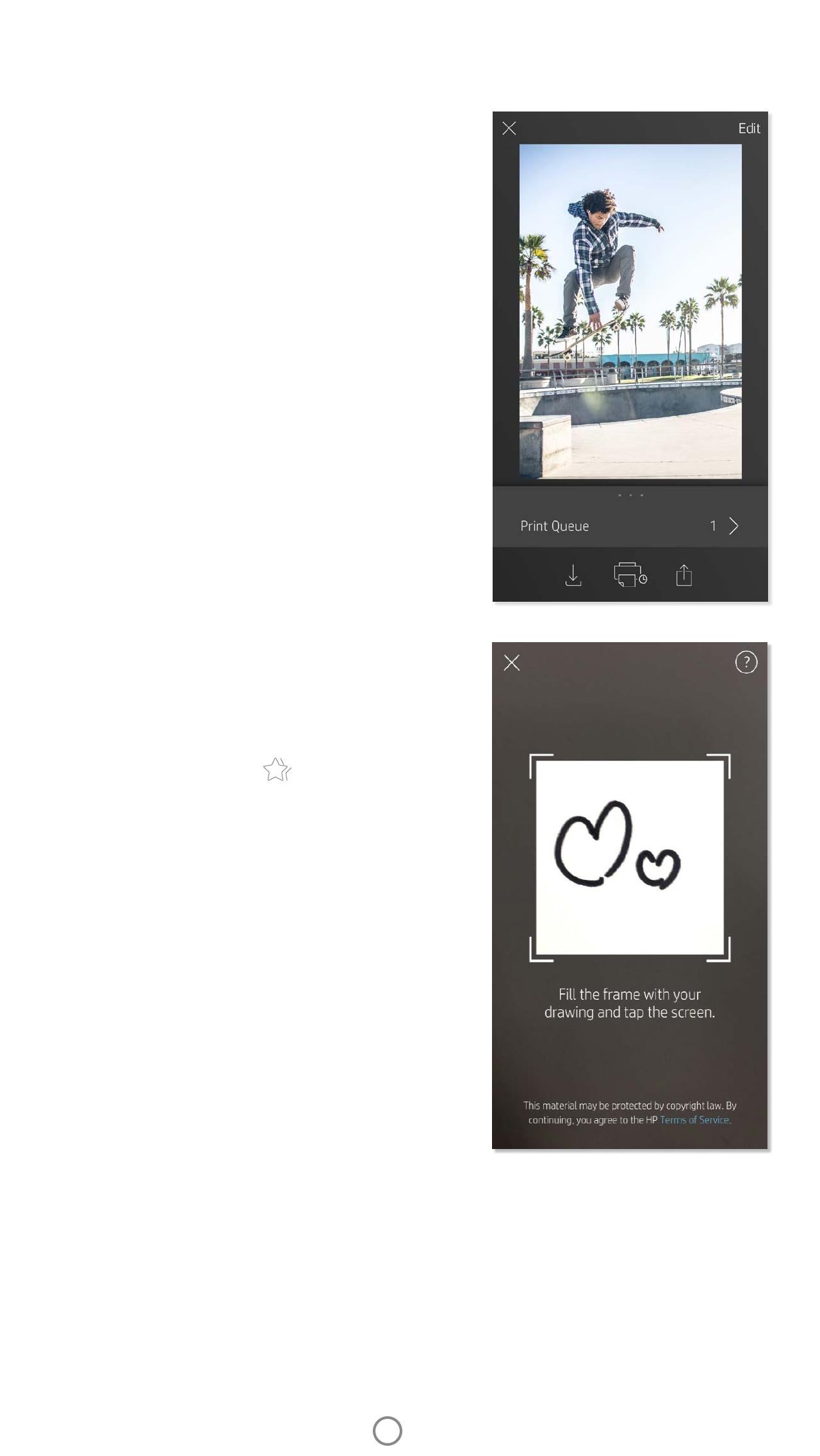
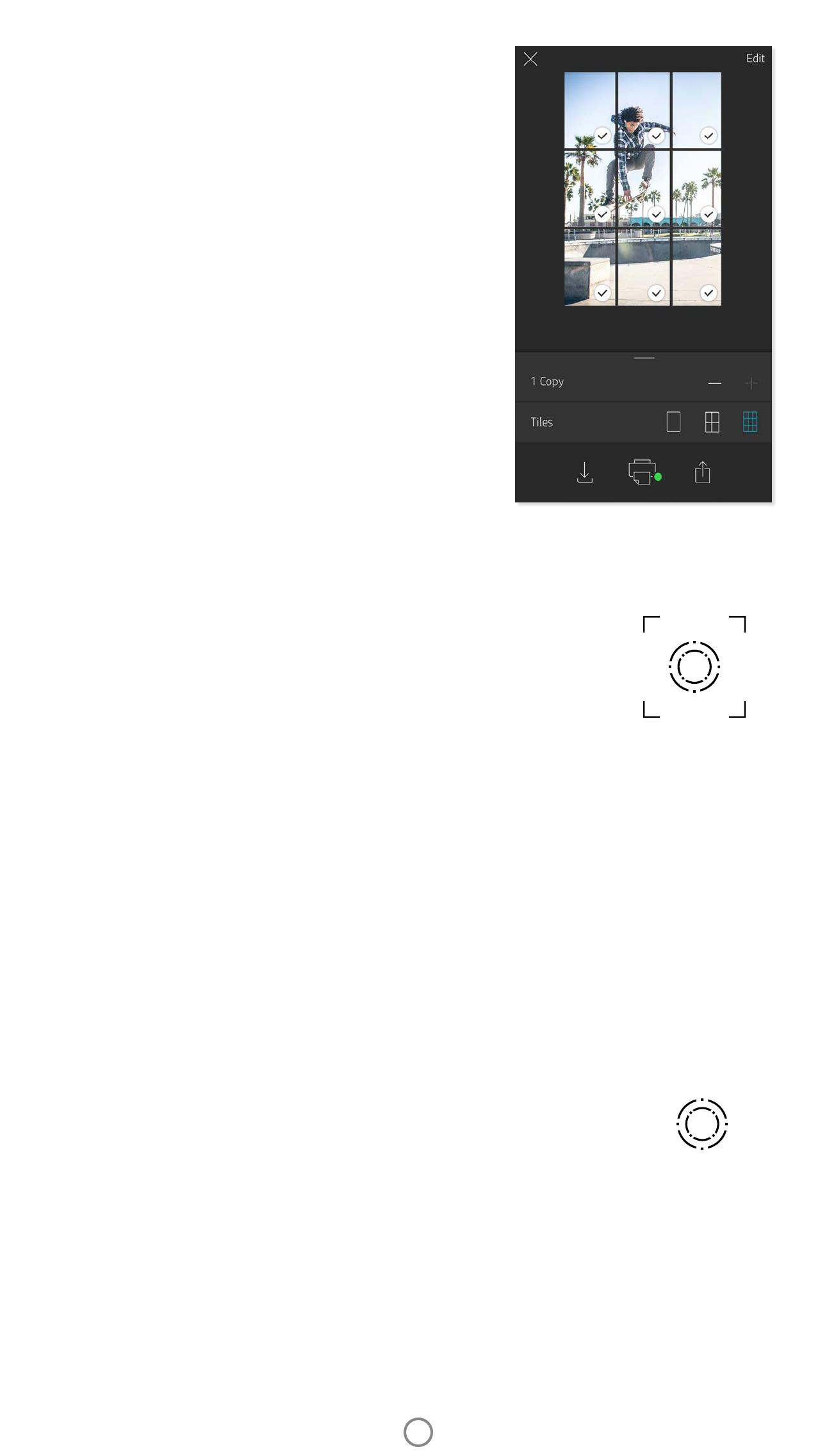
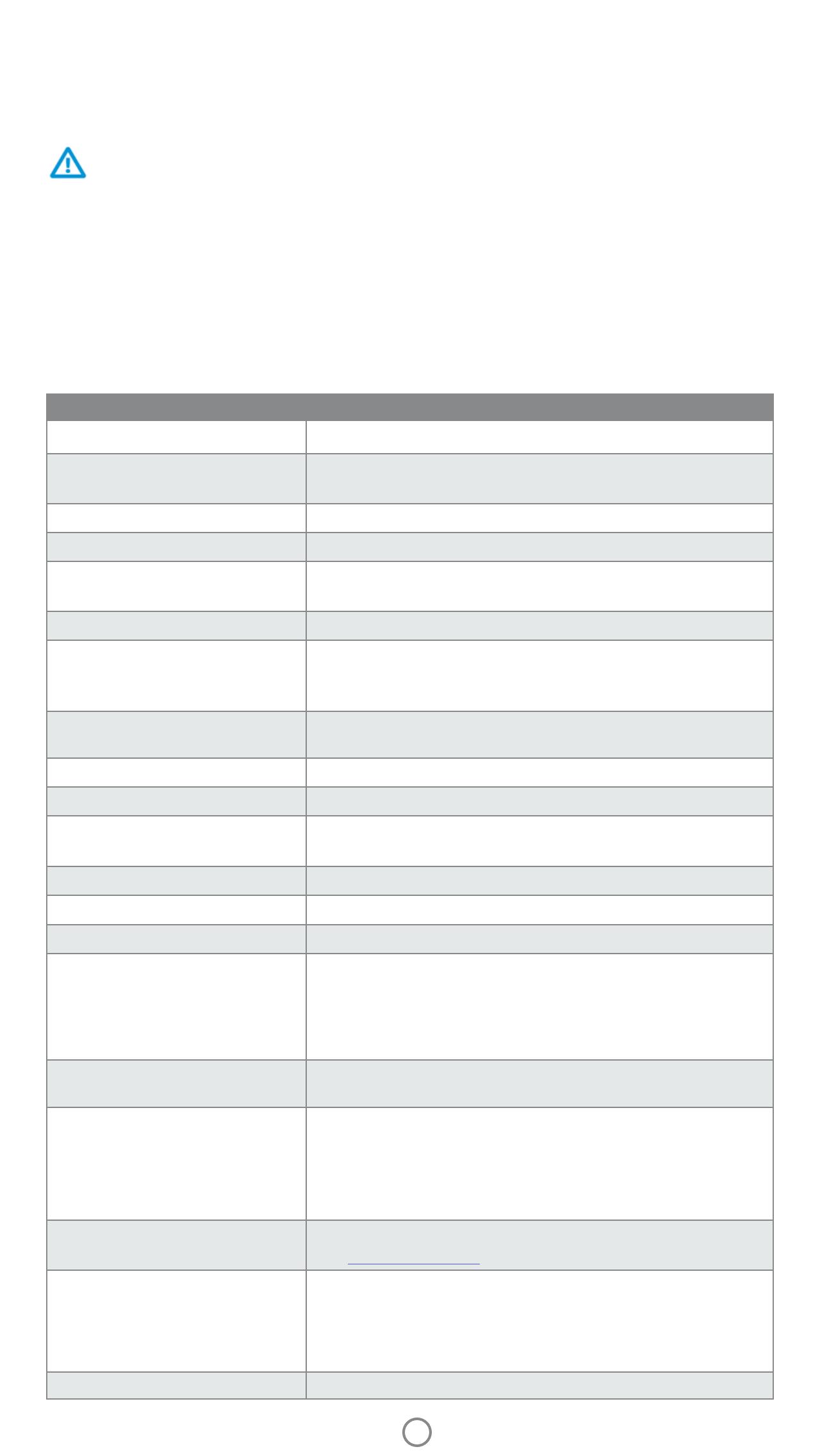
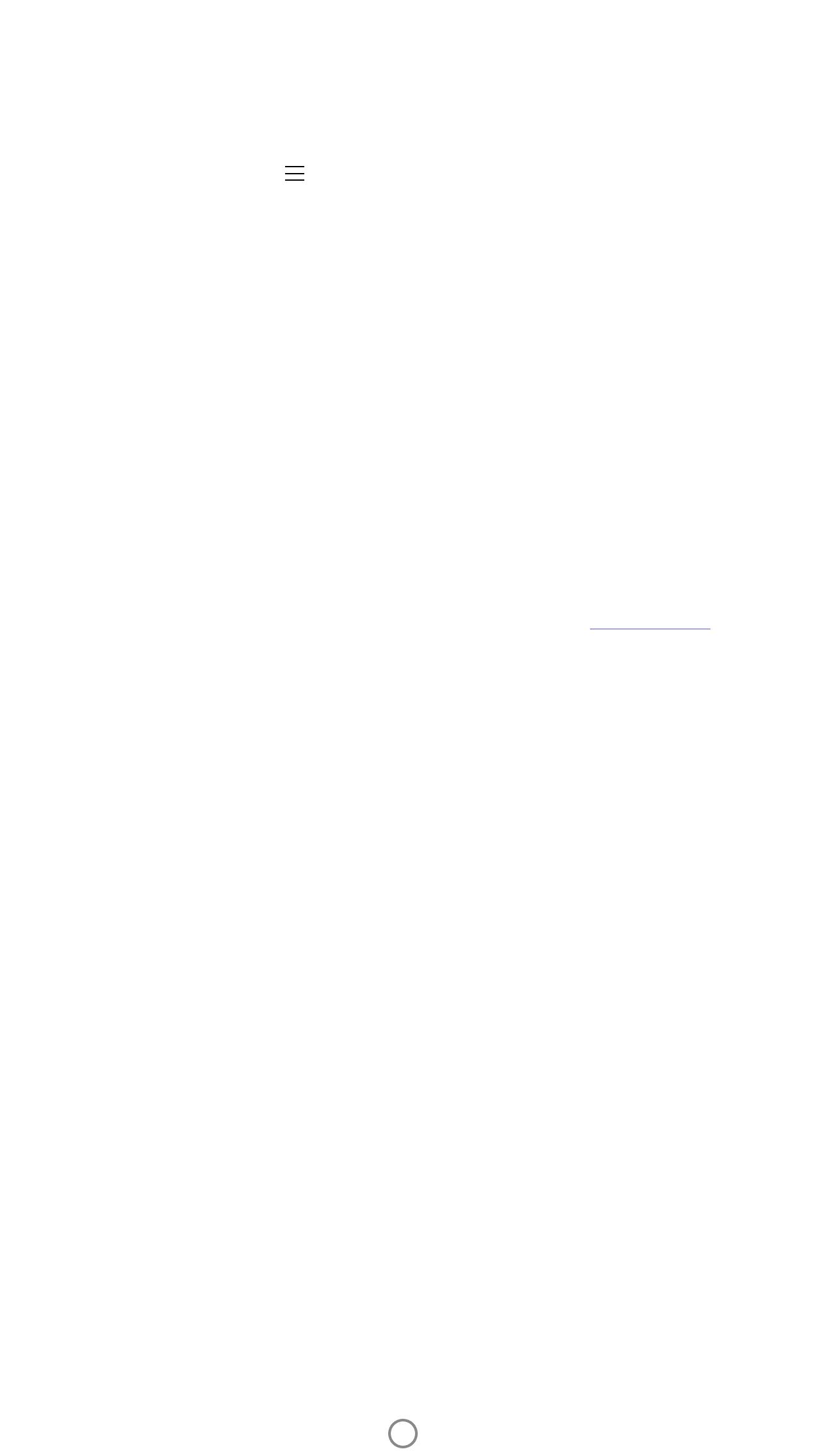

 1
1
 2
2
 3
3
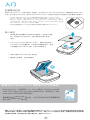 4
4
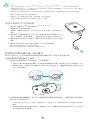 5
5
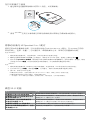 6
6
 7
7
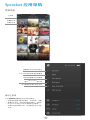 8
8
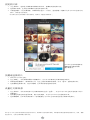 9
9
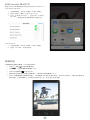 10
10
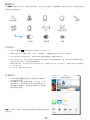 11
11
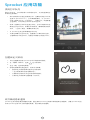 12
12
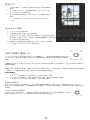 13
13
 14
14
 15
15
 16
16